Il y a tellement d’utilisateurs de Windows 10 qui ont signalé le problème de l’erreur de mise à jour Windows 0x8007025d0. En plus de cela, les utilisateurs ont également déclaré qu’ils étaient confrontés à cette erreur en essayant de mettre à jour Windows 10.
Le message d’erreur suivant peut s’afficher: “Des problèmes sont survenus lors de l’installation des mises à jour, mais nous réessayerons plus tard. Si vous continuez à voir cela et que vous souhaitez rechercher des informations sur le Web ou contacter le support technique, cela peut vous aider (0x8007025d0) ».
Cette erreur peut se produire en raison d’un logiciel antivirus tiers qui peut bloquer la mise à jour, en raison de fichiers corrompus ou d’un problème de réseau. Dans la plupart des cas, le logiciel antivirus tiers sur votre PC est à l’origine de cette erreur 0x8007025d0.
Cependant, pour résoudre le problème, vous pouvez désactiver l’antivirus ou le supprimer complètement. Par conséquent, si cela ne vous aide pas, nous avons répertorié ci-dessous quelques solutions qui peuvent vous aider à résoudre ce problème sur votre ordinateur Windows 10.
Comment réparer l’erreur de mise à jour Windows 0x8007025d0?
Procédure 1: Exécutez l’utilitaire de résolution des problèmes de mise à jour Windows: Le moyen le plus efficace de corriger les erreurs de mise à jour sur Windows 10 consiste à exécuter l’utilitaire de résolution des problèmes de mise à jour Windows. Il s’agit d’un utilitaire intégré qui détecte et corrige les problèmes à l’origine de l’erreur de mise à jour sur l’ordinateur. Pour exécuter cet outil, suivez les étapes mentionnées ci-dessous:
Appuyez sur les touches Windows + I> cliquez sur Mise à jour et sécurité.
Accédez à l’onglet Dépannage dans le volet gauche de la fenêtre.
Cliquez sur le bouton Exécuter l’utilitaire de résolution des problèmes dans la section Windows Update.
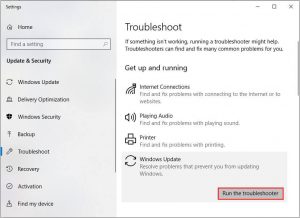
Cela analysera votre PC pour découvrir et résoudre les problèmes qui vous empêchent d’installer la mise à jour.
Une fois le processus de dépannage terminé, redémarrez votre système.
Procédure 2: Réinitialiser les composants de mise à jour Windows: Une autre raison potentielle pouvant causer ce problème est la corruption des composants de mise à jour Windows. Par conséquent, la réinitialisation des composants de mise à jour Windows peut corriger cette erreur.
Tapez cmd dans la barre de recherche Windows.
Cliquez avec le bouton droit sur l’invite de commandes et sélectionnez l’option Exécuter en tant qu’administrateur dans le menu.
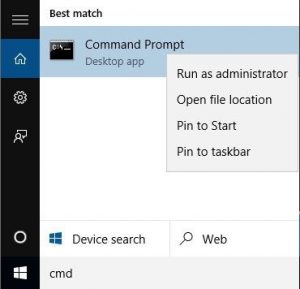
Tapez ces commandes dans l’invite de commande et appuyez sur Entrée après avoir entré chaque commande:
arrêt net wuauserv
arrêt net cryptSvc
bits d’arrêt net
arrêt net msiserver
Ren C: \ Windows \ SoftwareDistribution SoftwareDistribution.old
Ren C: \ Windows \ System32 \ catroot2 Catroot2.oldnet démarrer wuauserv
net start cryptSvc
bits de démarrage net
net start msiserver
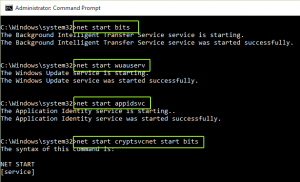
Après avoir exécuté toutes les commandes ci-dessus, fermez l’invite de commande.
Procédure 3: Exécutez l’analyse SFC et DISM: Parfois, des fichiers système manquants ou corrompus peuvent causer plusieurs problèmes, dont celui-ci. Cependant, cela peut être réparé en exécutant l’outil SFC et DISM. Il s’agit d’un utilitaire de ligne de commande qui réparera et remplacera les fichiers système Windows manquants / corrompus.
Pour ce faire, nous allons tout d’abord exécuter l’analyse SFC, puis la commande DISM.
Tout d’abord, lancez l’invite de commande avec les droits d’administration.
Lorsque l’invite s’ouvre, copiez / collez sfc / scannow et appuyez sur Entrée

Attendez que l’utilitaire termine le processus de numérisation.
Une fois l’analyse terminée, vérifiez si le problème a été résolu ou non.
Tapez cette commande dans l’invite de commandes et appuyez sur la touche Entrée:
dism / online / cleanup-image / startcomponentcleanup
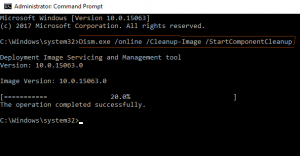
Une fois le processus de numérisation terminé, redémarrez votre PC.
Procédure 4: Téléchargez et installez manuellement la mise à jour Windows: après avoir utilisé les solutions mentionnées ci-dessus, si vous ne parvenez toujours pas à résoudre ce problème, vous devez essayer d’installer la mise à jour Windows manuellement via le catalogue Microsoft Update.
Appuyez sur les touches Windows + I> sélectionnez Mise à jour et sécurité> accédez à l’onglet Windows Update.
Dans la section Windows Update, cliquez sur Afficher l’historique des mises à jour
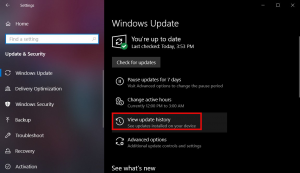
Notez le nombre de Ko de mises à jour que vous n’avez pas pu installer sur l’ordinateur.

Visitez le catalogue officiel de Microsoft Update.
Maintenant, entrez le nombre de KB des mises à jour dans la zone de recherche et appuyez sur la touche Entrée.
Dans la liste, sélectionnez la mise à jour qui correspond à la configuration système requise.
Cliquez sur le bouton Télécharger.

Sur la page suivante, cliquez sur le lien indiqué en haut de la page.
Une fois le processus de téléchargement terminé, exécutez le programme d’installation pour installer la mise à jour sur votre ordinateur.
Procédure 5: désactivation de l’antivirus tiers: parfois, la présence d’un programme antivirus tiers peut également entraîner une erreur de mise à jour Windows 0x8007025d0. En effet, le programme lui-même commence à interférer avec les fichiers système de base, empêchant ainsi une mise à niveau sur place. Pour installer la mise à jour Windows, la meilleure chose à faire est de supprimer le logiciel antivirus tiers. Pour ce faire, suivez les étapes mentionnées ci-dessous:
Appuyez conjointement sur la touche de raccourci Win et I pour lancer l’application Paramètres.
Accédez à la catégorie Applications et dirigez-vous vers le panneau de droite.
Faites défiler vers le bas et recherchez le programme de sécurité tiers que vous souhaitez supprimer.
Sélectionnez l’application et appuyez sur Désinstaller disponible dans la barre supérieure.
Solution recommandée pour garder votre système sans erreur
Si vous avez tout essayé pour corriger l’erreur Windows et que vous rencontrez toujours le problème, cela signifie clairement que votre PC nécessite les solutions avancées. Il est donc recommandé aux utilisateurs d’utiliser l’outil de réparation PC.
Il s’agit d’un outil de réparation avancé qui résout la plupart des erreurs et problèmes Windows courants. Il corrige les erreurs telles que les registres, les applications, les erreurs de jeu et bien d’autres. En dehors de cela, cet outil protège également votre PC contre les attaques de virus ou de logiciels malveillants.
![Comment réparer l’erreur de mise à jour Windows 0x8007025d0 [résolu]](https://pctransformation.com/fr/wp-content/uploads/sites/13/2021/05/windows.jpg)