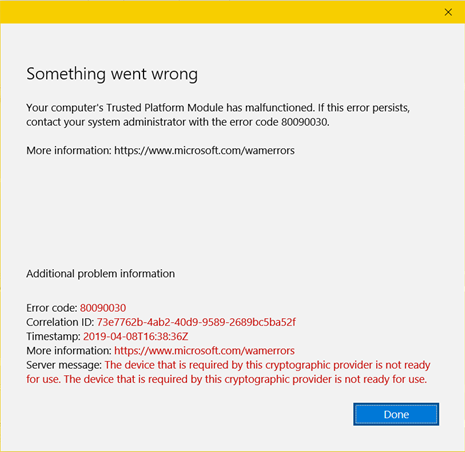
TPM signifie Trusted Platform Module et c’est un matériel qui stocke, gère et limite les informations d’identification dans le système d’exploitation Windows. Il est également utilisé pour authentifier l’intégrité de la plate-forme en prenant des mesures de sécurité strictes et en réduisant les attaques de phishing. Le code de démarrage Windows est également stocké dans le TPM pour s’assurer que le logiciel correct est utilisé pour démarrer l’appareil.
Récemment, certains utilisateurs ont signalé que le module de plate-forme sécurisée (TPM) de votre ordinateur a mal fonctionné, ce qui empêche les utilisateurs concernés d’accéder à certains des logiciels intégrés de leur système. Si vous êtes l’un de ces utilisateurs malheureux, ne vous inquiétez pas, nous avons mentionné tous les correctifs et solutions de contournement possibles qui peuvent vous aider à vous débarrasser de l’erreur.
Résoudre l’erreur de dysfonctionnement du TPM
Il existe plusieurs raisons et causes pour lesquelles le code d’erreur peut apparaître, vous devez donc essayer tous les correctifs un par un pour voir celui qui vous convient le mieux.
Correctif 1 : exécuter un démarrage propre
Souvent, en raison de bogues ou de problèmes temporaires et de l’installation d’une application tierce, le code d’erreur peut apparaître. Et la meilleure façon de les réparer consiste à effectuer un démarrage en mode minimal de votre système d’exploitation Windows. Voici les étapes à suivre :
- Cliquez sur le menu Démarrer et accédez à la barre de recherche.
- Tapez sysconfig et sélectionnez Configuration système dans la liste des meilleures correspondances.
- Passez maintenant à l’onglet Services et cochez la case à côté de masquer tous les services Microsoft.
- Cochez toutes les cases à côté de la liste des services, puis cliquez sur tout désactiver.
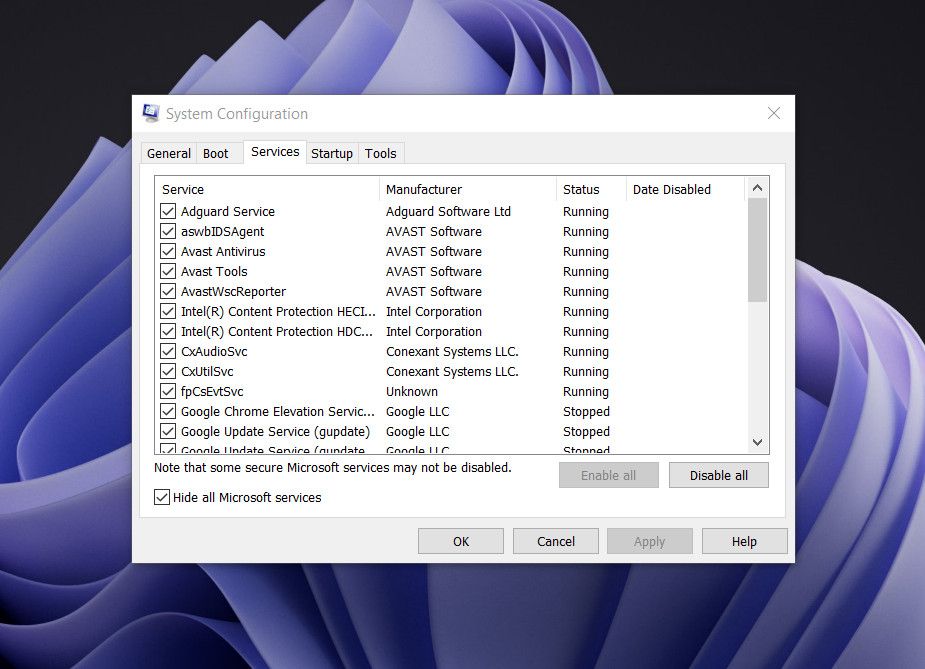
- Pour enregistrer les modifications apportées, cliquez sur OK.
- Ouvrez le gestionnaire de tâches en appuyant simultanément sur les touches Win + Shift + Esc.
- Allez maintenant dans l’onglet Démarrage.
- Désactivez tous les services de démarrage inutilisés.
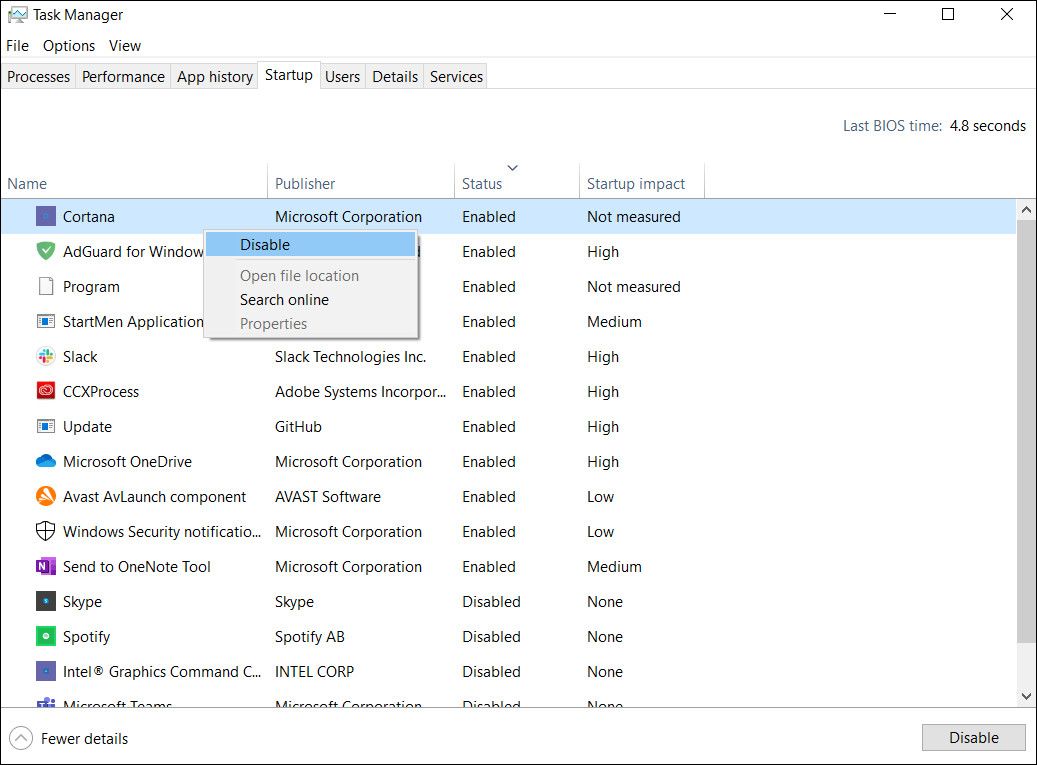
- Redémarrez votre ordinateur et vérifiez si le problème persiste.
Correctif 2 : Désactiver Hyper V
De nombreux utilisateurs de formulaires tels que Reddit, etc. ont mentionné que la désactivation d’hyper V sur votre système d’exploitation peut résoudre le problème. Pour cette raison, vous pouvez faire de même en suivant ces instructions :
- Ouvrez le Panneau de configuration sur votre appareil.
- Dans la vue Catégorie, cliquez sur Programmes.
- Cliquez sur l’option Activer ou désactiver la fonctionnalité Windows dans la fenêtre suivante.
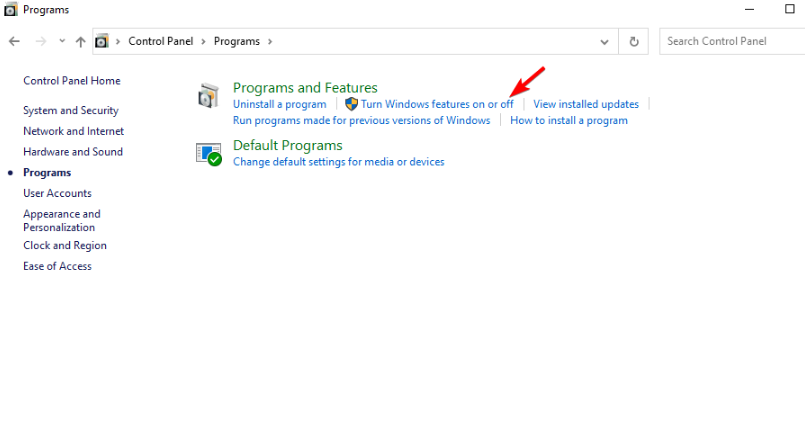
- Maintenant, recherchez et décochez la case nommée Hyper V.
- Cliquez sur OK pour enregistrer les modifications apportées et redémarrer votre appareil
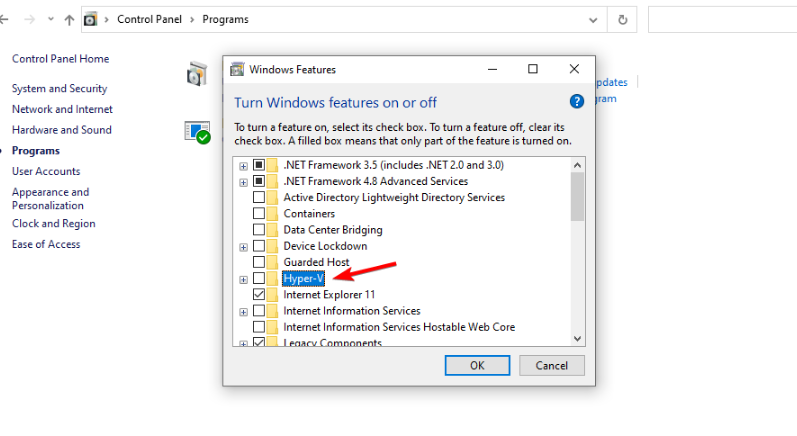
Correctif 3 : Effacer les clés TPM
Parfois, les clés TPM stockées sur le système d’exploitation sont elles-mêmes la raison de l’erreur de dysfonctionnement du module de plate-forme sécurisée de votre ordinateur (TPM) et pour résoudre ce problème, vous devez supprimer la clé TPM. Voici les étapes à suivre :
- Allez dans la barre de recherche et tapez défenseur.
- Choisissez Sécurité Windows dans la liste des meilleures correspondances.
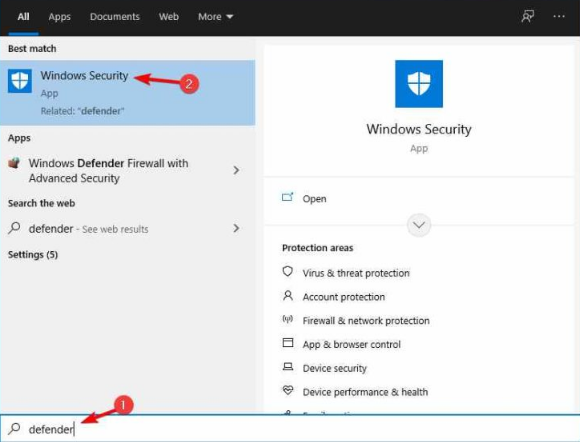
- Dans le menu de gauche, cliquez sur Sécurité de l’appareil.
- Sélectionnez maintenant Détails du processeur de sécurité.
- Cliquez sur Dépannage du processeur de sécurité.
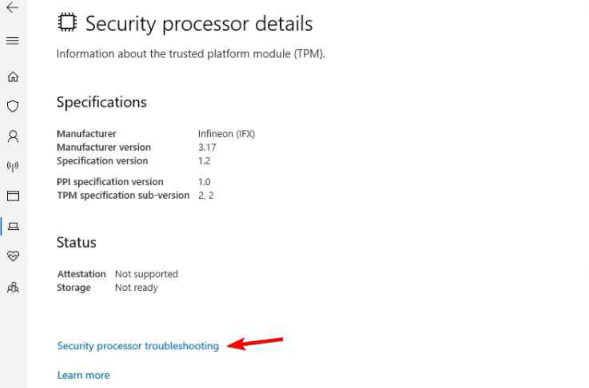
- Cliquez maintenant sur le bouton Effacer le TPM.
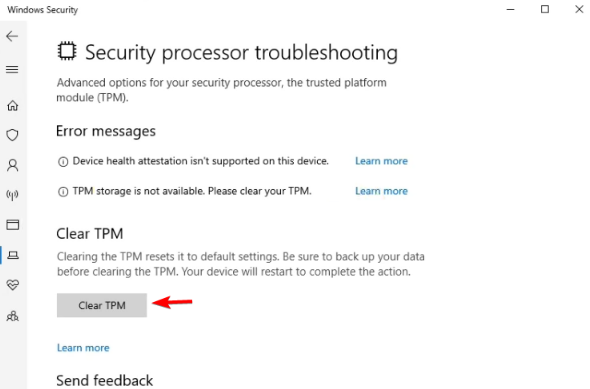
- Après avoir apporté ces modifications, redémarrez le système pour appliquer les modifications.
- Vérifiez le code d’erreur au redémarrage.
Correctif 4 : désactiver ou activer manuellement le service TPM
Une autre solution possible pour résoudre le code d’erreur consiste à activer ou désactiver manuellement le service TPM sur votre système informatique. Voici les instructions sur la façon de procéder :
- Ouvrez l’invite RUN en appuyant simultanément sur la touche Win + R.
- Tapez TPM.msc et appuyez sur OK.
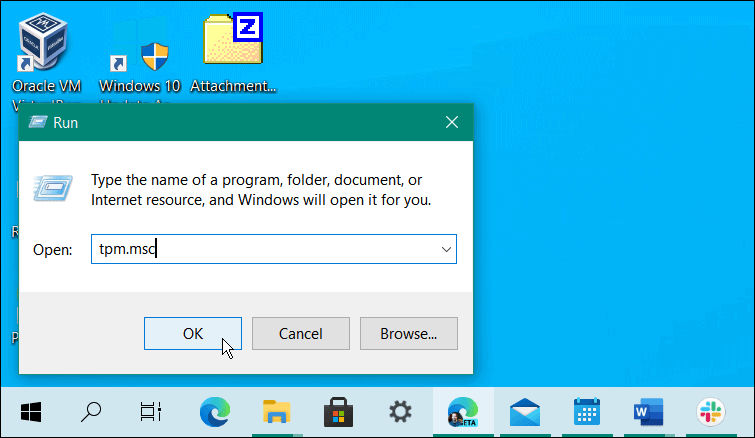
- Une nouvelle fenêtre apparaîtra, cliquez sur le panneau d’action.
- Choisissez l’option Désactiver le TPM pour désactiver.
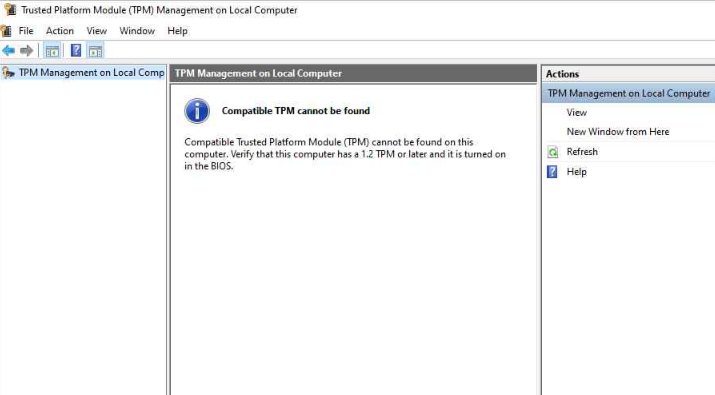
- Pour activer, cliquez sur Activer TPM dans le panneau d’action.
- Redémarrez votre système informatique et vérifiez si l’erreur persiste.
Correctif 5 : Mettre à jour le pilote TMP 2.0
Si vous exécutez une version plus ancienne ou obsolète du pilote TPM 2.0, cela pourrait être la raison pour laquelle vous voyez le code d’erreur. Pour résoudre ce problème, mettez à jour le plongeur en suivant les étapes ci-dessous :
- Lancez la boîte de dialogue RUN.
- Tapez devmgmt.msc et appuyez sur Entrée.
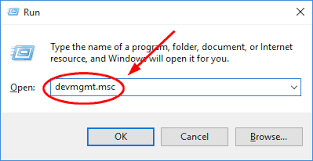
- Recherchez les dispositifs de sécurité et cliquez dessus pour développer.
- Maintenant, faites un clic droit dessus et choisissez l’option Mettre à jour le pilote.
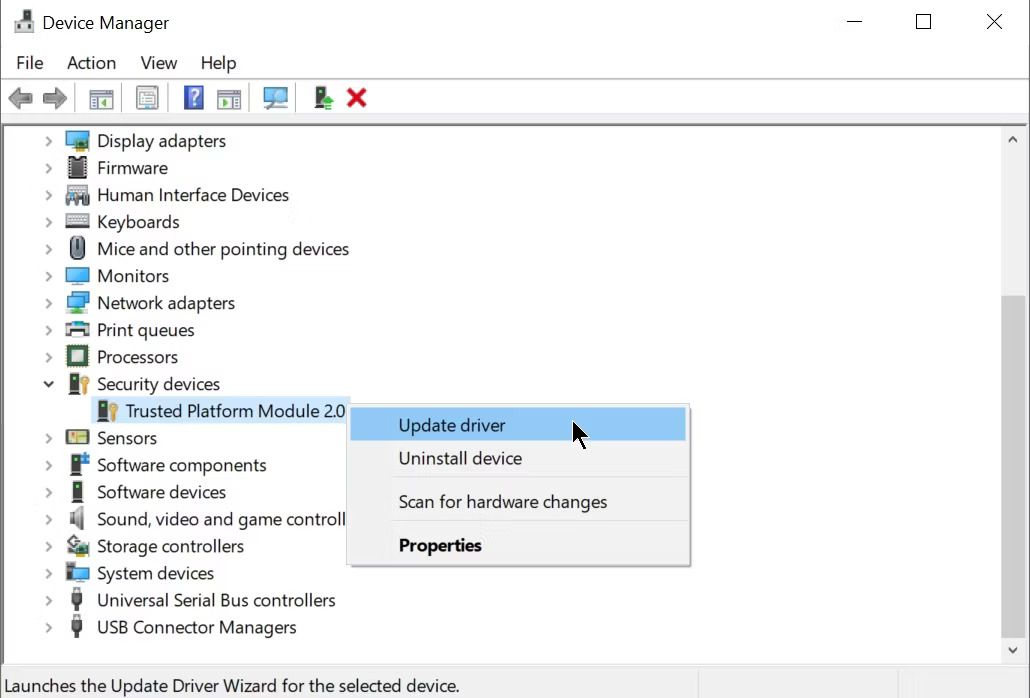
- Suivez les instructions à l’écran et terminez la procédure.
- Une fois la procédure terminée, redémarrez votre appareil pour appliquer les modifications apportées.
La mise à jour du pilote via le Gestionnaire de périphériques Windows est à la fois complexe et inefficace, c’est pourquoi nous vous recommandons d’utiliser l’outil de mise à jour automatique du pilote. Cette caisse analyse minutieusement l’ensemble de la configuration de votre système et met à jour automatiquement les pilotes obsolètes à l’aide de son système logique complexe.
⇓TÉLÉCHARGER L’OUTIL DE MISE À JOUR AUTOMATIQUE DU PILOTE⇓
Conclusion
Le module de plateforme sécurisée est un composant important du système d’exploitation Windows et il est parfois confronté à un problème tel que le module de plateforme sécurisée (TPM) de votre ordinateur a mal fonctionné. Si vous faites partie de ces utilisateurs malchanceux qui sont confrontés à la même chose, ne vous inquiétez pas. Nous avons répertorié tous les correctifs possibles et leurs étapes dans l’article ci-dessus pour résoudre facilement l’erreur.