Qu’est-ce que l’erreur « Échec de la connexion au PlayStation Network » ?
Si vous rencontrez l’erreur « Échec de la connexion à PlayStation Network » en essayant d’établir la connexion avec PlayStation Network, alors vous êtes au bon endroit pour la solution. Ici, vous serez guidé avec des étapes/méthodes simples pour résoudre le problème. Commençons la discussion.
« PlayStation Network » : service de divertissement numérique PlayStation Network ou PSN conçu et développé par Sony Interactive Entertainment. Les services PSN sont dédiés au marché en ligne comme le PlayStation Store, un service d’abonnement premium pour des jeux améliorés et des fonctionnalités sociales comme PlayStation Plus, des films/vidéos en streaming, de la musique en streaming et un service de jeux en nuage comme « PlayStation Now ». Ce service est disponible pour les plates-formes PS3, PS4, PS5, PS Vita, PlayStation App et navigateur en retrait.
Cependant, plusieurs utilisateurs ont signalé qu’ils avaient rencontré l’erreur « Échec de la connexion au PlayStation Network » alors qu’ils tentaient de se connecter au PSN (PlayStation Network). Ce problème indique que vous ne pouvez pas vous connecter au PlayStation Network pour certaines raisons et que l’erreur « Échec de la connexion au PlayStation Network » s’affiche. Il peut y avoir plusieurs raisons derrière cette erreur, allant des problèmes WiFi/routeur à la corruption du fichier système PlayStation.
Ce problème se produit généralement s’il y a un problème avec la connexion Internet. Vous devez vous assurer qu’il n’y a pas de problème avec votre connexion Internet active et sa vitesse Internet. Vous pouvez désactiver votre WiFi/routeur, puis après quelques secondes, le redémarrer afin de résoudre le problème de réseau/internet et de résoudre également cette erreur.
La raison possible de l’erreur « Échec de la connexion au réseau PlayStation » peut être due à des informations de connexion incompatibles. Vous devez vous assurer que vous entrez l’identifiant de messagerie et le mot de passe corrects (identifiants de connexion) qui ont été utilisés lors de la création d’un compte. Si vous ne saisissez pas le mot de passe de votre compte, vous ne pourrez pas accéder au PlayStation Network. Dans ce cas, vous pouvez utiliser l’option « Mot de passe oublié » et récupérer l’accès au compte via le code de vérification envoyé à votre identifiant de messagerie. De cette façon, vous pouvez créer un nouveau mot de passe PlayStation Network, puis tenter de vous reconnecter à votre compte.
Une autre raison possible derrière l’erreur peut être un problème de serveur PlayStation Network (PSN). Si le serveur PSN est actuellement en maintenance, cette erreur peut apparaître. Dans ce cas, vous devez attendre que le problème du serveur PSN soit résolu. De plus, cette erreur se produit s’il y a un problème avec la connexion Internet de votre appareil. Vous devez vous assurer que vous disposez d’une connexion Internet stable pour permettre le bon fonctionnement de PlayStation.
Une erreur d’échec de connexion PSN peut également se produire si votre adresse IP a été interdite pour une utilisation ultérieure ou si votre adresse IP a été modifiée. Cependant, il est possible de résoudre l’erreur avec nos instructions. Allons-y pour la solution.
Comment corriger l’erreur « Échec de la connexion au PlayStation Network » ?
Méthode 1 : Définir la connexion dans PlayStation automatiquement
Vous pouvez enregistrer vos identifiants de connexion pour une connexion automatique à votre PlayStation.
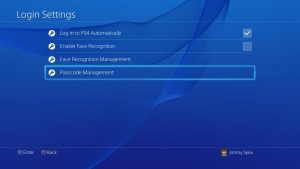
Étape 1 : Ouvrez « PlayStation » comme sur PS4, accédez à « Paramètres > Utilisateur »
Étape 2 : Cliquez sur « Paramètres de connexion » et sélectionnez l’option « Se connecter automatiquement à la PS4 »
Étape 3 : Une fois cela fait, redémarrez la console PS4 et essayez de vous connecter au PlayStation Network, et vérifiez si l’erreur est résolue.
Méthode 2 : mettre à jour le logiciel du système PlayStation
Un logiciel système PlayStation obsolète ou corrompu peut provoquer ce type d’erreur. Vous pouvez résoudre le problème en mettant à jour le logiciel système PlayStation (PS4).
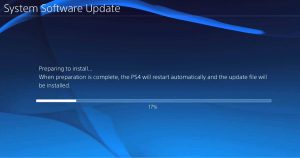
Étape 1 : Ouvrez la console PlayStation (PS4) et accédez à Paramètres > Mise à jour du logiciel système.
Étape 2 : Maintenant, cliquez sur « Mettre à jour maintenant »
Étape 3 : Une fois téléchargé, accédez à « Contrat de licence du logiciel système > Accepter » et appuyez sur le bouton « X » pour enregistrer vos informations.
Étape 4 : Une fois cela fait, redémarrez PlayStation et connectez-vous à nouveau à votre console PS4 et vérifiez si le problème est résolu.
Méthode 3 : Configurez vos paramètres DNS
Si votre adresse IP a été bloquée pour certaines raisons et a provoqué l’erreur « Échec de la connexion au réseau PlayStation », vous pouvez modifier vos paramètres DNS afin de débloquer l’adresse IP.
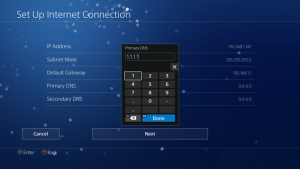
Étape 1 : Ouvrez « PlayStation Console » et accédez à « Paramètres > Réseau > Configuration de la connexion Internet »
Étape 2 : Sélectionnez « Utiliser le WiFi > Personnalisé », sélectionnez votre réseau WiFI et définissez les « Paramètres de l’adresse IP » sur « Automatique »
Étape 3 : Maintenant, sur « Service de nom d’hôte DHCP », sélectionnez « Ne pas spécifier » et sous « Paramètres DNS », sélectionnez « Manuel »
Étape 4 : Entrez « 8.8.8.8 » et « 8.8.4.4 » dans le champ du serveur DNS principal et secondaire afin d’entrer Google DNS, puis appuyez sur « Suivant »
Étape 5 : Sous « Paramètres MTU », sélectionnez « Manuel » et définissez sa valeur sur « 1456 » et sous « Serveur proxy », cliquez sur l’option « Ne pas utiliser > Tester la connexion Internet ».
Étape 6 : Une fois terminé, essayez de vous connecter au serveur PSN et vérifiez si l’erreur est résolue.
Méthode 4 : reconstruire la base de données PlayStation
Ce problème peut également être dû à une base de données PlayStation (PS4) corrompue. Vous pouvez résoudre le problème en reconstruisant la base de données PlayStation.
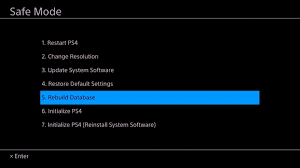
Étape 1 : Éteignez PlayStation et p appuyez sur le bouton « Power » pendant 8 secondes jusqu’à ce que vous entendiez deux bips rapides.
Étape 2 : Après cela, à l’aide du câble de charge, connectez « dual shock 4 » à votre console PS4 et appuyez sur le bouton « PS » sur PlayStation
Étape 3 : Faites défiler jusqu’à l’option « Reconstruire la base de données » et appuyez sur « X » pour sélectionner.
Étape 4: Attendez la fin. Une fois cela fait, redémarrez PlayStation et vérifiez si le problème est résolu.
Méthode 5 : Désactiver l’option de connexion au serveur multimédia
Une autre façon de résoudre le problème consiste à désactiver l’option Connexion au serveur multimédia dans les paramètres de votre PlayStation (PS4). Essayons.
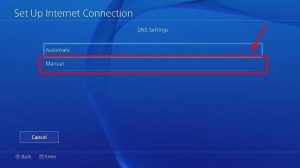
Étape 1 : Ouvrez « PlayStation Console » et accédez à « Paramètres > Réseau > Connexion au serveur multimédia »
Étape 2 : Cliquez sur l’option « Désactiver » pour désactiver la connexion au serveur multimédia.
Méthode 6: restaurer PlayStation par défaut
Si le problème persiste, vous pouvez essayer de résoudre le problème en restaurant PlayStation (PS4) par défaut. La restauration des paramètres par défaut de la PS4 supprimera des données entières sur le lecteur interne de PlayStation. Vous devez donc conserver la sauvegarde de vos données personnelles avant de réinitialiser.
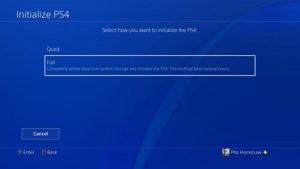
Étape 1 : Ouvrez « PlayStation Console (PS4) » et accédez à « Paramètres > Initialisation »
Étape 2 : Sélectionnez l’option « Initialiser PS4 » et sélectionnez l’option « Complet » page suivante pour exécuter « Réinitialisation d’usine »
Étape 3: Attendez la fin du processus de réinitialisation. Une fois cela fait, redémarrez PlayStation et vérifiez si l’erreur est résolue.
Résoudre les problèmes de PC Windows avec ‘PC Repair Tool’ [Solution recommandée]
Si vous rencontrez des problèmes sur votre ordinateur Windows, tels que des erreurs BSOD, des erreurs EXE, des erreurs DLL, des problèmes de programmes, des problèmes de logiciels malveillants ou de virus, des problèmes de fichiers système ou de registre et d’autres problèmes système, vous pouvez essayer ‘PC Repair Tool’ pour résoudre le problème. Ce logiciel vous propose de trouver et de résoudre les problèmes de PC Windows en quelques clics. Vous pouvez obtenir cet outil via le bouton/lien ci-dessous.
Conclusion
Je suis sûr que cet article vous a aidé à résoudre l’erreur « Échec de la connexion au réseau PlayStation » avec plusieurs étapes/méthodes simples. Vous pouvez lire et suivre nos instructions pour le faire. C’est tout. Pour toute suggestion ou question, veuillez écrire dans la zone de commentaire ci-dessous.
