Qu’est-ce que l’erreur BSOD wdf01000.sys dans Windows 10?
Ici, nous allons discuter de «Comment réparer l’erreur BSOD wdf01000.sys dans Windows 10». Vous serez guidé avec des méthodes automatiques et manuelles pour résoudre le problème. Commençons la discussion.
«BSOD wdf01000.sys»: il s’agit d’une erreur Windows courante associée à une erreur d’écran bleu de la mort (BSOD). Cette erreur BSOD s’affiche avec le message «Votre PC a rencontré un problème et doit redémarrer. Nous ne faisons que collecter des informations d’erreur, puis nous redémarrerons pour vous avec un code d’arrêt Windows comme PAGE_FAULT_IN_NONPAGED_AREA, SYSTEM_THREAD_EXCEPTION_NOT_HANDLED et diverses autres erreurs de code d’arrêt Windows.
Cette erreur apparaît généralement lorsque vous essayez d’ouvrir ou d’accéder à certaines applications de votre ordinateur Windows 10 pour certaines raisons. La raison possible derrière cette erreur d’écran bleu de la mort (BSOD) est des pilotes de périphérique incompatibles ou un périphérique matériel de la faculté. Vous devez vous assurer que vous disposez des pilotes mis à jour pour tous les périphériques affichés dans le «Gestionnaire de périphériques» et vous assurer que le périphérique matériel et les périphériques de l’ordinateur connectés sont en état de fonctionnement et ne causent aucun problème.
En outre, une erreur PAGE_FAULT_IN_NONPAGED_AREA ou SYSTEM_THREAD_EXCEPTION_NOT_HANDLED associée à l’erreur BSOD wdf01000.sys peut se produire en raison d’un problème avec le logiciel / programme installé sur votre ordinateur et que vous essayez d’ouvrir le résultat dans ce problème. Vous pouvez supprimer ces logiciels problématiques de l’ordinateur afin de résoudre le problème.
Une autre raison possible derrière l’erreur BSOD peut être la corruption des fichiers système ou du registre, la corruption des fichiers et des composants des pilotes de périphériques, des attaques de logiciels malveillants ou de virus et d’autres raisons. Si vous faites face à l’erreur BSOD, vous êtes au bon endroit pour la solution. Allons-y pour la solution.
Comment réparer l’erreur BSOD wdf01000.sys dans Windows 10?
Méthode 1: Correction de l’erreur BSOD “wdf01000.sys” avec “PC Repair Tool”
«PC Repair Tool» est un moyen simple et rapide de trouver et de corriger les erreurs BSOD, les erreurs DLL, les erreurs EXE, les problèmes de programmes, les problèmes de logiciels malveillants ou de virus, les problèmes de fichiers système ou de registre, ou d’autres problèmes système en quelques clics. Vous pouvez obtenir cet outil via le bouton / lien ci-dessous.
Méthode 2: mettre à jour les pilotes Windows 10
Des pilotes de périphériques obsolètes ou corrompus dans Windows 10 pourraient être à l’origine de ce type d’erreur. Vous pouvez mettre à jour vos pilotes de périphérique afin de résoudre l’erreur.
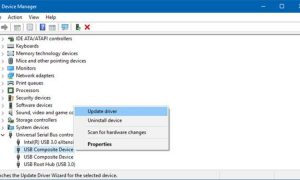
Étape 1: Appuyez sur les touches «Windows + X» du clavier et sélectionnez «Gestionnaire de périphériques»
Étape 2: développez chaque catégorie d’appareil une par une et vérifiez si un appareil présente des «marques d’exclamation jaunes». Si un certain pilote est affiché avec une «marque jaune», cliquez dessus avec le bouton droit de la souris et sélectionnez «Mettre à jour le pilote»
Étape 3: Suivez les instructions à l’écran pour terminer le processus de mise à jour. Répétez les mêmes étapes pour mettre à jour les autres pilotes nécessaires
Étape 4: Une fois terminé, redémarrez votre ordinateur et vérifiez si le problème est résolu.
Mettre à jour les pilotes de périphérique dans Windows 10 [automatiquement]
Vous pouvez également essayer de mettre à jour tous les pilotes Windows avec «Outil de mise à jour automatique des pilotes». Ce logiciel trouvera automatiquement les dernières mises à jour pour tous les pilotes Windows, y compris les pilotes de carte graphique, les pilotes de carte son, les pilotes de carte réseau et d’autres pilotes de périphérique, puis les installera sur l’ordinateur. Vous pouvez obtenir cet outil via le bouton / lien ci-dessous.
Méthode 3: Exécutez l’analyse SFC, l’analyse DISM et l’analyse CHKDSK
Vous pouvez réparer les problèmes de fichiers système, les problèmes d’image du disque dur et les problèmes de disque dur avec l’outil SFC (System File Checker), l’outil DISM, l’outil CHKDSK respectivement afin de résoudre «l’erreur BSOD wdf01000.sys» dans Windows 10.
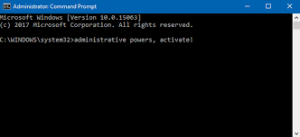
Étape 1: Appuyez sur les touches «Windows + X» du clavier et sélectionnez «Invite de commandes en tant qu’administrateur»
Étape 2: Exécutez l’analyse SFC. Tapez la commande «sfc / scannow» et appuyez sur la touche «Entrée» pour exécuter
Étape 3: Maintenant, exécutez l’analyse DISM. Tapez la commande suivante et appuyez sur la touche «Entrée» pour exécuter
DISM.exe / Online / Cleanup-image / Restorehealth
Étape 4: Après cela, exécutez l’analyse CHKDSK. Tapez la commande «chkdsk / f / r» et appuyez sur la touche «Entrée» pour exécuter
Étape 5: Attendez la fin du processus. Une fois terminé, redémarrez votre ordinateur pour voir les modifications et vérifier si le problème est résolu.
Méthode 4: réinstallez les logiciels problématiques
Comme mentionné, ce problème se produit probablement en raison d’un problème avec un logiciel ou un programme installé sur votre ordinateur. Vous pouvez trouver et désinstaller une telle application sur l’ordinateur afin de résoudre le problème, puis réinstaller le logiciel.
Étape 1: appuyez sur les touches «Windows + I» du clavier pour ouvrir l’application «Paramètres» dans Windows 10
Étape 2: accédez à “Applications> Applications et fonctionnalités”, recherchez et sélectionnez le logiciel problématique, puis sélectionnez “Désinstaller”
Étape 3: Suivez les instructions à l’écran pour terminer le processus de désinstallation et après cela, redémarrez votre ordinateur
Étape 4: Vous pouvez maintenant télécharger la dernière version de ce logiciel désinstallé à partir du site officiel de l’éditeur et l’installer sur votre ordinateur. Une fois terminé, veuillez vérifier si le problème est résolu.
Méthode 5: exécutez l’utilitaire de résolution des problèmes “Écran bleu”
L’utilitaire de résolution des problèmes «Écran bleu» intégré à Windows 10 peut résoudre le problème. Essayons.
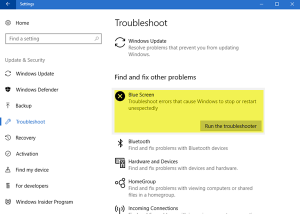
Étape 1: Ouvrez l’application «Paramètres» dans Windows 10 et accédez à «Mise à jour et sécurité> Dépanner»
Étape 2: recherchez et sélectionnez l’outil de dépannage «Écran bleu» dans le volet droit, puis cliquez sur le bouton «Exécuter l’utilitaire de résolution des problèmes» sous cet utilitaire
Étape 3: Suivez les instructions à l’écran pour terminer le processus de dépannage. Une fois terminé, veuillez vérifier si le problème est résolu.
Méthode 6: réenregistrer le fichier wdf01000.sys dans Windows 10
Le fichier wdf01000.sys manquant ou corrompu dans Windows 10 pour certaines raisons peut provoquer cette erreur BSOD. Vous pouvez réinscrire wdf01000.sys afin de résoudre le problème.
Étape 1: Ouvrez “Invite de commandes en tant qu’administrateur”
Étape 2: Tapez la commande suivante et appuyez sur la touche «Entrée» pour l’exécuter
regsvr32 C: Windowssystem32driverswdf01000.sys
Étape 3: Attendez la fin. Une fois terminé, redémarrez votre ordinateur et vérifiez si le problème est résolu.
Méthode 7: mettre à jour Windows 10
La mise à jour du système d’exploitation Windows 10 peut résoudre le problème sur l’ordinateur et améliorer les performances.
Étape 1: Ouvrez l’application “Paramètres” et accédez à “Mise à jour et sécurité> Windows Update”
Étape 2: Cliquez sur le bouton «Vérifier les mises à jour». Cela téléchargera et installera automatiquement la mise à jour Windows disponible sur l’ordinateur. Une fois terminé, redémarrez votre ordinateur pour voir les modifications et vérifier si le problème est résolu.
Méthode 8: effectuer une restauration du système
Si le problème persiste, vous pouvez essayer de résoudre le problème en restaurant votre ordinateur afin de redéfinir le moment où tout fonctionnait correctement.
Étape 1: saisissez «Restauration du système» dans «Zone de recherche Windows» et ouvrez «Restauration du système» à partir des résultats
Étape 2: Dans la fenêtre «Restauration du système», cliquez sur «Suivant», sélectionnez un point de restauration lorsque tout fonctionnait bien, puis cliquez sur «Suivant»
Étape 3: Suivez les instructions à l’écran pour terminer le processus de restauration, puis redémarrez votre ordinateur et vérifiez si le problème est résolu.
Conclusion
J’espère que cet article vous a aidé sur Comment corriger l’erreur BSOD wdf01000.sys dans Windows 10 avec plusieurs méthodes simples. Vous pouvez lire et suivre nos instructions pour ce faire. Si le message vous a vraiment aidé, vous pouvez le partager avec d’autres personnes pour les aider. C’est tout. Pour toute suggestion ou question, veuillez écrire dans la boîte de commentaires ci-dessous.
