Après avoir installé les mises à jour de Windows 10, de nombreux utilisateurs remarquent un message d’erreur indiquant qu’aucun périphérique de sortie audio n’est installé. Il s’agit d’une erreur courante associée aux services audio sur un ordinateur Windows pour plusieurs raisons.
Cette erreur se produit généralement lorsque les pilotes audio sont corrompus ou obsolètes. Parfois, un câble audio défectueux ou une connexion lâche peut également entraîner cette erreur.
Si vous voyez la Croix-Rouge sur l’icône du son dans Windows 10, cela signifie que la carte son n’est pas installée ou qu’il y a un problème avec le son du système.
Si vous placez votre curseur sur l’icône du son, vous verrez la notification d’erreur indiquant qu’il y a un problème avec le pilote de périphérique ou le matériel de la carte son.
En plus de cela, il y a de nombreuses raisons derrière ce problème. Certains d’entre eux sont mentionnés ci-dessous:
- Vous pouvez obtenir cette erreur en raison de pilotes audio obsolètes, cassés ou manquants.
- Votre appareil a peut-être été en contact avec une attaque de virus ou de logiciel malveillant.
- L’erreur peut se produire en raison d’une prise audio défectueuse.
- Cela peut également se produire en raison d’une carte son endommagée ou d’un périphérique matériel de sortie audio.
Pour résoudre cette erreur audio sous Windows 10, vous devez lire attentivement cet article. Toutes les méthodes possibles pour résoudre ce problème ont été décrites en détail ci-dessous. Parcourez-le un par un:
Méthode 1: mise à jour du pilote de périphérique: les pilotes de périphérique obsolètes peuvent provoquer des problèmes liés au son, tels qu’aucun périphérique de sortie audio n’est installé. Ainsi, vous pouvez le résoudre en mettant à jour le pilote de périphérique en suivant les étapes mentionnées ci-dessous:
Appuyez sur Win + X et sélectionnez Gestionnaire de périphériques

Dans le gestionnaire de périphériques, sélectionnez le périphérique qui doit être mis à jour
Sélectionnez ce pilote, cliquez dessus avec le bouton droit de la souris et choisissez la mise à jour du pilote
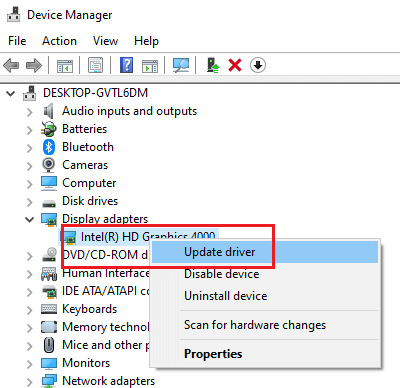
Ensuite, cliquez sur Rechercher automatiquement le logiciel pilote mis à jour
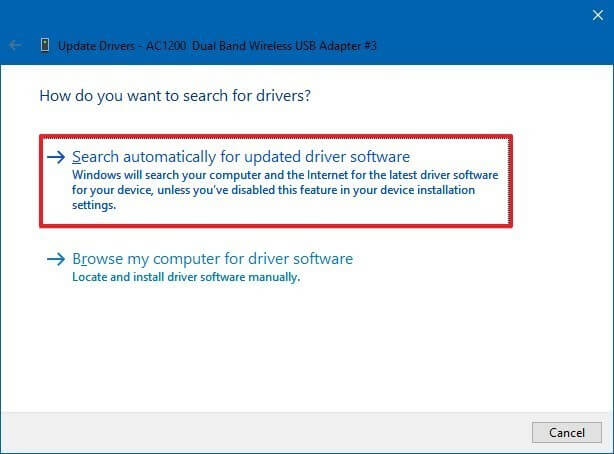
Cela lancera la recherche du logiciel pour mettre à jour votre pilote, puis suivra les instructions pour mettre à jour la dernière version.
Méthode 2: exécutez le dépannage: si vous obtenez un code d’erreur lors du téléchargement et de l’installation de la mise à jour Windows, le dépannage peut vous aider à résoudre le problème. Il s’agit d’une fonctionnalité intégrée disponible dans Windows. Pour résoudre ce problème, vous pouvez exécuter le dépannage Windows en suivant les étapes:
Sélectionnez démarrer> Paramètres> Mise à jour et sécurité> Dépanner

Faites défiler vers le bas et cliquez sur Get up and running
Sous cela, sélectionnez Lecture audio et cliquez sur exécuter le bouton de dépannage
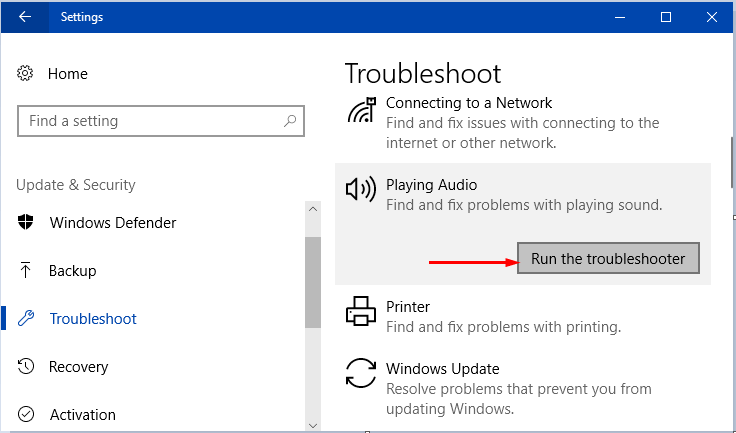
Attendez maintenant un certain temps que l’utilitaire de résolution des problèmes détecte le problème audio et le résolve.
Méthode 3: Supprimer et réinstaller un périphérique: Afin de résoudre le problème, si aucune des solutions mentionnées ci-dessus ne fonctionne, vous devez simplement désinstaller le périphérique du Gestionnaire de périphériques. Pour ce faire, suivez les étapes ci-dessous:
Appuyez sur l’icône Windows et tapez panneau de configuration, puis sélectionnez Gestionnaire de périphériques
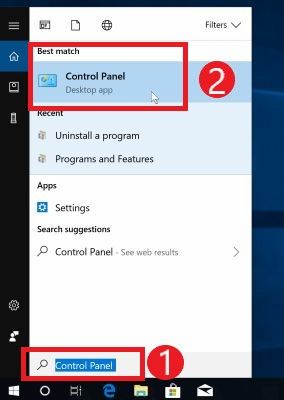
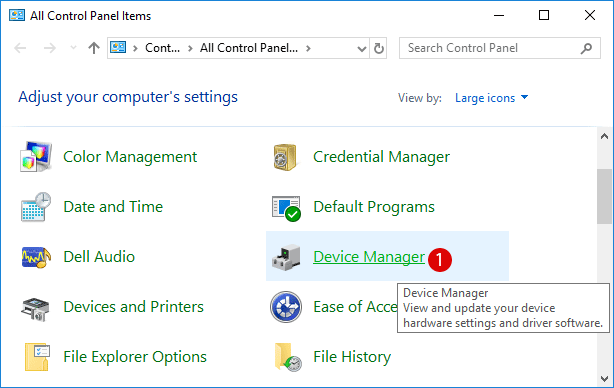
Cliquez sur l’appareil que vous souhaitez désinstaller> cliquez dessus avec le bouton droit de la souris et sélectionnez désinstaller l’appareil

Maintenant, cliquez sur Oui pour confirmer la désinstallation de l’appareil.
Méthode 4: Redémarrez le PC: Parfois, cette erreur se produit lorsque des composants matériels sont modifiés sans redémarrer le PC. Ce changement affecte temporairement la sortie audio. Le redémarrage de l’ordinateur peut résoudre ce problème.

Méthode 5: réactiver l’appareil: vous souhaitez réactiver un appareil désactivé lorsqu’un appareil égaré est trouvé ou qu’un appareil perdu est renvoyé. En passant par ce problème particulier, il peut être résolu si vous essayez de réactiver vos appareils. Pour activer l’appareil, suivez les étapes et obtenez l’audio sur votre Windows:
Appuyez sur Win + R et tapez devmgmt.msc dans la boîte de dialogue d’exécution et cliquez sur OK.
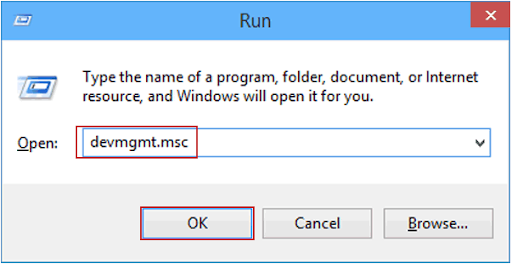
Localisez les contrôleurs audio, vidéo et de jeu
Cliquez avec le bouton droit sur le nom du pilote de périphérique audio et sélectionnez l’option «Activer» dans le menu contextuel.

Cela devrait rétablir la sortie audio et résoudre l’erreur aucun périphérique de sortie audio n’est installé une fois pour toutes.
Méthode 6: réinstallez le périphérique audio: si vous rencontrez des problèmes audio après l’installation des mises à jour, voici les étapes à suivre:
Ouvrez le Gestionnaire de périphériques> Cliquez avec le bouton droit sur le pilote de périphérique problématique
Sélectionnez désinstaller le périphérique> cochez la case Supprimer le logiciel du pilote de ce périphérique
Cliquez sur désinstaller et redémarrez votre PC
Après le redémarrage, ouvrez à nouveau le Gestionnaire de périphériques> cliquez sur Rechercher les modifications matérielles en haut
Attendez que Windows installe les pilotes requis> Redémarrer
Solutions automatiques pour résoudre les problèmes d’erreur sans périphérique de sortie audio:
Dans cet article, j’ai mentionné toutes les solutions possibles qui vous aideront à résoudre le problème d’erreur qu’aucun périphérique de sortie audio n’est installé. Si vous pensez qu’en passant manuellement par les solutions mentionnées ci-dessus, les performances de votre ordinateur se dégradent, vous pouvez passer par une solution automatique. Cette méthode fonctionnera pour les utilisateurs non expérimentés.
Ainsi, il est recommandé aux utilisateurs d’utiliser l’outil de réparation PC. C’est un outil très utile et vous aide à supprimer tous les problèmes de votre système Windows. En l’utilisant, vous pouvez résoudre diverses erreurs telles que les erreurs BSOD, les erreurs de registre, les erreurs DLL et bien d’autres. Cela aide également à réparer les fichiers endommagés et bien plus encore.
