Qu’est-ce que l’erreur 1392 “dism.exe” dans Windows 10?
«DISM.exe», «DISM Scan» ou «Deployment Image Servicing and Management Tool» est un outil intégré au système d’exploitation Windows qui vous permet de vérifier, analyser et réparer l’image du disque dur de l’ordinateur. Vous pouvez accéder ou exécuter cet outil via «Invite de commandes» – l’outil de ligne de commande intégré à Windows. Vous pouvez utiliser l’analyse DISM sur un ordinateur Windows 10/8/7 pour réparer l’image du disque dur de récupération qui a été cassée ou corrompue pour certaines raisons.
DISM.exe est un fichier exécutable légitime vous permet de réparer l’image du disque dur de votre ordinateur en cas de dommages. Cependant, certains utilisateurs ont signalé avoir été confrontés à l’erreur «dism.exe 1392» dans Windows 10 alors qu’ils essayaient d’exécuter l’analyse DISM dans «Invite de commandes». L’erreur indique que «Le fichier ou le répertoire est corrompu ou illisible». Il peut être possible d’obtenir ce type d’erreur en raison de la corruption des fichiers système et l’analyse DISM n’a pas pu trouver et réparer ces fichiers corrompus.
Les raisons possibles du problème «dism.exe error 1392» peuvent être un système d’exploitation Windows obsolète, des problèmes avec des programmes, des pilotes de périphériques problématiques, des attaques de logiciels malveillants ou de virus et d’autres raisons. Dans ce cas, vous pouvez essayer de résoudre le problème en exécutant SFC Scan – Outil intégré du système d’exploitation Windows pour réparer les fichiers système, en exécutant l’analyse CHKDSK pour réparer les problèmes de disque dur et en mettant à jour votre système d’exploitation Windows avec la dernière version. Si vous rencontrez la même erreur, vous êtes au bon endroit pour la solution. Allons-y pour la solution.
Comment résoudre le problème «dism.exe error 1392» dans Windows 10?
Méthode 1: correction de l’erreur 1392 dism.exe avec «PC Repair Tool»
Ici, vous serez guidé avec une méthode automatique et manuelle facile pour résoudre cette erreur. Si vous n’avez pas assez de temps ou de connaissances techniques pour mettre en œuvre les étapes manuelles, vous pouvez essayer «PC Repair Tool». Ce logiciel vous propose de trouver et de résoudre les problèmes de PC tels que les erreurs BSOD, les erreurs DLL, les erreurs EXE, les problèmes de logiciels malveillants ou de virus, les problèmes de fichiers système ou de registre, les problèmes avec les programmes et d’autres problèmes système en quelques clics. Vous pouvez obtenir cet outil via le lien / bouton ci-dessous.
Méthode 2: Exécutez l’analyse SFC via l’invite de commande
SFC (vérificateur de fichiers système) – L’outil intégré du système d’exploitation Windows vous propose de rechercher et de réparer les problèmes de fichiers système. De cette façon, vous pouvez résoudre l’erreur dism.exe 1392. Essayons.

Étape 1: Appuyez sur les touches «Windows + X» du clavier et sélectionnez «Invite de commandes en tant qu’administrateur»
Étape 2: Tapez la commande «sfc / scannow» dans l’invite de commande ouverte et appuyez sur la touche «Entrée» pour l’exécuter
Étape 3: Redémarrez votre ordinateur une fois terminé et vérifiez si le problème est résolu.
Méthode 3: Exécutez l’analyse CHKDSK
CHKDSK (Check Disk Tool) – L’outil intégré du système d’exploitation Windows vous permet de résoudre les problèmes de disque dur de votre ordinateur. Vous pouvez exécuter cet outil via l’invite de commande afin de résoudre l’erreur dism.exe 1392.
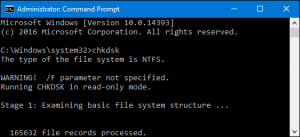
Étape 1: Appuyez simultanément sur les touches “Windows + X” du clavier et sélectionnez “Invite de commandes en tant qu’administrateur”
Étape 2: Dans l’invite de commandes ouverte, tapez la commande «chkdsk / f C:» et appuyez sur la touche «Entrée» pour exécuter
Étape 3: Attendez la fin et une fois terminé, redémarrez votre ordinateur pour enregistrer les modifications et vérifier si le problème est résolu.
Méthode 4: Nettoyez votre système des fichiers temporaires
Vous pouvez exécuter «Nettoyage de disque» – l’outil intégré de Windows pour supprimer tous les fichiers temporaires afin de résoudre cette erreur.
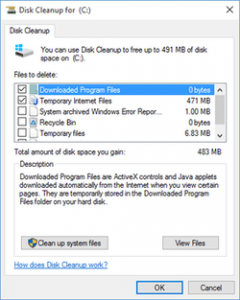
Étape 1: Ouvrez «Explorateur de fichiers» et cliquez avec le bouton droit sur le lecteur «C:» et sélectionnez «Propriétés»
Étape 2: Cliquez sur le bouton «Nettoyage de disque» pour lancer l’outil «Nettoyage de disque»
Étape 3: Sélectionnez tous les fichiers temporaires à supprimer et cliquez sur «Nettoyer les fichiers système»
Étape 4: Une fois terminé, veuillez vérifier si le problème est résolu.
Méthode 5: Exécutez l’analyse du système avec SpyHunter Antivirus
Comme mentionné, les attaques de logiciels malveillants ou de virus peuvent endommager les fichiers système ou causer plusieurs problèmes informatiques. Vous pouvez exécuter une analyse du système avec le logiciel antivirus «SpyHunter» pour trouver et supprimer tous les types de menaces, y compris les derniers logiciels malveillants sur l’ordinateur afin de résoudre le problème. Vous pouvez obtenir cet outil via le bouton / lien ci-dessous.
Méthode 6: vérifier la mise à jour de Windows
La mise à jour du système d’exploitation Windows 10 peut résoudre le problème de l’ordinateur et améliorer les performances. Essayons.
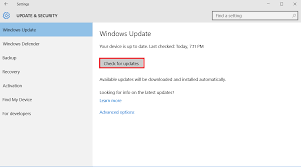
Étape 1: appuyez sur les touches «Windows + I» du clavier pour ouvrir l’application «Paramètres» dans Windows 10
Étape 2: Accédez à «Mise à jour et sécurité> Windows Update» et cliquez sur le bouton «Rechercher les mises à jour»
Étape 3: Cela téléchargera et installera automatiquement la mise à jour Windows disponible sur l’ordinateur. Une fois terminé, redémarrez votre ordinateur pour voir les modifications et vérifier si le problème est résolu.
Méthode 7: Effectuer une opération de «Restauration du système»
Si vous ne parvenez pas à résoudre le problème avec l’une des méthodes mentionnées ci-dessus, vous pouvez essayer de résoudre le problème en exécutant la restauration du système. Vous pouvez restaurer votre ordinateur à un point de restauration lorsque tout fonctionnait correctement.
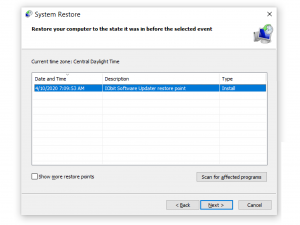
Étape 1: Appuyez sur les touches «Windows + R» du clavier, saisissez «rstrui» dans la boîte de dialogue «Exécuter» ouverte et appuyez sur le bouton «OK» pour ouvrir «Restauration du système»
Étape 2: Cliquez sur «Suivant», sélectionnez un point de restauration avant de rencontrer le problème, puis cliquez sur «Suivant> Terminer» pour démarrer la restauration processus d’anneau.
Étape 3: Redémarrez votre ordinateur une fois terminé et vérifiez si le problème est résolu.
Conclusion
Je suis sûr que cet article a aidé sur Comment corriger l’erreur 1392 dism.exe dans Windows 10 en plusieurs étapes faciles. Vous pouvez lire et suivre nos instructions pour ce faire. Pour toute suggestion ou question, veuillez écrire dans la boîte de commentaires ci-dessous.
