Qu’est-ce que l’erreur d’échec général de la transmission échouée dans Windows 10 ?
Si vous êtes confronté à l’erreur « Transmission échouée de l’échec général de Windows 10 » en essayant d’exécuter les commandes « Ping » dans l’invite de commande sur votre ordinateur Windows 10, vous êtes au bon endroit pour la solution. Ici, vous serez guidé avec des étapes/méthodes simples pour résoudre le problème. Commençons la discussion.
Commandes « Ping » : les « commandes Ping » sont un outil précieux sur un ordinateur Windows pour résoudre toutes sortes de problèmes de réseau ou d’Internet. La commande Ping envoie des paquets d’informations aux appareils sur un réseau ou sur Internet pour vérifier s’ils sont disponibles pour la connexion.
Pour exécuter la commande Ping dans l’invite de commande sous Windows 10, vous devez taper la commande « Ping XXXXX… » et appuyer sur la touche « Entrée » pour l’exécuter. Ici, vous devez remplacer « XXXXX… » par l’adresse IP ou le nom de domaine de la cible. Une fois exécuté, votre ordinateur Windows enverra quatre paquets d’informations à des intervalles d’une seconde.
Cependant, plusieurs utilisateurs de Windows 10 ont signalé qu’ils avaient rencontré l’erreur « Échec de la transmission de l’échec général Windows 10 » alors qu’ils essayaient d’exécuter des commandes Ping sur leur ordinateur Windows 10. Ce problème indique que les commandes Ping ne s’exécutent pas et entraînent une erreur « Echec général ». L’invite de commande ne fournit aucune information supplémentaire sur la raison exacte pour laquelle vous recevez l’erreur lors de l’exécution de la commande Ping.
La raison possible de ce problème peut être l’activation de la technologie de transition ou de tunneling IPv6 sur votre Windows 10. Dans ce cas, vous pouvez désactiver ces options pour résoudre le problème. De plus, un cache DNS obsolète ou corrompu de votre ordinateur peut provoquer ce type d’erreur. Vous pouvez vider le DNS de votre ordinateur afin de résoudre le problème.
Une autre raison possible derrière cette erreur peut être des paramètres de carte réseau mal configurés, une corruption des fichiers système ou du registre, des attaques de logiciels malveillants ou de virus et d’autres raisons. Il est possible de résoudre le problème avec nos instructions. Allons-y pour la solution.
Comment réparer l’échec général de la transmission Windows 10 ?
Méthode 1 : Erreur « Transmission échouée générale » avec « PC Repair Tool »
Vous pouvez résoudre les problèmes de votre PC Windows avec « PC Repair Tool » afin de corriger cette erreur. Ce logiciel vous propose de rechercher et de corriger les erreurs BSOD, les erreurs DLL, les erreurs EXE, les problèmes de programmes, les problèmes de logiciels malveillants ou de virus, les fichiers système ou les problèmes de registre et d’autres problèmes système en quelques clics.
Méthode 2 : Supprimer les logiciels problématiques
Parfois, cette erreur se produit si certaines applications bloquent le trafic HTTP vers ou depuis votre ordinateur. Dans ce cas, vous pouvez désinstaller ces applications afin de résoudre le problème. Les utilisateurs ont signalé que le problème s’est produit probablement en raison des applications PeerBlock, Charles, Wireshark et AnyConnect Mobility Client. Ainsi, vous pouvez aller dans « Panneau de configuration > Désinstaller un programme > Programmes et fonctionnalités », rechercher et supprimer ces programmes un par un et une fois cela fait, veuillez vérifier si le problème est résolu.
Méthode 3 : configurer Windows pour préférer IPv4 à IPv6 dans les stratégies de préfixe
Une façon possible de résoudre ce problème consiste à désélectionner le protocole IPv6 dans « Paramètres de l’adaptateur réseau » pour le désactiver et utiliser les stratégies de préfixe pour préférer IPv6 à IPv4.
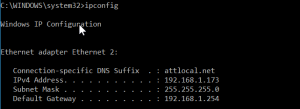
Étape 1 : Ouvrez votre navigateur et visitez le « Site officiel de Microsoft »
Étape 2 : Recherchez ou allez sur « Perfer IPv4 over IPv6 Prefix Polcies » et téléchargez Microsoft Easy Fix 21066.
Étape 3 : Une fois téléchargé, double-cliquez sur « Fichier téléchargé » et suivez les instructions à l’écran afin que l’outil puisse résoudre ce problème pour vous. Une fois terminé, veuillez vérifier si le problème est résolu.
Méthode 4 : désactivez toutes les technologies de transition IPv6-IPv4 via l’invite de commande
Étape 1 : Appuyez sur les touches « Windows + X » du clavier et sélectionnez « Invite de commandes en tant qu’administrateur »
Étape 2: Tapez la commande suivante une par une et appuyez sur la touche « Entrée » après chaque pour exécuter
netsh int ipv6 isatap définir l’état désactivé
netsh int ipv6 6to4 set state désactivé
netsh interface teredo définir l’état désactiver
Étape 3: Attendez de terminer le processus. Une fois terminé, veuillez vérifier si le problème est résolu.
Méthode 5 : Réinitialiser le catalogue TCP/IP et Winsock de votre ordinateur via l’invite de commande
La réinitialisation du TCP/IP de l’ordinateur et la réinitialisation du catelog Winsock peuvent résoudre le problème. Essayons.
Étape 1 : Ouvrez « Invite de commandes en tant qu’administrateur »
Étape 2: Tapez la commande suivante une par une et appuyez sur la touche « Entrée » après chaque pour exécuter
netsh je je r r
netsh winsock réinitialiser
Étape 3: Attendez la fin. Une fois cela fait, redémarrez votre ordinateur et vérifiez si l’erreur est résolue.
Méthode 6 : Videz le DNS de votre ordinateur
Comme mentionné, ce problème peut également être dû à un DNS obsolète ou corrompu de votre ordinateur. Vous pouvez résoudre le problème en vidant le DNS de votre ordinateur.
Étape 1 : Appuyez sur les touches « Windows + X » du clavier et sélectionnez « Windows PowerShell (Admin) »
Étape 2: Tapez la commande suivante une par une et appuyez sur la touche « Entrée » après chaque pour exécuter
ipconfig/version
ipconfig/renouveler
ipconfig /flushdns
netsh int ip reset c:\tcp.txt
netsh winsock réinitialiser
Étape 3 : Une fois terminé, fermez PowerShell et redémarrez votre ordinateur ter pour voir les changements
Méthode 7 : Réinitialiser le fichier Hosts de votre ordinateur
Étape 1 : Appuyez sur les touches ‘Windows + R’ du clavier, tapez ‘notepad’ dans la boîte de dialogue ‘Exécuter’ ouverte et appuyez sur le bouton ‘OK’ pour ouvrir la fenêtre ‘Notepad’
Étape 2 : Tapez ou copiez et collez le texte suivant dans le « Bloc-notes » ouvert
# Copyright (c) 1993-2006 Microsoft Corp.
#
# Ceci est un exemple de fichier HOSTS utilisé par Microsoft TCP/IP pour Windows.
#
# Ce fichier contient les mappages des adresses IP aux noms d’hôtes. Chaque
# l’entrée doit être conservée sur une ligne individuelle. L’adresse IP doit
# être placé dans la première colonne suivi du nom d’hôte correspondant.
# L’adresse IP et le nom d’hôte doivent être séparés par au moins un
# espace.
#
# De plus, des commentaires (comme ceux-ci) peuvent être insérés sur des
# lignes ou après le nom de la machine indiqué par un symbole « # ».
#
# Par example:
#
# 102.54.94.97 rhino.acme.com # serveur source
# 38.25.63.10 x.acme.com # x hôte client
# La résolution du nom de l’hôte local est gérée dans le DNS lui-même.
# 127.0.0.1 hôte local
# ::1 hôte local
Étape 3 : Maintenant, enregistrez le document Bloc-notes avec le nom « hôtes ».
Étape 4: Maintenant, ouvrez la boîte de dialogue ‘Exécuter’, tapez ‘%WinDir%\System32\Drivers\Etc’ et appuyez sur le bouton ‘Ok’ pour exécuter
Étape 5 : Maintenant, localisez le fichier ‘hosts’, faites un clic droit dessus et renommez-le en ancien
Étape 6 : recherchez le nouveau fichier ‘Hosts’ et déplacez-le vers le chemin ‘%WinDir%\System32\Drivers\Etc’. Une fois cela fait, redémarrez votre ordinateur et vérifiez si le problème est résolu.
Méthode 8 : Activez toutes les règles ICMPv4-In dans les paramètres de pare-feu de votre ordinateur
Étape 1 : Tapez « Pare-feu » dans « Boîte de recherche Windows » et ouvrez l’option « Pare-feu Windows avec sécurité avancée » à partir du résultat qui apparaît
Étape 2 : Dans la fenêtre ouverte, cliquez sur « Règles de trafic entrant » dans le volet de gauche et localisez chaque « Règle de trafic entrant » avec le titre « Partage de fichiers et d’imprimantes (Demande d’écho – ICMPv4 In) », faites un clic droit dessus et cliquez sur « Activer la règle ‘
Étape 3 : Une fois terminé, redémarrez votre ordinateur et vérifiez si le problème est résolu.
Conclusion
Je suis sûr que cet article vous a aidé à résoudre l’échec général de la transmission de Windows 10 avec plusieurs étapes/méthodes simples. Vous pouvez lire et suivre nos instructions pour le faire. C’est tout. Pour toute suggestion ou question, veuillez écrire dans la zone de commentaire ci-dessous.
