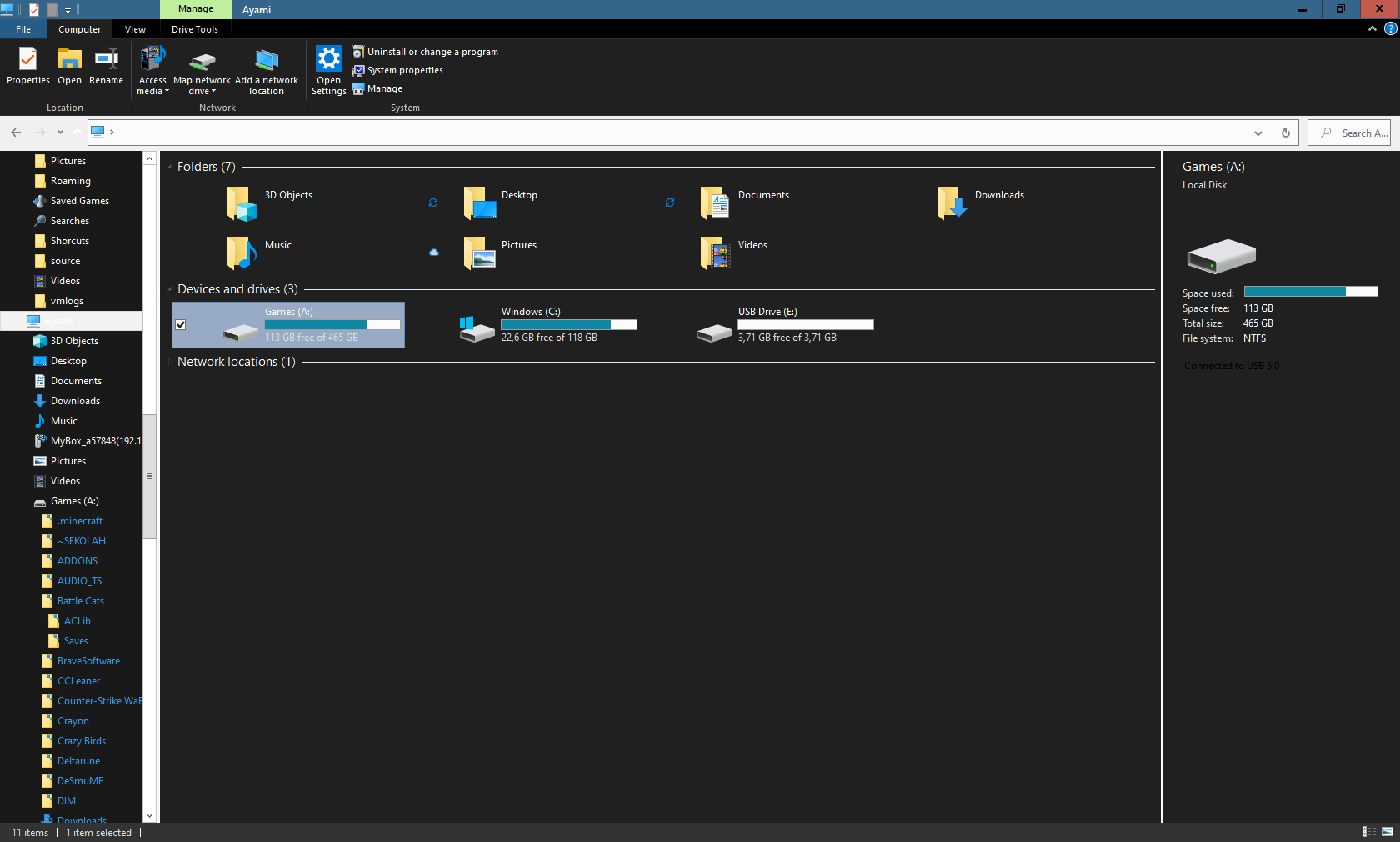
Le mode sombre est une fonctionnalité que presque tout le monde utilise quotidiennement sur ses appareils, c’est pourquoi Microsoft a décidé d’inclure la fonctionnalité dans son système d’exploitation Windows. Vous pouvez essentiellement transformer presque tous les composants de Windows 10 en mode sombre via le thème, mais de nombreux utilisateurs ont signalé que le thème sombre de leur explorateur Windows ne fonctionnait pas.
Lors de recherches plus approfondies, il a été constaté qu’il n’y avait pas de déclencheur spécifique pour le problème, mais le problème peut être remarqué lorsque les utilisateurs les utilisaient sur une version obsolète de leur système d’exploitation, en raison d’un problème qui désactivait automatiquement le mode sombre ou en raison de bogues dans l’Explorateur Windows.
Heureusement, le problème peut être résolu facilement et si vous êtes l’un de ces utilisateurs qui rencontrent le même problème, nous avons répertorié toutes les solutions et correctifs possibles dans l’article ci-dessous.
Résoudre le problème du thème sombre de Windows
Comme nous l’avons dit précédemment, il n’y avait pas de raison spécifique au problème, vous devrez donc essayer toutes les solutions une par une et vérifier celle qui fonctionne le plus efficacement.
Solution 1 : Redémarrez l’Explorateur Windows
Les bogues peuvent apparaître n’importe où sur n’importe quel système d’exploitation et cela pourrait être la raison pour laquelle vous rencontrez ce problème. Pour résoudre ce problème, vous pouvez simplement redémarrer l’Explorateur Windows pour vous débarrasser des bogues. Voici les étapes à suivre :
- Ouvrez le Gestionnaire des tâches en appuyant simultanément sur les touches Ctrl + Maj + Échap.
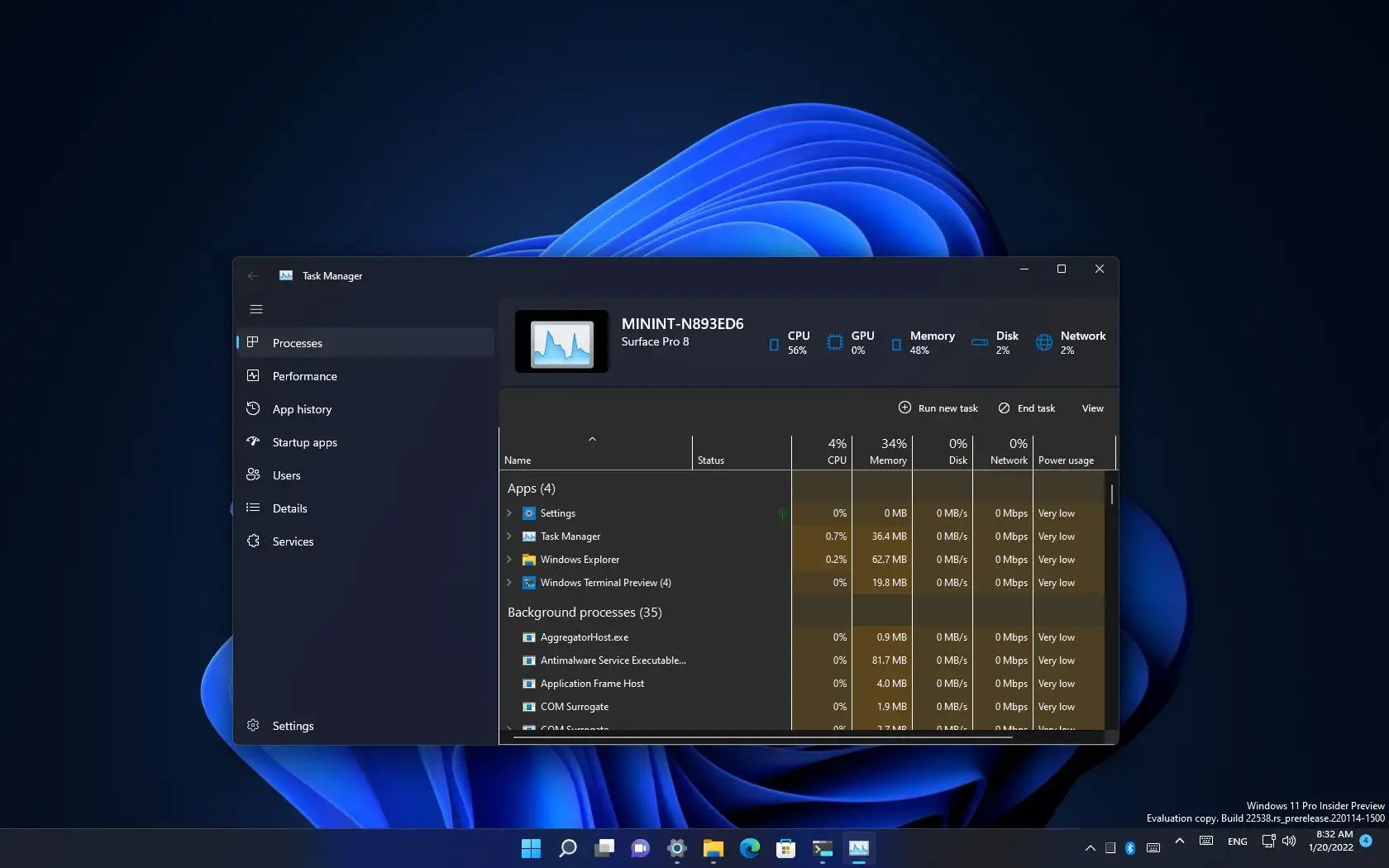
- Accédez à l’onglet processus.
- Dans la liste des processus, recherchez l’Explorateur Windows.
- Faites un clic droit dessus et sélectionnez Redémarrer.
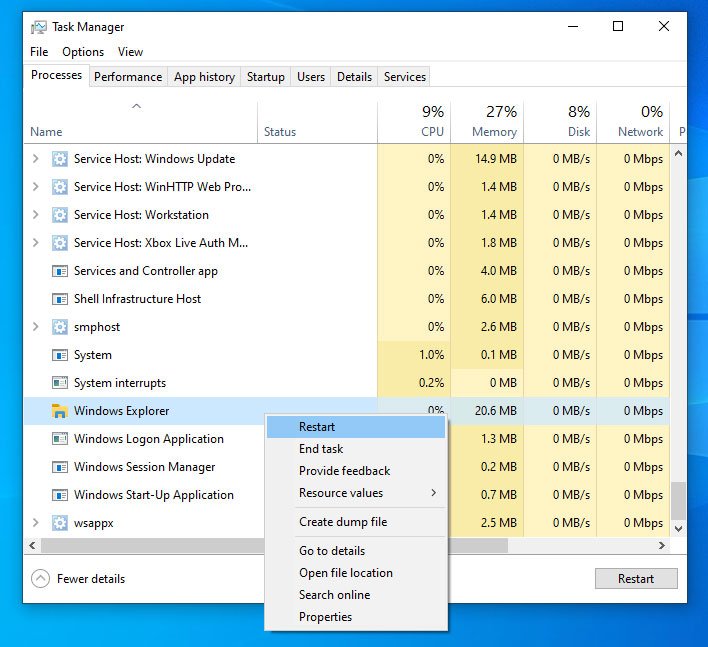
- Après le redémarrage de l’Explorateur Windows, vérifiez si le problème persiste.
Solution 2 : déconnectez-vous et reconnectez-vous
Si le redémarrage de votre système ne supprime pas le bogue ou le problème à l’origine du problème, vous pouvez essayer de vous déconnecter de votre compte, puis de vous reconnecter. Cela pourrait résoudre le problème et voici les étapes à suivre :
- Cliquez sur l’icône Démarrer.
- Passez maintenant au nom de votre profil et cliquez dessus.
- Choisissez l’option Déconnexion dans le menu déroulant.
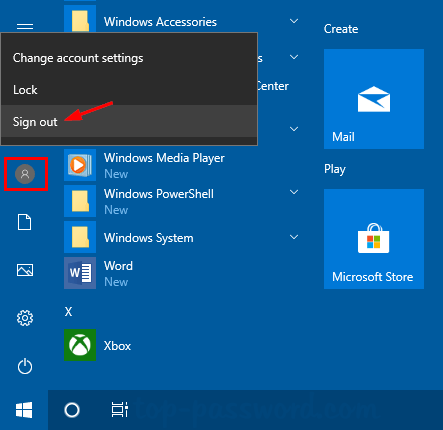
- Après avoir réussi à vous déconnecter de votre compte, reconnectez-vous.
- Entrez vos identifiants de connexion comme le nom d’utilisateur et le mot de passe.
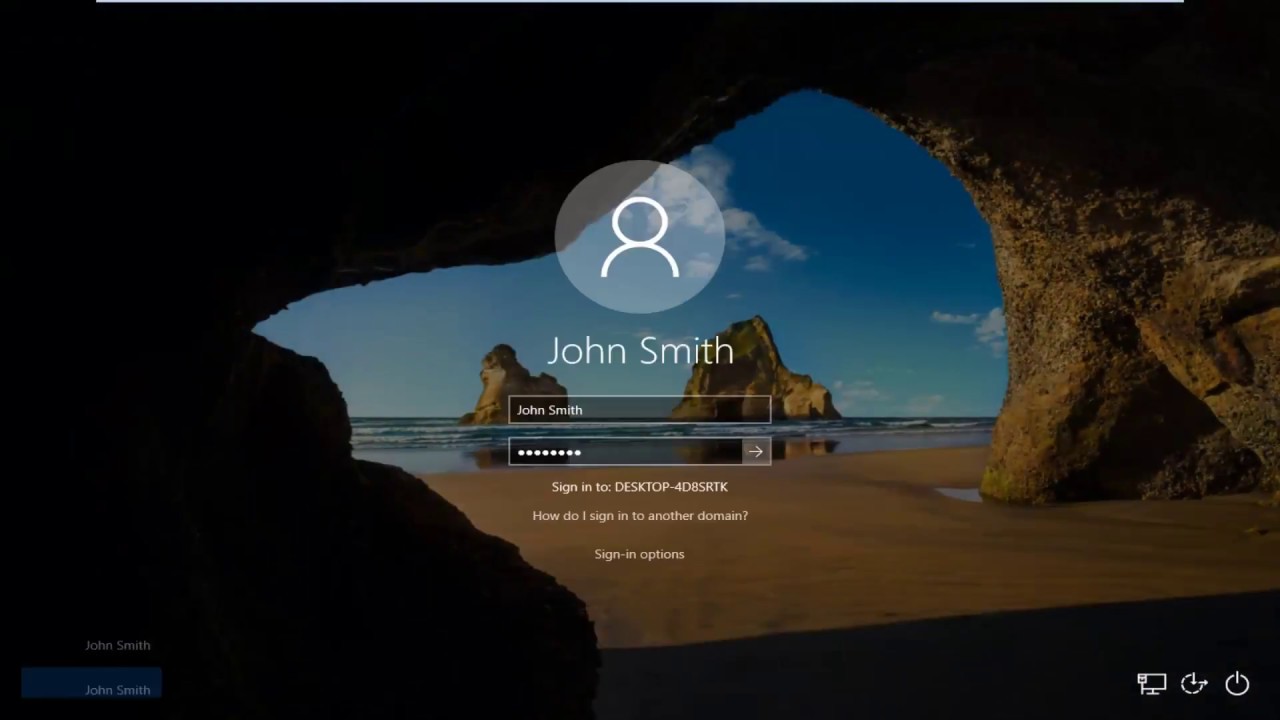
- Recherchez maintenant le problème.
Solution 3 : Mettre à jour le système d’exploitation Windows
Les logiciels système obsolètes sont connus pour créer des disparités au sein du système et causer des problèmes tels que le thème sombre de Windows 10 ne fonctionnant pas sur l’explorateur de fichiers. Si vous utilisez une version plus ancienne, mettez à jour le système d’exploitation en suivant ces instructions :
- Ouvrez l’application Paramètres à partir du menu Démarrer.
- Ouvrez la section Mise à jour et sécurité dans la fenêtre suivante.
- Maintenant, du côté droit, choisissez le bouton Rechercher les mises à jour.
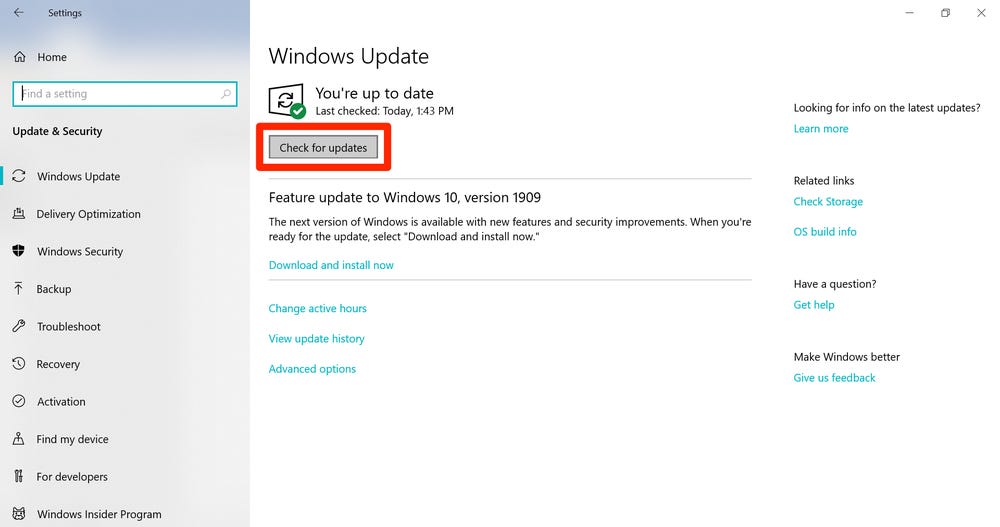
- Windows vérifiera les mises à jour en attente.
- Téléchargez et installez ces mises à jour.
- Après la mise à jour, redémarrez votre système et vérifiez si le thème sombre fonctionne.
Solution 4 : appliquer le thème par défaut
Certains utilisateurs sur divers sites Web de forums comme Reddit ont mentionné que leur problème de thème sombre se produisait pour des raisons inconnues et lorsqu’ils appliquaient le thème par défaut et réappliquaient le thème sombre, leur problème était résolu. Vous pouvez également essayer la même chose en suivant ces étapes mentionnées :
- Lancez l’application Paramètres en appuyant simultanément sur la touche Win + I.
- Accédez à l’onglet Personnalisation.
- Basculez votre thème actuel vers Windows ou Windows 10 à partir du côté droit.
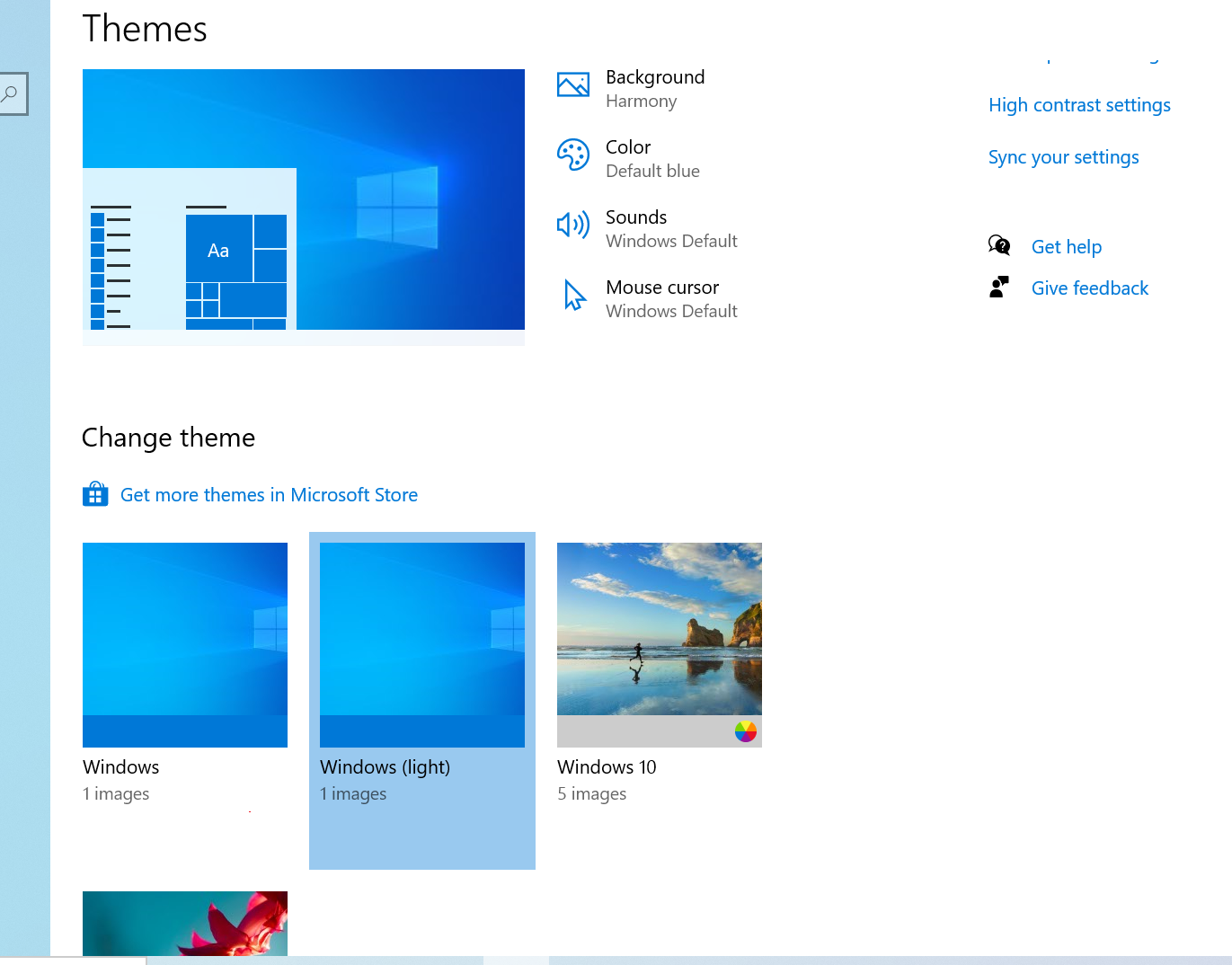
- Fermez l’application Paramètres.
- Maintenant, revenez en mode sombre via l’onglet Couleurs et vérifiez si le problème a été résolu.
Solution 5 : appliquer le mode sombre via l’entrée de registre
Outre l’application Paramètres, vous pouvez également appliquer le mode sombre à partir de l’outil Éditeur du Registre. Mais assurez-vous de créer une sauvegarde avant d’apporter des modifications, car des modifications inappropriées peuvent entraîner une instabilité du système. Voici les instructions sur la façon de procéder :
- Ouvrez l’invite RUN en appuyant simultanément sur la touche Win + R.
- Tapez regedit et appuyez sur OK.
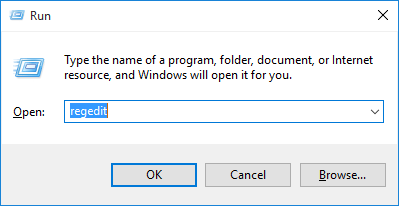
- Dans l’éditeur du registre, accédez au répertoire suivant.
- HKEY_LOCAL_MACHINE\SOFTWARE\Micorsoft\Windows\CurrentVersion\Theme
- Trouvez la clé nommée Thème et faites un clic droit dessus.
- Sélectionnez d’abord Nouveau puis Clé.
- Renommez-le en Personnaliser.
- Faites un clic droit sur la clé créée et choisissez Nouveau.
- Sélectionnez maintenant la valeur DWORD (32 bits).
- Nommez la valeur AppUseLightTheme.
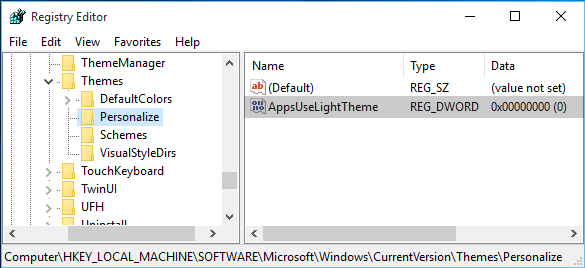
- Encore une fois, faites un clic droit dessus et sélectionnez maintenant l’option Modifier.
- Remplacez les données de la valeur par 0, puis choisissez OK.
- Allez sur Personnaliser la clé et faites un clic droit dessus.
- Choisissez l’option Aller à HKEY_CURRENT_USER.
- Modifiez maintenant les données de valeur de AppUseLightTheme à 0.
- Enregistrez les modifications apportées et redémarrez votre ordinateur.
Conclusion
Le thème sombre a trop d’utilisations à ignorer et ne pas pouvoir utiliser la fonctionnalité sur le composant Windows en raison de problèmes tels que le thème sombre de l’explorateur Windows qui ne fonctionne pas pourrait devenir vraiment frustrant. Cependant, le problème peut être résolu facilement et pour cette raison, nous avons mentionné toutes les solutions possibles et leurs étapes dans l’article ci-dessus.