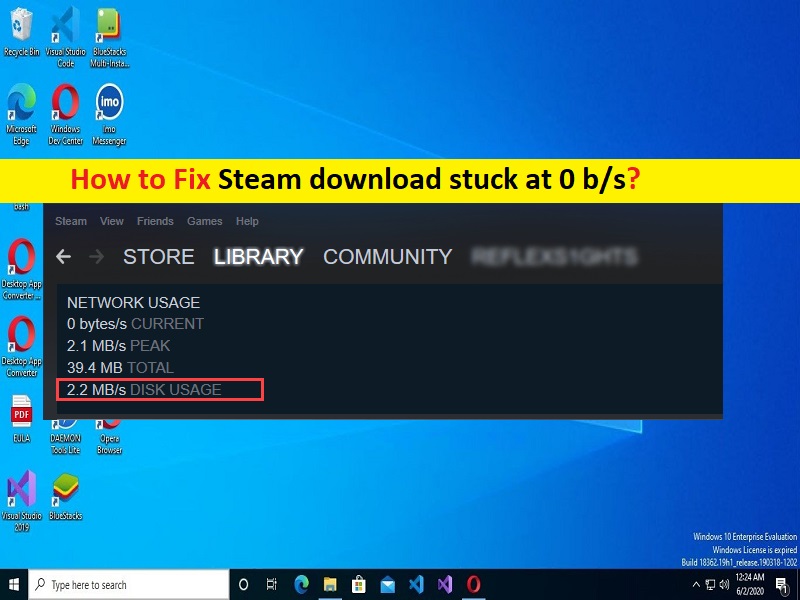
Qu’est-ce que le problème “Téléchargement Steam bloqué à 0 b/s” dans Windows 10/11 ?
Dans cet article, nous allons discuter de Comment réparer le téléchargement de Steam bloqué à 0 b/s, Comment réparer le téléchargement de Steam bloqué à 0 octet dans Windows 10/11. Vous trouverez ici des moyens simples de résoudre le problème. Commençons la discussion.
“Téléchargement Steam bloqué à 0 b/s”:
“Steam” : Steam est un service de distribution numérique de jeux vidéo et une vitrine de Valve. Il offre diverses fonctionnalités telles que DRM (Digital Rights Management), la mise en correspondance de serveurs de jeu et des mesures anti-triche, ainsi que des services de réseaux sociaux et de streaming de jeux. Il fournit à l’utilisateur une mise à jour automatique du jeu, une synchronisation du cloud de jeu sauvegardé et des fonctionnalités communautaires telles que la messagerie d’amis, le chat en jeu et le marché communautaire.
Cependant, plusieurs utilisateurs ont signalé avoir été confrontés à un téléchargement Steam bloqué à 0 b/s, un téléchargement Steam bloqué à 0 octet émis lorsqu’ils ont essayé de télécharger et d’installer le jeu à partir de Steam Client sur leur ordinateur Windows 10/11. Ce problème indique que vous ne parvenez pas à terminer le processus de téléchargement des jeux dans Steam pour certaines raisons. Il peut y avoir plusieurs raisons derrière le problème, notamment le problème de connexion Internet, des paramètres réseau incorrects, un problème avec l’application Steam et d’autres problèmes.
Vous devez vous assurer que vous disposez d’une connexion Internet et d’une vitesse stables, et qu’il n’y a aucun problème de connexion Internet. Ce problème peut être dû à l’interférence d’autres applications en conflit, d’applications d’arrière-plan, d’antivirus/pare-feu tiers et d’autres programmes, de logiciels malveillants ou d’infections virales dans l’ordinateur et d’autres problèmes. Il est possible de résoudre le problème avec nos instructions pour le faire. Allons chercher la solution.
Comment réparer le téléchargement de Steam bloqué à 0 octet dans Windows 10/11 ?
Méthode 1 : Correction du téléchargement de Steam bloqué à 0 b/s avec “PC Repair Tool”
‘PC Repair Tool’ est un moyen simple et rapide de trouver et de corriger les erreurs BSOD, les erreurs DLL, les erreurs EXE, les problèmes de programmes/applications, les infections de logiciels malveillants ou de virus dans l’ordinateur et d’autres problèmes système en quelques clics.
⇓ Obtenez l’outil de réparation de PC
Méthode 2 : Vérifiez votre connexion Internet
Ce problème peut être dû à un problème de connexion Internet. Vous pouvez réinitialiser/redémarrer votre périphérique réseau comme un routeur, un modem ou un périphérique WiFi afin de résoudre le problème et de vérifier s’il fonctionne pour vous.
Méthode 3 : Vérifiez l’utilisation de votre disque
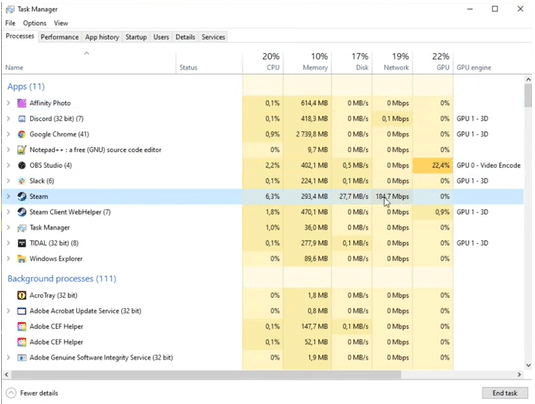
Ce problème peut survenir si votre disque est occupé à copier un autre fichier. Vous pouvez suspendre le processus Steam en attendant la fin de votre tâche en cours.
Étape 1 : Appuyez sur les touches “CTRL + SHIFT + ESC” du clavier pour ouvrir le “Gestionnaire des tâches”
Étape 2 : Sous l’onglet “Processus”, vérifiez l’utilisation de votre disque. S’il ne s’affiche pas à 100%, le problème est ailleurs.
Étape 3 : Une fois le téléchargement terminé, vérifiez quel service ou programme est à l’origine de l’erreur.
Étape 4 : Maintenant, ouvrez l’application “services” sur le PC Windows via le champ de recherche Windows, recherchez et double-cliquez sur le service “Windows Update” pour ouvrir ses propriétés. Sélectionnez « Désactivé » dans la liste déroulante « Type de démarrage » et appuyez sur « Arrêter » dans la section « État du service », puis appuyez sur « Appliquer > OK » pour enregistrer les modifications et vérifier si le problème est résolu.
Méthode 4 : Changer votre région de téléchargement
Étape 1 : Ouvrez “Steam App” et cliquez sur “Steam > Paramètres”
Étape 2 : Accédez à la section “Téléchargements” et dans la section Télécharger la région, cliquez sur une autre région proche de votre emplacement et enregistrez les modifications.
Étape 3 : Une fois terminé, réessayez de télécharger le jeu sur Steam et vérifiez s’il fonctionne.
Méthode 5 : Réinitialisez votre configuration réseau
Vous pouvez réinitialiser tous les paramètres réseau afin de corriger.
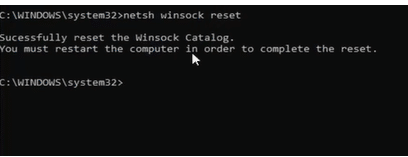
Étape 1 : Appuyez sur les touches “Windows + R” du clavier, tapez “steam://flushconfig” dans la fenêtre “Exécuter” et appuyez sur le bouton “Ok”. Assurez-vous que vous vous qualifiez pour Steam avant d’aller de l’avant et cliquez sur “OK”. Vous devez vous reconnecter à Steam avec vos identifiants
Étape 2 : Maintenant, tapez « cmd » dans la zone de recherche Windows et appuyez sur les touches « MAJ + ENTRÉE » du clavier pour ouvrir « Invite de commandes en tant qu’administrateur ».
Étape 3 : Tapez les commandes suivantes et appuyez sur la touche “Entrée” après chacune pour les exécuter.
netsh winsock reset
netsh int ip reset
ipconfig /release
ipconfig /renew
ipconfig /flushdns
Étape 4 : Une fois exécuté, redémarrez votre ordinateur et vérifiez si le problème est résolu.
Méthode 6 : fermez les applications d’arrière-plan
Étape 1 : Ouvrez l’application “Gestionnaire des tâches” et accédez à l’onglet “Disque”, parcourez les programmes en cours d’exécution sur votre système
Étape 2 : Si vous trouvez des applications d’arrière-plan comme Winrar utilisant la majeure partie de votre espace disque, fermez-les manuellement. Vous pouvez cliquer sur “Fin de tâche” pour le fermer à partir du Gestionnaire des tâches
Méthode 7 : Effacer le cache des téléchargements
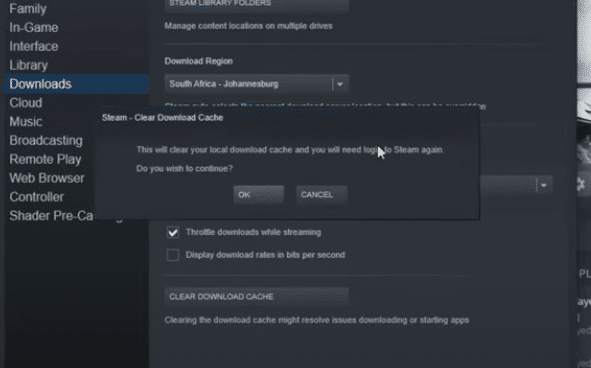
Un autre moyen possible de résoudre le problème consiste à vider le cache de téléchargement de Steam.
Étape 1 : Ouvrez l’application “Steam” et accédez à “Paramètres > Téléchargements”
Étape 2 : Cliquez sur le bouton “Effacer le cache de téléchargement” et appuyez sur le bouton “OK” pour confirmer. Une fois cela fait, connectez-vous à nouveau à Steam et vérifiez si le problème est résolu.
Méthode 8 : Vider le DNS
Étape 1 : Appuyez sur les touches “Windows + R” du clavier, tapez “steam://flushconfig” dans “Exécuter” et appuyez sur le bouton “OK”.
Étape 2 : Maintenant, ouvrez “Invite de commandes en tant qu’administrateur” en utilisant la “Méthode 5”
Étape 3 : Tapez la commande ‘ipconfi/flushdns’ et appuyez sur la touche ‘Entrée’ pour exécuter.
Étape 4 : Une fois exécuté, connectez-vous à nouveau à Steam et vérifiez si cela fonctionne.
Méthode 9 : désactiver les paramètres de détection automatique
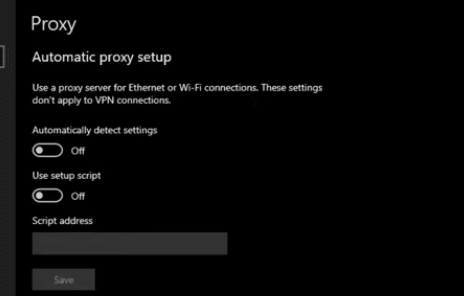
Étape 1 : Ouvrez votre navigateur comme Google Chrome et cliquez sur l’icône “Three-Dots” dans le coin supérieur droit et cliquez sur “Paramètres”
Étape 2 : Faites défiler jusqu’à “Avancé” et sous la section “Système”, cliquez sur “Ouvrir les paramètres du proxy”.
Étape 3 : Cliquez sur l’onglet “Connexions”, cliquez sur “Paramètres LAN” et décochez la case “Détecter automatiquement les paramètres”, puis appuyez sur le bouton “Appliquer> OK” pour enregistrer les modifications.
Étape 4 : Redémarrez l’application Steam Client, puis redémarrez le téléchargement de jeux sur Steam et vérifiez si cela fonctionne.
Méthode 10 : Désactiver le contrôle de flux de votre Ethernet
La fonction de contrôle de flux sur Ethernet arrête le flux de données pour permettre à votre processeur de donner la priorité aux autres services. Ainsi, si un appel VoIP est effectué sur le réseau que vous utilisez. Il aura plus de priorité sur Steam et, par conséquent, le téléchargement de Steam pourrait rester bloqué. Vous pouvez désactiver le contrôle de flux sur Ethernet pour résoudre le problème.
Étape 1 : Ouvrez le « Gestionnaire de périphériques » dans le PC Windows via le champ de recherche Windows et développez la catégorie « Adaptateurs réseau »
Étape 2 : Faites un clic droit sur votre adaptateur réseau Ethernet et sélectionnez “Propriétés”. Cliquez sur l’onglet “Avancé” et cliquez sur “Contrôle de flux”
Étape 3 : Cliquez sur l’option “Désactivé en tant que valeur” et cliquez sur “Enregistrer” pour enregistrer les modifications et une fois terminé, réessayez de télécharger le jeu sur Steam et vérifiez s’il fonctionne.
Conclusion
J’espère que cet article vous a aidé sur Comment réparer le téléchargement de Steam bloqué à 0 b/s, le téléchargement de Steam bloqué à 0 octet dans Windows 10/11 avec des moyens simples. Vous pouvez lire et suivre nos instructions pour le faire. C’est tout. Pour toute suggestion ou question, veuillez écrire dans la zone de commentaire ci-dessous.