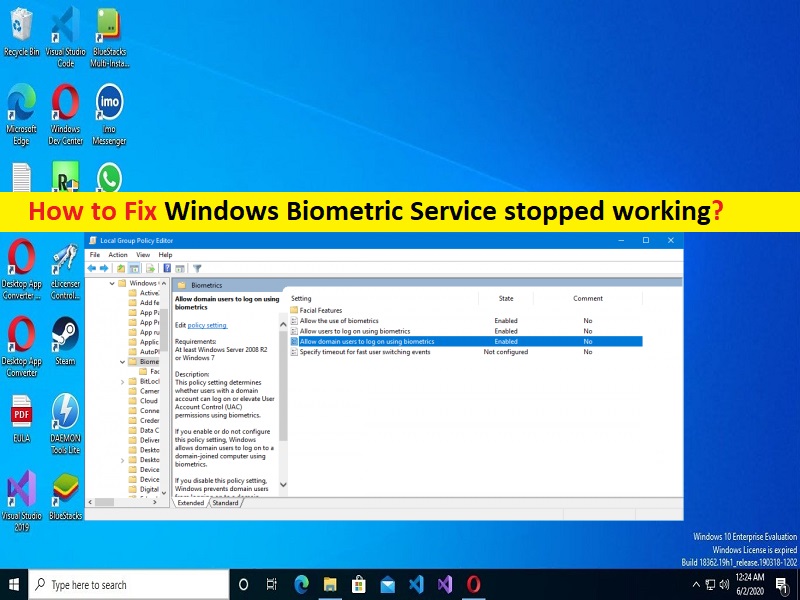
Qu’est-ce que le problème « Le service biométrique Windows a cessé de fonctionner » sous Windows 10/11 ?
Dans cet article, nous allons discuter de la façon de réparer le service biométrique Windows qui a cessé de fonctionner, la connexion biométrique Windows 10 ne fonctionne pas. Vous serez guidé avec des étapes/méthodes simples pour résoudre le problème. Commençons la discussion.
“Windows Biometric” ou “Windows Hello” : Windows Hello offre aux utilisateurs de Microsoft Windows un autre moyen de se connecter à leurs appareils et applications à l’aide d’une empreinte digitale, de l’iris ou d’une reconnaissance faciale. Windows Hello est une technologie basée sur la biométrie qui permet aux utilisateurs de Windows 10/11 d’authentifier l’accès sécurisé à leurs appareils, applications, services en ligne et réseaux avec juste une empreinte digitale, un scan de l’iris ou une reconnaissance faciale. Windows Hello limite cette surface d’attaque pour Windows en éliminant le besoin de mots de passe et d’autres méthodes sous lesquelles les identifiants sont plus susceptibles d’être volés.
Cependant, plusieurs utilisateurs de Windows ont signalé qu’ils étaient confrontés au fait que le service biométrique de Windows avait cessé de fonctionner, le problème de connexion biométrique de Windows 10 ne fonctionnait pas lorsqu’ils tentaient de numériser les empreintes digitales, la fonctionnalité biométrique de l’ordinateur Windows 10/11 utilisant Windows Hello. Ce problème apparaît parfois avec un message d’erreur disant “Nous n’avons pas pu trouver de scanner d’empreintes digitales compatible avec l’empreinte digitale Windows Hello” et vous empêche d’accéder à la fonctionnalité de numérisation d’empreintes digitales de Windows Hello sur l’ordinateur Windows pour certaines raisons.
Il peut y avoir plusieurs raisons à l’origine du problème, notamment des pilotes de périphérique corrompus / obsolètes, un problème avec le lecteur d’empreintes digitales, un problème avec le logiciel d’empreintes digitales, un problème avec la numérisation d’empreintes digitales et un pilote d’empreintes digitales obsolète, un BIOS obsolète et d’autres problèmes Windows. Il est possible de résoudre le problème avec nos instructions. Allons chercher la solution.
Comment réparer la connexion biométrique de Windows 10 qui ne fonctionne pas ?
Méthode 1 : Fix Windows Biometric Service a cessé de fonctionner avec « PC Repair Tool »
‘PC Repair Tool’ est un moyen simple et rapide de trouver et de corriger les erreurs BSOD, les erreurs DLL, les erreurs EXE, les problèmes de programmes/applications, les problèmes de logiciels malveillants ou de virus, les problèmes de fichiers système ou de registre et d’autres problèmes système en quelques clics.
⇓ Obtenez l’outil de réparation de PC
Méthode 2 : restaurer le pilote du lecteur d’empreintes digitales
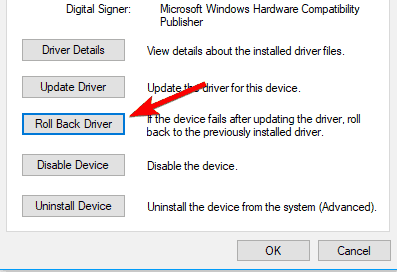
Étape 1 : Ouvrez “Device Manager” dans Windows PC via Windows Search Box et localisez votre pilote d’empreintes digitales et double-cliquez dessus pour ouvrir ses propriétés.
Étape 2 : Cliquez sur l’onglet « Pilote », puis sur le bouton « Restauration du pilote » et suivez les instructions à l’écran pour terminer l’opération de restauration et une fois terminée, vérifiez si le problème est résolu.
Méthode 3 : Utiliser le pilote par défaut de Windows
Étape 1 : Ouvrez le “Gestionnaire de périphériques” sur un PC Windows et cliquez avec le bouton droit de la souris sur votre “Pilote de scanner d’empreintes digitales” et sélectionnez “Désinstaller le périphérique” pour le désinstaller.
Étape 2 : Cochez « Supprimer le logiciel du pilote pour cet appareil » et désinstallez-le.
Méthode 4 : mettre à jour les pilotes de périphérique sur un PC Windows
Vous pouvez mettre à jour tous les pilotes Windows, y compris la mise à jour du pilote du lecteur d’empreintes digitales, à l’aide de l’outil de mise à jour automatique du pilote. Vous pouvez obtenir cet outil via le bouton/lien ci-dessous.
⇓ Obtenez l’outil de mise à jour automatique du pilote
Méthode 5 : Utiliser un autre lecteur d’empreintes digitales
Si le problème persiste, vous pouvez essayer d’utiliser un autre logiciel de lecteur d’empreintes digitales sur votre appareil. Avant d’acheter un nouveau lecteur d’empreintes digitales, assurez-vous que l’appareil est compatible avec votre machine.
Méthode 6 : Basculer vers un compte local/créer un nouveau compte
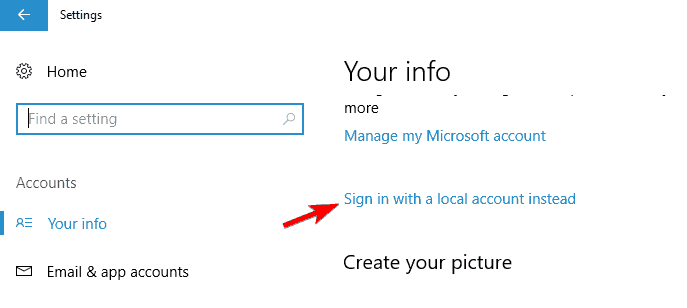
Étape 1 : Ouvrez “Paramètres” et cliquez sur l’icône “Compte”
Étape 2 : Dans votre compte, cliquez sur “Se connecter avec un compte local à la place”, saisissez votre mot de passe et cliquez sur “Suivant”.
Étape 3 : Définissez votre nom d’utilisateur, votre mot de passe pour votre compte local et cliquez sur « Suivant » et cliquez sur « Déconnexion » et terminez. Une fois cela fait, vérifiez si le problème est résolu.
Méthode 7 : empêcher votre PC d’éteindre les périphériques USB
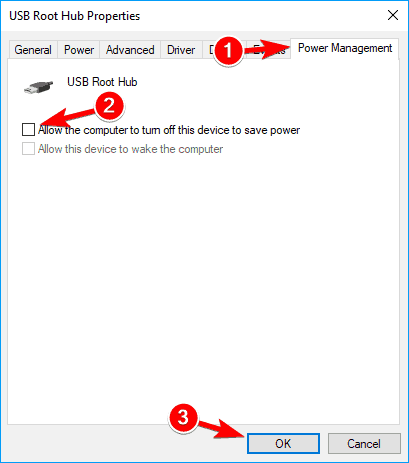
Étape 1 : Ouvrez le « Gestionnaire de périphériques » sur un PC Windows et développez la section « Contrôleurs de bus série universels »
Étape 2 : Double-cliquez sur “USB Root Hub” pour ouvrir ses propriétés. Cliquez sur l’onglet “Gestion de l’alimentation”, décochez “Autoriser l’ordinateur à éteindre cet appareil pour économiser de l’énergie” et cliquez sur le bouton “OK” pour enregistrer les modifications. Répétez les mêmes étapes pour tous les périphériques USB Root Hub que vous avez sur votre PC.
Méthode 8 : Mettre à jour le logiciel d’assistance HP
Une façon possible de résoudre les problèmes consiste à mettre à jour le logiciel HP Support Assistant de votre ordinateur vers la dernière version. Vous pouvez mettre à jour la dernière mise à jour de ce logiciel à partir du site officiel HP Driver & Support et une fois mis à jour, vérifiez s’il fonctionne pour vous.
Méthode 9 : désinstaller le logiciel d’empreintes digitales
Étape 1 : Ouvrez l’application “Paramètres” sur un PC Windows via le champ de recherche Windows et accédez à “Applications > Applications et fonctionnalités”.
Étape 2 : Recherchez et sélectionnez votre logiciel de lecteur d’empreintes digitales, puis cliquez sur “Désinstaller” pour le désinstaller, puis redémarrez votre ordinateur. Vérifiez si le problème est résolu.
Méthode 10 : supprimer la numérisation d’empreintes digitales et mettre à jour le pilote d’empreintes digitales
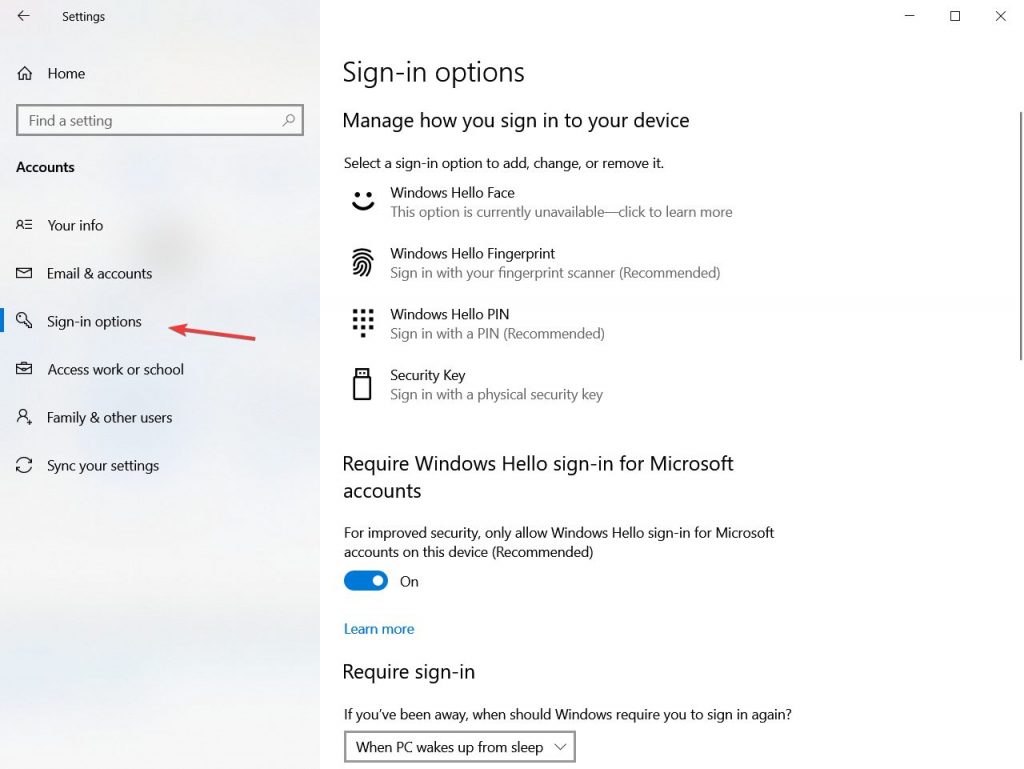
Étape 1 : Ouvrez l’application “Paramètres” sur un PC Windows et accédez à “Comptes > Options de connexion”
Étape 2 : Accédez à « Windows Hello » et cliquez sur le bouton « Supprimer » sous « Empreinte digitale » pour le supprimer. Maintenant, supprimez le pilote d’empreintes digitales à l’aide de la «méthode 3», puis téléchargez et installez le dernier pilote pour le lecteur d’empreintes digitales sur l’ordinateur.
Étape 3 : Ouvrez l’application “Paramètres” et accédez à “Comptes> Options de connexion” et assurez-vous que vous avez configuré le code PIN
Étape 4 : Accédez à “Windows hello”, cliquez sur le bouton “Configurer” et suivez les instructions à l’écran pour configurer votre empreinte digitale. Accédez à la section « Windows Hello » et cliquez sur le bouton « Ajouter un autre » et suivez les instructions à l’écran pour ajouter une autre empreinte digitale.
Méthode 11 : supprimer et recréer votre code PIN
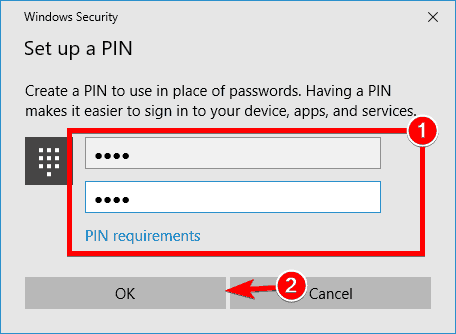
Étape 1 : Ouvrez l’application “Paramètres” et accédez à “Comptes > Options de connexion”
Étape 2 : Dans la section PIN, cliquez sur le bouton “Supprimer” et confirmez-le pour le supprimer. Entrez le mot de passe de votre compte Microsoft si vous y êtes invité.
Étape 3 : Maintenant, ouvrez à nouveau l’application “Paramètres” et accédez à “Comptes> Options de connexion” et cliquez sur “Ajouter” sous la section “PIN”.
Étape 4 : Entrez votre mot de passe et cliquez sur « Se connecter », entrez le code PIN souhaité dans deux champs de saisie et cliquez sur le bouton « OK ». Une fois terminé, vérifiez si cela fonctionne.
Méthode 12 : Mettre à jour le BIOS
La mise à jour du micrologiciel du BIOS vers la dernière version peut résoudre le problème. Vous pouvez mettre à jour la version du BIOS vers la dernière version via la page officielle du fabricant du PC/ordinateur portable sur l’ordinateur et vérifier si le problème est résolu.
Conclusion
Je suis sûr que cet article vous a aidé sur Comment réparer le service biométrique Windows a cessé de fonctionner, la connexion biométrique Windows 10 ne fonctionne pas avec plusieurs étapes/méthodes simples. Vous pouvez lire et suivre nos instructions pour le faire. C’est tout. Pour toute suggestion ou question, veuillez écrire dans la zone de commentaire ci-dessous.