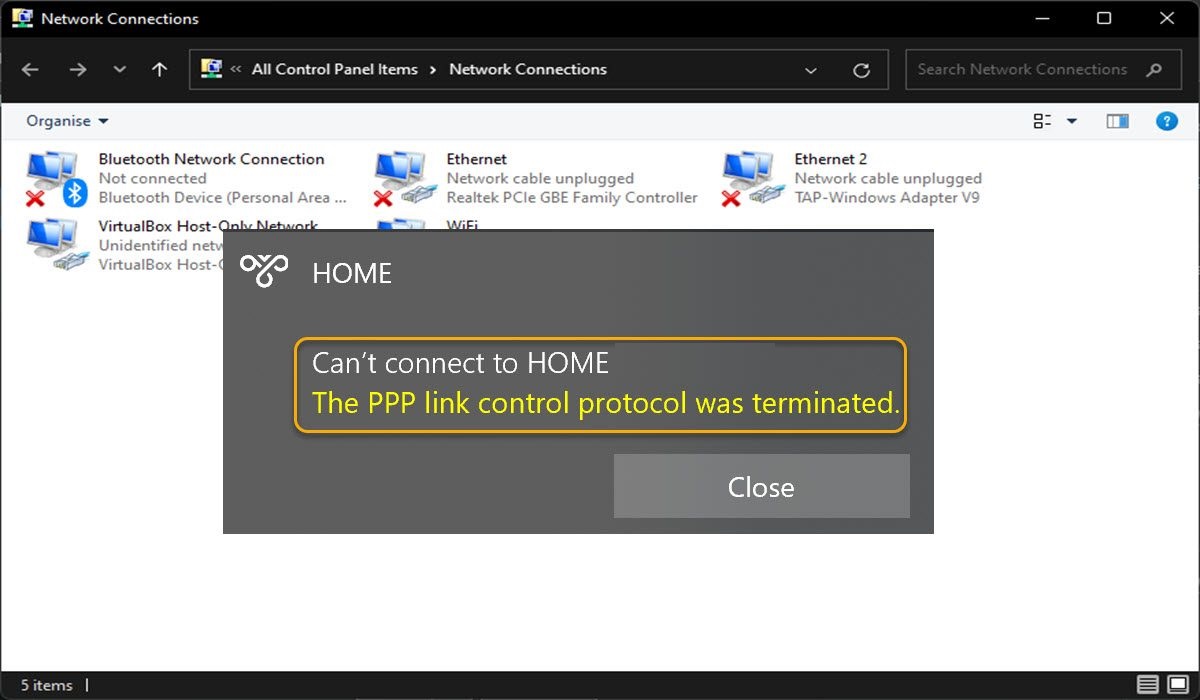
Tout le monde utilise un réseau privé virtuel (VPN) sur son système informatique pour sécuriser son réseau privé, accéder à du contenu qui n’est pas disponible dans sa région et pour plusieurs autres raisons. Cependant, parfois, lors de l’utilisation du VPN, il peut s’afficher Le protocole de contrôle de liaison PPP a été terminé, l’erreur 374 restreignant l’accès.
Le code d’erreur peut s’afficher pour plusieurs raisons, notamment le type de connexion multi-lien sélectionné pour la connexion à lien unique, le pare-feu Windows créant des divergences avec la connexion établie, une configuration de connexion réseau incorrecte, l’utilisation de l’option de cryptage des données et la version Microsoft CHAP désactivée dans les paramètres.
Si vous rencontrez les mêmes codes d’erreur lorsque vous essayez d’accéder au VPN, ne paniquez pas car il s’agit d’une occurrence de commande. Nous avons également répertorié toutes les méthodes et solutions possibles pour corriger le code d’erreur dans l’article ci-dessous.
Résoudre le code d’erreur du protocole de contrôle de liaison PPP
Comme nous l’avons mentionné précédemment, il existe plusieurs raisons pour lesquelles le code d’erreur apparaît et il n’y a aucun moyen de savoir quel problème a entraîné l’apparition du code d’erreur. Donc, pour cette raison, vous devrez peut-être suivre toutes les méthodes une par une et trouver la meilleure solution possible pour votre cas.
Méthode 1 : Désactiver le type de connexion multi-lien dans la connexion à lien unique
L’une des raisons les plus possibles pour lesquelles le code d’erreur apparaît lorsque vous essayez d’accéder au code d’erreur est d’avoir plusieurs liaisons pour le type de connexion à liaison unique. Désactivez les paramètres en suivant ces instructions :
- Ouvrez la boîte de dialogue RUN en appuyant simultanément sur la touche Win + R.
- Tapez ncpa.cpl et appuyez sur OK.
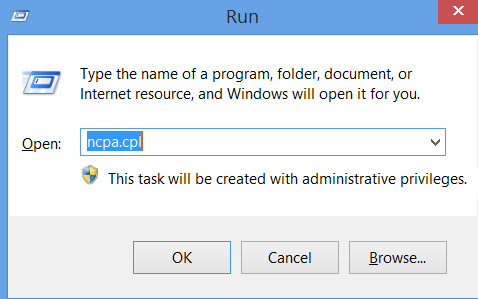
- Dans la fenêtre Connexion réseau, sélectionnez le type de connexion problématique.
- Faites un clic droit dessus et choisissez Propriétés dans le menu déroulant.
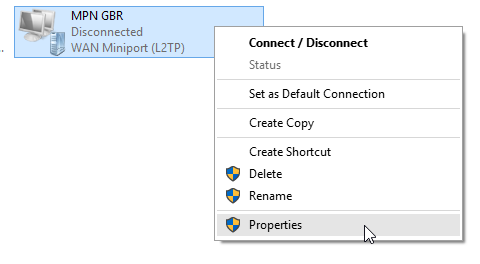
- Passez à la section Option et cliquez sur Paramètres PPP.
- Maintenant, dans la fenêtre suivante, décochez la case à côté de Négocier les liaisons multiples pour les connexions à liaison unique.
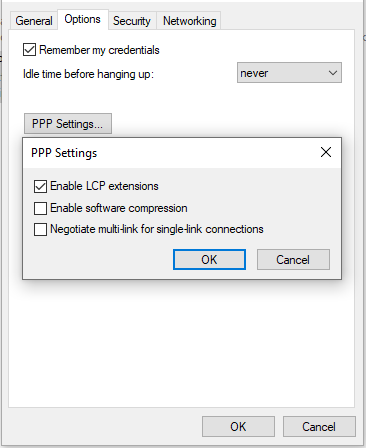
- Pour enregistrer les modifications apportées, cliquez sur OK.
- Fermez la fenêtre des paramètres et recherchez le code d’erreur.
Méthode 2 : donner accès à la version Microsoft CHAP dans les paramètres VPN
Une autre raison pour laquelle vous rencontrez cette erreur est que la version Microsoft CHAP n’a pas accès à vos paramètres VPN. Vous pouvez activer l’option en suivant les étapes ci-dessous :
- Lancez l’invite RUN.
- Tapez ncpa.cpl et appuyez sur Entrée.
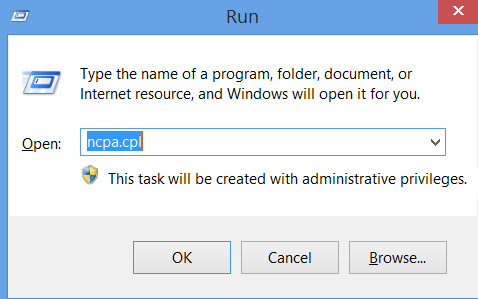
- Choisissez votre connexion réseau et faites un clic droit dessus.
- Dans le menu déroulant, sélectionnez Propriétés.
- Accédez à Sécurité.
- Cochez la case à côté de Autoriser ces protocoles.
- Cochez maintenant toutes les cases ci-dessous, y compris Microsoft CHAP Version 2 (MS CHAP v2).
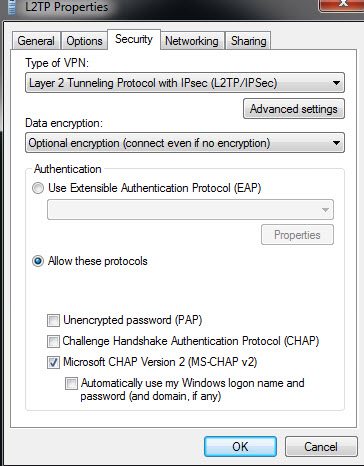
- Cliquez sur OK pour enregistrer les modifications apportées.
- Établissez une connexion avec votre VPN et vérifiez si l’erreur persiste.
Méthode 3 : apporter des modifications aux paramètres d’option
Si les mauvaises informations d’identification sont enregistrées pour votre réseau dans les paramètres, le protocole de contrôle de liaison PPP a été interrompu, l’erreur 374 peut être vue. Pour vous assurer que ce n’est pas la cause, apportez les modifications suivantes en procédant comme suit :
- Ouvrez le menu Démarrer et accédez à la barre de recherche.
- Tapez Connexion réseau et sélectionnez Afficher la connexion réseau dans la liste des meilleures correspondances.
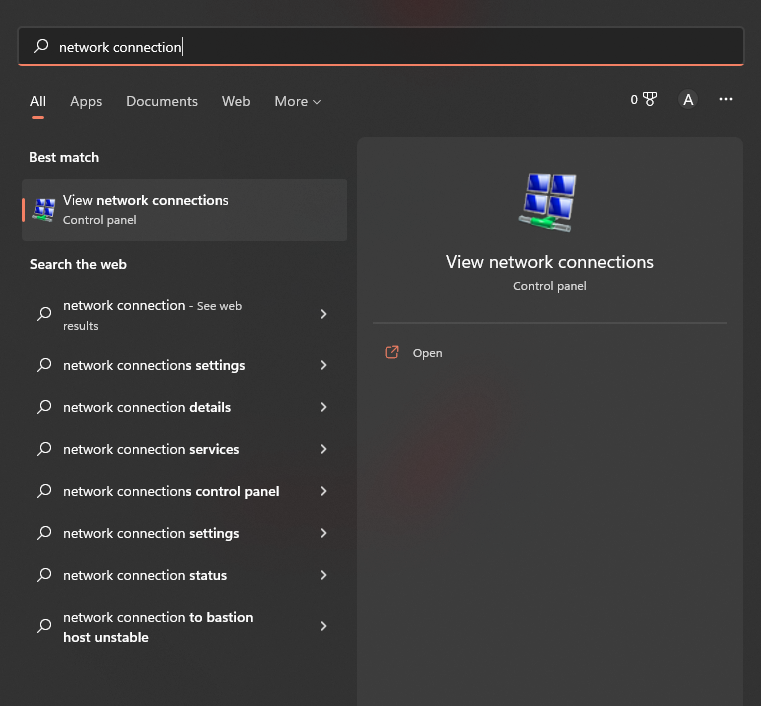
- Dans la fenêtre suivante, choisissez et faites un clic droit sur votre connexion VPN.
- Sélectionnez Propriétés.
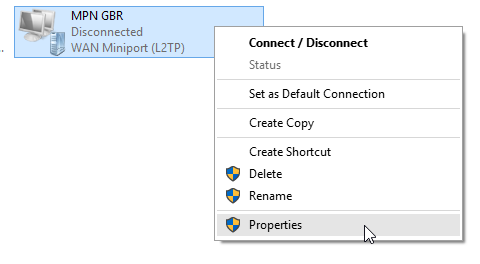
- Passez maintenant à l’onglet Option et décochez la case à côté de Mémoriser mes informations d’identification.
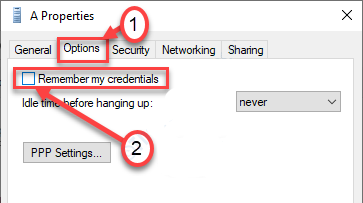
- Cliquez sur OK et fermez la fenêtre.
- Connectez-vous à votre connexion VPN et recherchez le problème.
Méthode 4 : modifier les paramètres de chiffrement des données
Dans les sites de formulaires, de nombreux utilisateurs ont mentionné que leur problème était dû à de mauvais paramètres de cryptage des données et que leur modification a résolu leur problème. Vous pouvez également faire la même chose en suivant ces instructions :
- Ouvrez les paramètres de connexion réseau à partir du Panneau de configuration.
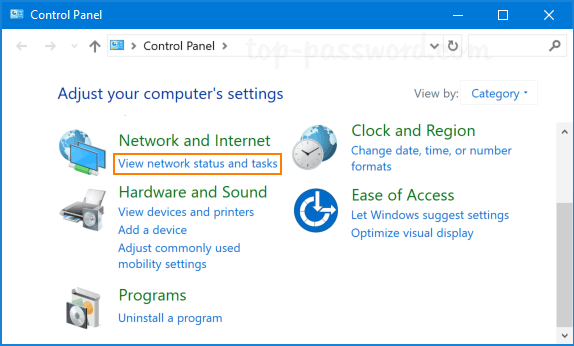
- Faites un clic droit sur votre connexion VPN et sélectionnez Propriétés.
- Accédez à la section Sécurité dans la fenêtre des propriétés.
- Sous l’option Chiffrement des données, cliquez sur le menu déroulant.
- Choisissez Chiffrement requis (déconnectez-vous si le serveur refuse).
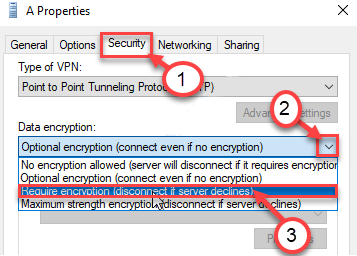
- Enregistrez maintenant les modifications apportées en cliquant sur OK.
Méthode 5 : désactiver le pare-feu Windows
Le pare-feu Windows crée souvent des divergences avec les modifications apportées par d’autres utilisateurs et cela peut être la raison même pour laquelle le code d’erreur s’affiche. Vous pouvez confirmer si tel est le cas en désactivant le pare-feu Windows. Voici les étapes à suivre :
- Ouvrez le Panneau de configuration à partir du menu Démarrer.
- Accédez à l’option Système et sécurité et cliquez sur Pare-feu Windows Defender.
- Déplacez-vous pour activer ou désactiver le pare-feu Windows Defender dans le menu de gauche.
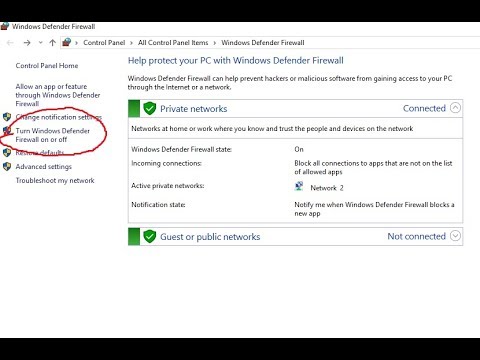
- Dans Paramètres du réseau privé, cochez la case à côté de Désactiver le pare-feu Windows Defender (non recommandé).
- Faites de même dans le paramètre Réseau public.
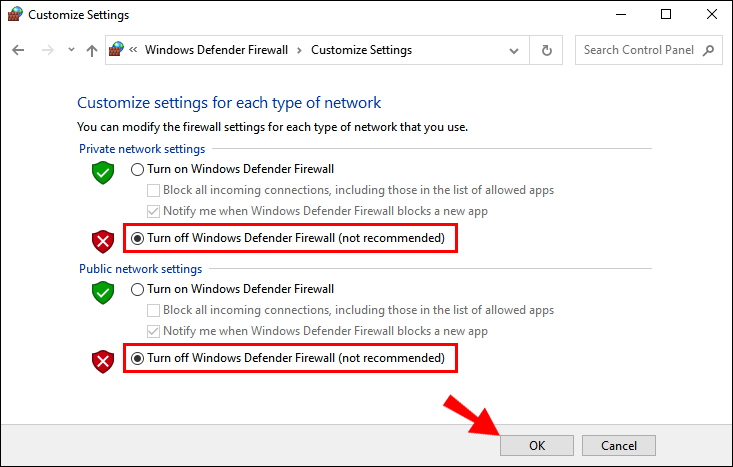
- Cliquez sur OK pour enregistrer les modifications.
Conclusion
Ne pas pouvoir utiliser la connexion VPN en cas de besoin peut être très irritant. Par conséquent, si vous êtes confronté à l’arrêt du protocole de contrôle de liaison PPP, l’erreur 374, suivez les méthodes et leurs instructions adéquates données dans l’article ci-dessus pour résoudre le problème.