Qu’est-ce que le problème « Discord Overlay ne fonctionne pas » dans Windows 10 ?
Si vous rencontrez un problème « Discord Overlay ne fonctionne pas » lorsque vous essayez de jouer à des jeux sur un ordinateur Windows 10, vous êtes au bon endroit pour la solution. Ici, vous serez guidé avec des méthodes automatiques et manuelles simples pour résoudre le problème. Commençons la discussion.
Problème « Discord Overlay ne fonctionne pas » dans Windows 10 : Discord Overlay est une fonctionnalité essentielle associée à l’application/au service Discord. Cette fonctionnalité de Discord vous permet de communiquer avec vos amis via des messages texte et des chats vocaux tout en jouant en mode plein écran. Vous pouvez ouvrir Discord Overlay (In-Game Overlay de Discord) et le fermer à tout moment.
La fonction Discord Overlay de Discord vous permet de communiquer avec d’autres personnes tout en jouant à des jeux. Cela, vous pouvez discuter et coordonner facilement pendant que vous jouez. Cette fonctionnalité est également utile lorsque vous souhaitez diffuser votre jeu sur Discord et le gérer pendant que vous êtes en jeu. Il est assez simple d’ouvrir Discord Overlay et de l’utiliser tout en jouant sur Windows 10 en mode plein écran.
Cependant, plusieurs utilisateurs ont signalé qu’ils étaient confrontés à “Discord Overlay ne fonctionne pas” ou “Discord Overlay ne s’affiche pas” pendant le jeu sur un ordinateur Windows 10. Ce problème vous empêche de communiquer correctement et de parler à vos amis pendant les sessions de jeu pour certaines raisons. La raison possible derrière ce problème peut être des paramètres Discord Overlay incorrects ou mal configurés. Si certains paramètres de superposition de jeu ne sont pas correctement configurés, dans ce cas, vous devez activer l’option de superposition pour des jeux spécifiques et ajouter également le jeu à la liste des jeux Discord.
Ce problème peut également se produire si certaines applications telles que vos applications tierces interfèrent avec Discord Overlay et l’empêchent de fonctionner pour des raisons de sécurité excessive. Dans ce cas, vous pouvez désactiver votre logiciel antivirus sur l’ordinateur Windows 10 afin de résoudre le problème. En outre, ce problème de superposition de discorde se produit peut-être lorsque vous avez mis à l’échelle l’affichage de Windows. Ajuster l’affichage des fenêtres peut distraire la fenêtre Discord Overlay de sa position et peut se cacher de sa position.
Dans ce cas, vous devez ajuster l’affichage de Windows afin de résoudre les problèmes d’emplacement de superposition et de résoudre également le problème d’affichage à l’échelle. Une autre raison possible derrière ce problème peut être la fonction d’accélération matérielle activée. La fonction d’accélération matérielle est utilisée pour améliorer les performances matérielles de l’ordinateur et les exécuter plus efficacement que ce qui est possible avec un logiciel fonctionnant sur un processeur plus général. Cependant, cette fonctionnalité, lorsqu’elle est activée, provoque parfois des problèmes de superposition de discorde, vous pouvez la désactiver afin de résoudre le problème. Allons-y pour la solution.
Comment réparer le problème de superposition de discorde qui ne fonctionne pas dans Windows 10 ?
Méthode 1 : Résoudre le problème « Discord Overlay ne fonctionne pas » avec « PC Repair Tool »
Si ce problème survient en raison de problèmes sur votre ordinateur Windows, vous pouvez résoudre le problème avec « PC Repair Tool ». Ce logiciel vous propose de rechercher et de corriger les erreurs BSOD, les erreurs EXE, les erreurs DLL, les problèmes de programmes, les problèmes de logiciels malveillants ou de virus, les problèmes de fichiers système ou de registre et d’autres problèmes en quelques clics. Vous pouvez obtenir cet outil via le bouton/lien ci-dessous.
Méthode 2 : Activer l’option Game Overlay pour un jeu spécifique
Assurez-vous que l’option Game Overlay est activée pour le jeu auquel vous voulez jouer. Vous pouvez activer cette option afin de résoudre ce problème.
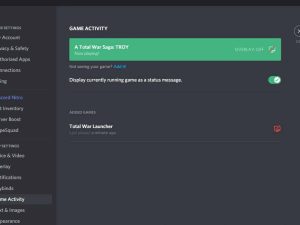
Étape 1 : Ouvrez l’application « Discord » dans Windows 10 et cliquez sur l’icône « Gear » ou « Paramètres utilisateur » à droite de l’avatar
Étape 2 : Dans le volet de gauche, sélectionnez « Superposition » et activez l’interrupteur à bascule « Activer la superposition dans le jeu »
Étape 3 : Maintenant, sélectionnez « Activité du jeu » dans le volet de gauche. Vérifiez si votre jeu auquel vous jouez est affiché dans le volet de droite, avec une case de couleur verte. Si le jeu s’affiche avec une case de couleur verte et affiche le statut « Overlay : On », alors vous pouvez continuer à jouer au jeu avec Discord Overlay activé. Si la superposition n’est pas activée, cliquez sur l’icône « Moniteur » à côté du jeu actif dans la liste.
Étape 4 : Si votre jeu n’apparaît pas dans la liste des jeux, vous pouvez ajouter votre jeu. Pour ce faire, cliquez sur le lien « Ajoutez-le ! » dans le volet de droite et sélectionnez votre jeu dans la liste déroulante, puis appuyez sur « Ajouter un jeu ». Maintenant, répétez « Etape 3 » pour activer la superposition pour le jeu nouvellement ajouté.
Étape 5: Une fois terminé, essayez de jouer à votre jeu et vérifiez si le problème Discord Overlay Not Working est résolu.
Méthode 3: Désactiver l’accélération matérielle dans Discord
Comme mentionné, l’accélération matérielle activée peut provoquer ce problème. Vous pouvez désactiver cette fonctionnalité dans Discord afin de résoudre le problème.
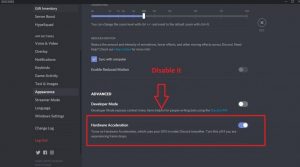
Étape 1 : Ouvrez l’application « Discord » dans Windows 10 et accédez à « Paramètres utilisateur » à droite de votre avatar
Étape 2 : Dans le volet de gauche, sélectionnez « Apparence »
Étape 3 : Maintenant, dans le volet de droite, faites défiler jusqu’à « Accélération matérielle » et désactivez le commutateur « Accélération matérielle »
Étape 4 : Cliquez sur « OK » s’il demande la confirmation. Une fois cela fait, redémarrez l’application Discord et vérifiez si l’erreur est résolue.
Méthode 4: Redimensionner l’affichage Windows
Parfois, ce problème se produit ed si vous avez modifié les paramètres d’affichage de Windows mis à l’échelle à 105% ou un autre pourcentage et que le résultat Discord Overlay apparaît ou est masqué en raison d’un affichage Windows modifié. Vous pouvez rétablir l’affichage de Windows à 100 % afin de résoudre le problème.
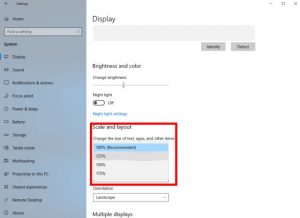
Étape 1 : Appuyez sur les touches « Windows + I » du clavier pour ouvrir l’application « Paramètres » dans Windows 10
Étape 2 : Allez dans « Système > Affichage » et sélectionnez « 100 % (recommandé) » dans le menu déroulant sous la section « Échelle et disposition »
Étape 3 : Une fois terminé, essayez de lancer le jeu et vérifiez si le problème de Discord Overlay est résolu.
Méthode 5: Déplacer la superposition Discord
Parfois, ce problème se produit si vous avez accidentellement déplacé la superposition hors de l’écran. Dans ce cas, vous pouvez déplacer la superposition Discord afin de résoudre le problème.
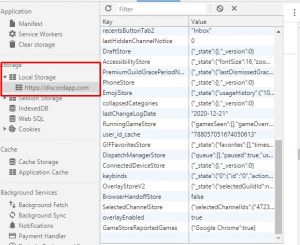
Étape 1 : Ouvrez l’application ‘Discord’ dans Windows 10 et maintenez enfoncées les touches ‘CTRL + SHIFT + I’ du clavier pendant que vous êtes dans Discord pour ouvrir la ‘Console JavaScript’ sur le côté droit
Étape 2 : Recherchez et cliquez sur l’icône à double flèche « >> » dans le coin supérieur droit de la console JavaScript, puis sélectionnez « Application » dans la liste nouvellement créée
Étape 3 : Maintenant, dans le volet de gauche, double-cliquez sur « Stockage local » et cliquez sur « entrée nouvellement créée » ou « Https:\\discordapp.com » dans cette section.
Étape 4: Maintenant, recherchez et cliquez avec le bouton droit sur la clé « OverlayStore » sous « colonne clé » et sélectionnez l’option « Supprimer »
Étape 5 : Une fois terminé, redémarrez l’application Discord et le jeu, et vérifiez si le problème est résolu.
Méthode 6 : Résoudre le problème de compatibilité des applications Discord dans Windows 10
Parfois, ce problème se produit si l’application Discord s’exécute avec l’autorisation requise comme l’autorisation d’administrateur ou n’est pas compatible avec Windows 10, vous pouvez configurer l’application Discord pour qu’elle s’exécute en tant qu’administrateur et sélectionner votre version du système d’exploitation Windows afin de résoudre le problème.
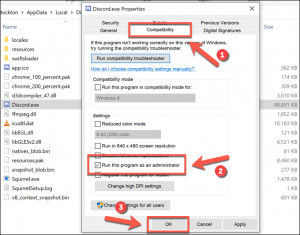
Étape 1 : Ouvrez « Explorateur de fichiers », recherchez et cliquez avec le bouton droit sur le fichier exécutable Discord, puis sélectionnez « Propriétés »
Étape 2 : Dans la fenêtre « Propriétés », cliquez sur l’onglet « Compatibilité » et cochez la case « Exécuter ce programme en tant qu’administrateur », assurez-vous que Windows 10 est sélectionné dans la liste déroulante en mode de compatibilité.
Étape 3 : Enfin, cliquez sur « Appliquer » et « OK » pour enregistrer les modifications, puis essayez d’exécuter l’application Discord et vérifiez si le problème est résolu.
Méthode 7 : autoriser l’application Discord via le pare-feu Windows et Defender
Le problème Discord Overlay Not Working peut également se produire si l’application Discord n’est pas autorisée à s’exécuter par votre pare-feu Windows et Defender. Il est possible que votre Windows Defender et votre pare-feu bloquent Discord pour des raisons de sécurité. Vous pouvez ajouter Discord à l’exception dans Windows Defender et le pare-feu afin de résoudre le problème.
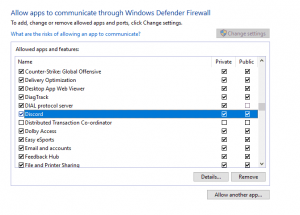
Étape 1 : Ouvrez le « Panneau de configuration » dans Windows 10 et accédez à « Système et sécurité > Pare-feu Windows Defender > Autoriser l’application ou la fonctionnalité via le pare-feu Windows Defender »
Étape 2 : Cliquez sur le bouton « Modifier les paramètres », recherchez les applications/pilotes liés à « Discord » et cochez les options « Privé » et « Public » à côté.
Étape 3 : Enregistrez les modifications, puis appuyez sur les touches « Windows + I » du clavier pour ouvrir l’application « Paramètres » dans Windows 10
Étape 4: Accédez à « Mise à jour et sécurité > Sécurité Windows > Protection contre les virus et les menaces »
Étape 5 : Sélectionnez le bouton « Gérer les paramètres » sous l’en-tête « Paramètres de protection contre les virus et les menaces ».
Étape 6 : Recherchez et cliquez sur le bouton « Ajouter ou supprimer des exclusions », cliquez sur « Ajouter une exclusion » et sélectionnez « Dossier » dans le type de fichier
Étape 7 : Sélectionnez le dossier d’installation « Discord » et enregistrez les modifications. Une fois cela fait, redémarrez l’application Discord et vérifiez si le problème est résolu.
Méthode 8 : mettre à jour ou réinstaller l’application Discord sous Windows 10
Parfois, le problème « Discord Overlay Not Working » se produit en raison d’un problème avec l’application Discord elle-même. Une application Discord corrompue ou obsolète peut causer des problèmes. Vous pouvez réinstaller l’application Discord sur votre appareil afin de résoudre le problème.
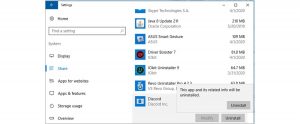
Étape 1 : Ouvrez le « Panneau de configuration » dans Windows 10 et accédez à « Désinstaller un programme > Programmes et fonctionnalités »
Étape 2: Recherchez et cliquez avec le bouton droit sur l’application « Discord » dans la liste des programmes, puis sélectionnez « Désinstaller ». Suivez les instructions à l’écran pour terminer le processus de désinstallation et après cela, redémarrez votre ordinateur
Étape 3 : Après le redémarrage, ouvrez votre navigateur et téléchargez la dernière version de l’application Discord pour Windows 10 à partir du site officiel
Étape 4 : Une fois téléchargé, double-cliquez sur « Fichier exécutable Discord téléchargé » et suivez les instructions à l’écran pour terminer l’installation.
Étape 5 : Une fois terminé, lancez Discord et vérifiez si le problème est résolu.
Méthode 9 : Désactivez tous les processus d’arrière-plan afin d’effectuer un démarrage en mode minimal
Une façon possible de résoudre le problème consiste à effectuer un démarrage en mode minimal dans Windows 10. De cette façon, vous pouvez désactiver tous les programmes/processus d’arrière-plan qui causent le problème « Discord Overlay Not Working » sur l’ordinateur.
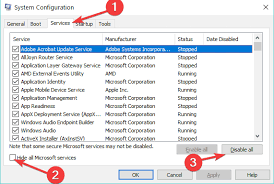
Étape 1 : Appuyez sur les touches « Windows + R » du clavier, tapez « msconfig » dans la boîte de dialogue « Exécuter » ouverte et appuyez sur le bouton « OK » pour ouvrir la fenêtre « Configuration du système »
Étape 2 : Dans la fenêtre « Configuration du système », cliquez sur l’onglet « Services », cochez la case « Masquer tous les services Microsoft » et appuyez sur le bouton « Désactiver tout »
Étape 3 : Enfin, appuyez sur les boutons « Appliquer » et « OK » pour enregistrer les modifications, puis redémarrez votre ordinateur et vérifiez si l’erreur est résolue.
Méthode 10 : essayez la connexion VPN
Un autre po Un moyen ssible de résoudre le problème consiste à utiliser une connexion VPN comme le service NordVPN. Un service VPN comme NordVPN crypte votre trafic Internet tout en préservant votre identité et vous permet également de connecter jusqu’à 6 appareils en même temps.
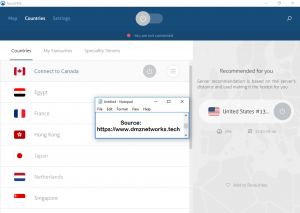
Étape 1 : Ouvrez votre navigateur et visitez le site officiel de NordVPN, puis suivez les instructions à l’écran pour créer votre compte NordVPN et sélectionnez également votre forfait
Étape 2 : Maintenant, téléchargez NordVPN Tool pour Windows 10 et installez-le sur votre ordinateur
Étape 3 : Configurez votre connexion NordVPN, entrez les détails de votre compte NordVPN pour terminer la configuration
Étape 4 : Une fois la connexion à NordVPN réussie, appuyez sur l’option « Connexion rapide ». Cela vous connectera au serveur recommandé disponible pour vous dans le monde entier. En outre, vous pouvez choisir n’importe quel pays comme serveur VPN spécifique. Ou vous pouvez appuyer sur l’épingle du pays sur la carte pour localiser le serveur.
Étape 5 : Une fois NordVPN configuré, essayez d’utiliser Discord Overlay en utilisant une connexion VPN et vérifiez si le problème est résolu.
Méthode 11: Utiliser le raccourci clavier Overlay
Une méthode possible pour résoudre ce problème consiste à activer le nouveau raccourci clavier Overlay si Discord Overlay chevauche un autre raccourci clavier que vous avez peut-être configuré sur Discord.
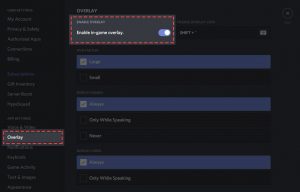
Étape 1 : Ouvrez l’application « Discord » et accédez à « Paramètres utilisateur »
Étape 2 : Sous « Paramètres de l’application » dans le volet de gauche, cliquez sur « Superposition »
Étape 3 : Maintenant, vous allez localiser une option du raccourci clavier actuel en plus de l’option « Activer la superposition dans le jeu ». Reconfigurez votre nouveau raccourci clavier et une fois terminé, redémarrez la superposition Discord et votre jeu pour utiliser ce nouveau raccourci clavier de superposition. Vérifiez si le problème est résolu.
Méthode 12 : tuer le processus Discord et redémarrer Discord
Vous pouvez forcer le redémarrage de votre application Discord afin de résoudre le problème.
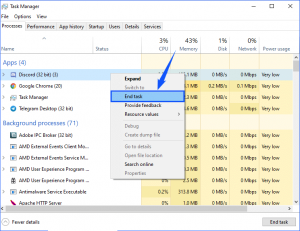
Étape 1 : Appuyez sur les touches ‘CTRL + SHIFT + ESC’ du clavier pour ouvrir le ‘Gestionnaire des tâches’
Étape 2 : Cliquez sur l’onglet « Processus » dans « Gestionnaire des tâches », recherchez et cliquez avec le bouton droit sur le processus « Discorde », et sélectionnez l’option « Fin de tâche »
Étape 3 : Répétez les mêmes étapes pour tuer d’autres processus liés à Discord
Étape 4: Après cela, redémarrez l’application Discord et vérifiez si le problème est résolu.
Méthode 13 : Désactiver les autres versions de Discord
Ce problème peut également se produire si vous exécutez plusieurs versions de Discord en même temps, comme la version normale et PTB de l’application Discord. Vous devez vous assurer que vous n’exécutez pas ces deux versions de Discord en même temps. Vous pouvez modifier les paramètres et autoriser une seule version de Discord à s’exécuter en même temps afin de résoudre le problème.
Méthode 14: Contacter le support Discord
Si le problème persiste, vous pouvez contacter l’équipe d’assistance Discord pour obtenir de l’aide. Pour ce faire, vous pouvez visiter le site officiel de Discord et faire défiler jusqu’à la section « Assistance » pour obtenir un aperçu détaillé de l’ensemble du processus. Vous pouvez entrer votre problème dans leur boîte de requête/suggestion et une solution possible vous sera proposée.
Conclusion
Je suis sûr que cet article vous a aidé sur le problème Comment discorder la superposition ne fonctionne pas dans Windows 10. Vous pouvez lire et suivre nos instructions pour le faire. C’est tout. Pour toute suggestion ou question, veuillez écrire dans la zone de commentaire ci-dessous.
