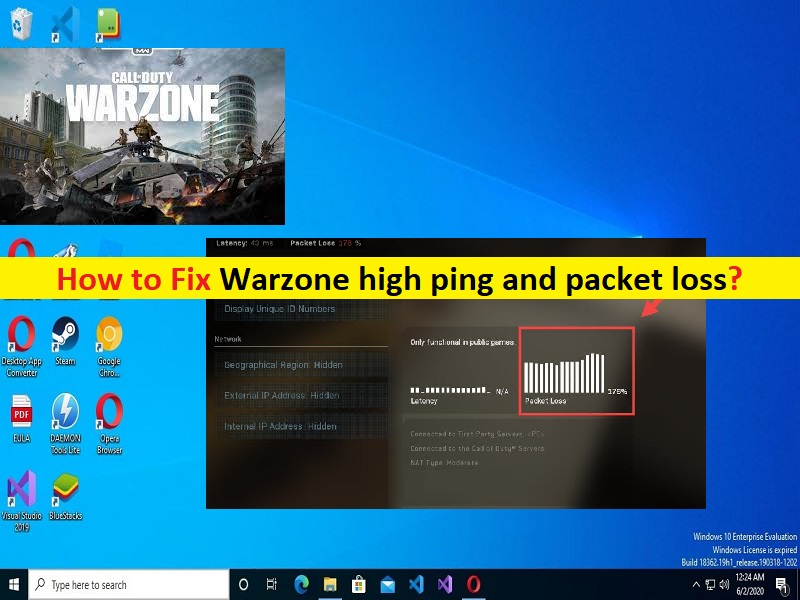
Conseils pour corriger le ping élevé et la perte de paquets de Warzone sur un PC Windows :
Dans cet article, nous allons discuter de la façon de réparer le ping élevé et la perte de paquets de Warzone dans Windows 10/11. Vous serez guidé avec des étapes/méthodes simples pour résoudre le problème. Commençons la discussion.
‘Warzone‘: COD Warzone ou Call of Duty: Warzone est un jeu vidéo Battle Royale gratuit conçu et développé pour PlayStation 4, Xbox One et Microsoft Windows OS. Le jeu propose deux modes principaux, dont Battle Royale et Plunder. COD Warzone introduit un nouveau système de devise dans le jeu qui peut être utilisé dans les «Buy Stations» sur et autour de la carte. Le jeu a reçu des critiques généralement positives de la part des critiques, la carte recevant des éloges spécifiques.
Cependant, plusieurs utilisateurs ont signalé qu’ils étaient confrontés à un problème de ping élevé et de perte de paquets de Warzone sur leur ordinateur Windows 10/11. Ce problème indique que vous rencontrez un ping élevé et une perte de paquets dans le jeu COD Warzone sur votre ordinateur Windows 10/11 pour certaines raisons. Il peut y avoir plusieurs raisons derrière le problème, y compris le fait que les paquets de données ne peuvent pas atteindre leur destination, vous êtes donc bloqué quelque part le long de la connexion.
Vous pourriez rencontrer d’autres problèmes malheureux comme un ping élevé, des mouvements lents, des menus insensibles, des élastiques ou même des déconnexions soudaines. Les raisons possibles du problème peuvent être le pilote de carte réseau obsolète/obsolète, le système d’exploitation Windows obsolète, un problème de connexion Internet, l’interférence d’autres logiciels/jeux en conflit et d’autres problèmes. Il est possible de résoudre le problème avec nos instructions. Allons chercher la solution.
Comment réparer le ping élevé et la perte de paquets de COD Warzone dans Windows 10/11 ?
Méthode 1 : Corrigez « Warzone high ping and packet loss » avec « PC Repair Tool »
‘PC Repair Tool’ est un moyen simple et rapide de trouver et de corriger les erreurs BSOD, les erreurs DLL, les erreurs EXE, les problèmes de programmes/applications, les infections de logiciels malveillants ou de virus dans l’ordinateur, les fichiers système ou les problèmes de registre, et d’autres problèmes système en quelques clics. .
⇓ Obtenez l’outil de réparation de PC
Méthode 2 : Redémarrez votre modem et votre routeur

Ce problème peut être dû à un problème avec votre connexion Internet. Vous devez vous assurer que vous disposez d’une connexion Internet et d’une vitesse stables, et qu’il n’y a aucun problème de connexion Internet. Vous pouvez réinitialiser/redémarrer votre périphérique réseau comme un périphérique WiFi, un routeur/modem, puis vérifier s’il fonctionne pour vous.
Méthode 3 : Essayez différents types de connexion

Ce problème peut se produire en raison des types de connexion. Vous pouvez passer à une connexion Internet filaire si vous utilisiez une connexion WiFi et vice-versa afin de résoudre le problème et vérifier si le problème est résolu.
Méthode 4 : mettre à jour le pilote de la carte réseau
La mise à jour du pilote de la carte réseau vers la version la plus récente et compatible peut résoudre le problème. Vous pouvez mettre à jour tous les pilotes Windows, y compris le pilote de la carte réseau, à l’aide de l’outil de mise à jour automatique des pilotes. Vous pouvez obtenir cet outil via le bouton/lien ci-dessous.
⇓ Obtenez l’outil de mise à jour automatique du pilote
Méthode 5 : Mettre à jour le système d’exploitation Windows
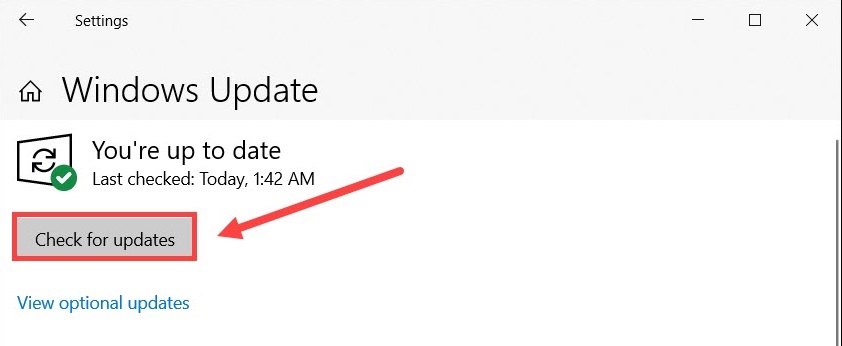
La mise à jour du système d’exploitation Windows vers la dernière version peut résoudre le problème.
Étape 1 : Ouvrez l’application “Paramètres” sur un PC Windows via le champ de recherche Windows, accédez à “Mise à jour et sécurité> Mise à jour Windows”, puis cliquez sur le bouton “Vérifier les mises à jour”.
Étape 2 : Téléchargez et installez toutes les mises à jour disponibles sur l’ordinateur et une fois mises à jour, redémarrez votre ordinateur et vérifiez si le problème est résolu.
Méthode 6 : essayez d’utiliser une connexion VPN
Si le problème persiste, vous pouvez essayer de résoudre le problème en utilisant une connexion VPN. La connexion VPN vous aide à contourner la géolocalisation restreinte qui pourrait vous empêcher d’accéder au serveur/service Warzone. Vous pouvez utiliser NordVPN, Express VPN ou un autre service VPN pour résoudre le problème et vérifier si cela fonctionne pour vous.
Conclusion
Je suis sûr que cet article vous a aidé à résoudre le ping élevé et la perte de paquets de Warzone dans Windows 10/11 avec des étapes/méthodes simples. Vous pouvez lire et suivre nos instructions pour le faire. C’est tout. Pour toute suggestion ou question, veuillez écrire dans la zone de commentaire ci-dessous.