Qu’est-ce que l’erreur Le pilote d’imprimante n’est pas disponible dans Windows 10?
Ici, nous discutons sur «Comment réparer le pilote d’imprimante n’est pas disponible sous Windows 10». Vous serez guidé avec des étapes automatiques et manuelles simples pour résoudre le problème. Commençons la discussion.
Erreur «Le pilote n’est pas disponible»: il s’agit d’une erreur Windows courante associée à votre imprimante et au pilote d’amorce. Cette erreur apparaît généralement lorsque vous essayez d’imprimer des documents à partir de votre ordinateur Windows 10 ou lorsque vous travaillez avec votre imprimante sous Windows 10. L’erreur indique que le pilote de votre imprimante connectée à l’ordinateur Windows 10 est manquant ou corrompu.
Si vous ne le savez pas, les pilotes sont des applications importantes pour communiquer vos périphériques matériels avec le système d’exploitation installé sur votre ordinateur. Par exemple, si vous avez une imprimante (périphérique matériel) de toute marque d’imprimante connectée à un ordinateur Windows 10 64 bits, le pilote d’imprimante pour Windows 10 64 bits doit être installé sur votre ordinateur en conséquence.
Pour vérifier l’état de votre pilote d’imprimante, vous devez accéder au «Gestionnaire de périphériques», développer la catégorie «Imprimantes» et vérifier si votre imprimante affiche une «marque jaune». Si oui, une mise à jour du pilote d’imprimante est nécessaire. Assurez-vous que le pilote de votre imprimante connectée à l’ordinateur est à jour. Vous devez également vous assurer que votre imprimante est correctement connectée à l’ordinateur et qu’il n’y a pas de problème avec le matériel de l’imprimante et sa connexion.
L’erreur «Le pilote d’imprimante n’est pas disponible Windows 10» ou «Le pilote n’est pas disponible» vous empêche d’imprimer des documents sur votre ordinateur Windows 10. Les raisons possibles de ce problème sont la corruption du pilote de votre périphérique d’impression, le système d’exploitation Windows obsolète, le pilote d’imprimante manquant, obsolète ou incompatible, la corruption des fichiers ou des composants associés à votre pilote d’imprimante, des attaques de logiciels malveillants ou de virus et d’autres raisons. Allons-y pour la solution.
Comment réparer le pilote d’imprimante n’est pas disponible sous Windows 10?
Méthode 1: Correction de l’erreur «Le pilote d’imprimante n’est pas disponible» avec l’outil de réparation du PC
«PC Repair Tool» est un moyen simple et rapide de trouver et de résoudre tous les types de problèmes informatiques tels que les erreurs BSOD, les erreurs EXE, les problèmes de programmes, de logiciels malveillants ou de virus, les problèmes de fichiers système ou de registre et d’autres problèmes système en quelques clics. Vous pouvez obtenir cet outil via le bouton / lien ci-dessous.
Méthode 2: mettre à jour le système d’exploitation Windows 10
La mise à jour du système d’exploitation Windows 10 peut résoudre tout problème sur l’ordinateur Windows et améliorer les performances. Essayons.
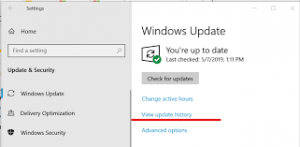
Étape 1: appuyez sur les touches «Windows + I» du clavier pour ouvrir l’application «Paramètres» dans Windows 10
Étape 2: Accédez à «Mise à jour et sécurité> Windows Update» et cliquez sur le bouton «Rechercher les mises à jour»
Étape 3: Cela téléchargera et installera automatiquement la mise à jour Windows disponible sur l’ordinateur. Une fois terminé, redémarrez votre ordinateur pour enregistrer les modifications et vérifier si le problème est résolu.
Méthode 3: Désinstallez et réinstallez le pilote d’imprimante dans Windows 10
Si le pilote d’imprimante n’est pas installé correctement dans Windows 10, vous pouvez recevoir l’erreur «Le pilote d’imprimante n’est pas disponible» ou une erreur similaire. Vous pouvez résoudre le problème en désinstallant le pilote d’imprimante, puis en le réinstallant.
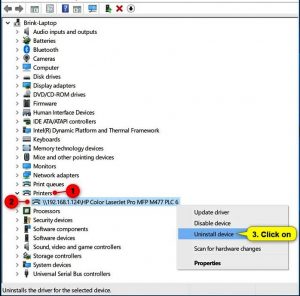
Étape 1: ouvrez le “Gestionnaire de périphériques” et développez la catégorie “Imprimantes”
Étape 2: Faites un clic droit sur votre imprimante et sélectionnez «Désinstaller». Suivez les instructions à l’écran pour terminer le processus de désinstallation.
Étape 3: Une fois terminé, ouvrez votre navigateur et visitez le site officiel du fabricant de votre imprimante. Téléchargez le dernier pilote pour votre modèle d’imprimante en fonction de la version du système d’exploitation installé sur l’ordinateur.
Étape 4: Double-cliquez sur «Fichier d’installation du pilote téléchargé» et suivez les instructions à l’écran pour terminer l’installation. Après cela, redémarrez votre ordinateur pour voir les modifications et vérifier si le problème est résolu.
Méthode 4: Téléchargez ou réinstallez la mise à jour du pilote d’imprimante dans Windows 10 [automatiquement]
Vous pouvez également essayer de mettre à jour votre pilote d’imprimante avec la dernière version de l’outil «Automatic Driver Update Tool». Ce logiciel trouvera automatiquement les dernières mises à jour pour tous les pilotes Windows, y compris les pilotes de carte graphique, les pilotes de carte son, les pilotes de carte réseau, les pilotes d’imprimante et d’autres pilotes de périphérique, puis les installera sur l’ordinateur. Vous pouvez obtenir cet outil via le bouton / lien ci-dessous.
Méthode 5: Exécutez une analyse du système avec «SpyHunter Antivirus Software»
Comme mentionné, les attaques de logiciels malveillants ou de virus sur l’ordinateur Windows 10 peuvent entraîner la corruption des fichiers ou des composants associés à votre pilote d’imprimante. Vous pouvez résoudre le problème en exécutant une analyse du système contre les logiciels malveillants ou les virus avec «SpyHunter Antivirus Software». Ce logiciel vous propose de rechercher et de supprimer tous les types de logiciels malveillants, y compris les dernières menaces informatiques. Vous pouvez obtenir cet outil via le bouton / lien ci-dessous.
Conclusion
Je suis sûr que cet article vous a aidé sur Comment réparer le pilote d’imprimante n’est pas disponible Windows 10 en plusieurs étapes faciles. Vous pouvez lire et suivre nos instructions pour ce faire. Si ce post vous a vraiment aidé, alors vous pouvez n partagez le message avec les autres pour les aider. C’est tout. Pour toute suggestion ou question, veuillez écrire dans la boîte de commentaires ci-dessous.
