
Monitory est l’un des composants les plus importants du système informatique car il produit les résultats de toutes les entrées et interactions. Cependant, parfois, le moniteur ne dit aucun signal et se met en veille lorsque l’ordinateur est allumé. Cela pourrait être très frustrant et surtout déroutant.
Le problème peut survenir pour plusieurs raisons, notamment le fait de ne pas avoir sélectionné la bonne source d’entrée pour l’affichage, des pilotes graphiques ou d’affichage obsolètes installés, des câbles endommagés, un matériel défectueux, une mauvaise résolution définie sur le moniteur et d’autres problèmes de matériel informatique. Heureusement, le problème peut être vérifié et résolu facilement.
Si vous faites partie de ces personnes qui sont confrontées au même problème, nous avons mentionné toutes les méthodes et solutions de contournement possibles dans l’article ci-dessous pour vous aider à résoudre le problème.
Résoudre le problème de moniteur sans signal
Malheureusement, il n’y a pas de raison exacte qui puisse déclencher ce problème, vous devez donc essayer toutes les solutions une par une et voir celle qui fonctionne le mieux.
Solution 1 : vérifier la source d’entrée pour le moniteur
Si vous n’obtenez aucune sortie d’affichage sur votre moniteur même si votre PC est allumé, c’est que vous avez sélectionné la mauvaise source d’entrée. Presque tous les moniteurs d’affichage ont plusieurs sources d’entrée pour les entrées HDMI, VGA, Mirroring et DVI.
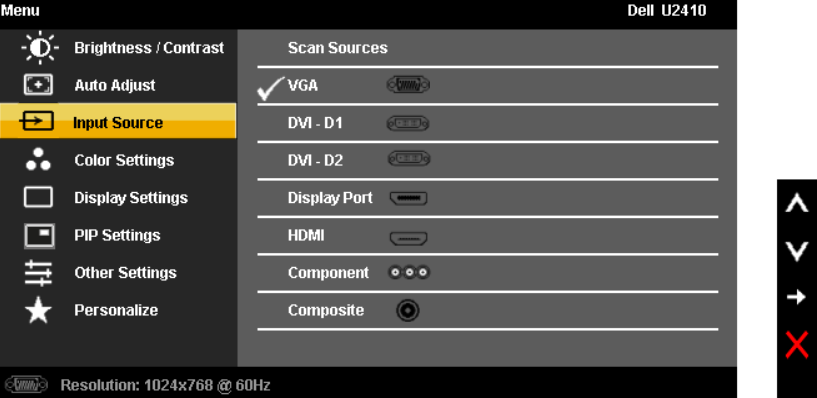
Cette option permet aux utilisateurs de se connecter et d’utiliser d’autres appareils sur le même moniteur. Par conséquent, vérifiez votre source d’entrée dans le menu des paramètres de votre moniteur si elle est sélectionnée dans la bonne option.
Solution 2 : câble endommagé
Il y a principalement deux câbles connectés à votre moniteur où le premier est pour la source d’alimentation et le second pour l’entrée et ces deux câbles sont nécessaires au bon fonctionnement. Si l’un d’entre eux ne fonctionne pas ou a des problèmes, cela peut causer des problèmes comme celui-ci.

Vérifiez donc si les deux câbles sont correctement connectés et s’ils ont été endommagés par l’usure. S’ils ont l’air physiquement bien, essayez de le remplacer par une autre paire de câbles pour voir s’il y a des problèmes internes.
Solution 3 : vérifier le matériel
Connectez les câbles avec un autre moniteur si disponible et s’ils fonctionnent correctement, cela pourrait être la faute du matériel connectant les câbles. Cela signifie que les ports peuvent être endommagés soit sur le moniteur, soit sur le PC.

Une autre raison pour laquelle vous n’avez pas de sortie d’affichage même si vos ventilateurs de processeur et vos disques durs fonctionnent est que vous avez une carte graphique cassée. Si vous avez donné la sortie d’affichage de votre GPU, cela est très susceptible de se produire. Si vous avez une autre carte graphique qui traîne, vous pouvez la désactiver et éliminer cette possibilité.
Solution 4 : vérifier la résolution d’affichage
Chaque écran d’ordinateur dispose de nombreux ensembles de résolutions d’écran que l’utilisateur peut choisir en fonction de ses propres préférences. Souvent, les applications tierces prenant en charge le plein écran peuvent modifier la résolution au-dessus de la plage prise en charge par le moniteur.
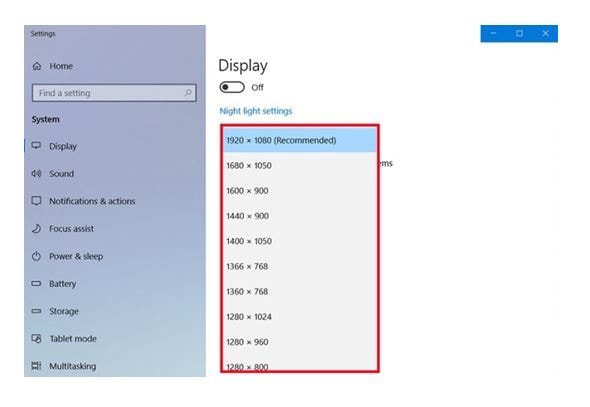
Si cela se produit, vous pourriez être confronté au problème Monitor Says No Signal and Goes to Sleep. Heureusement, ce n’est rien de majeur et pourrait être résolu facilement. Démarrez en mode sans échec de votre système d’exploitation et modifiez les paramètres.
Solution 5 : Pilotes d’affichage obsolètes
Dans la plupart des cas, les pilotes d’affichage obsolètes sont les principaux responsables des problèmes liés à l’affichage ou à la sortie du moniteur. Si vous utilisez une ancienne version du pilote d’affichage, vous devrez la mettre à jour dès que possible pour résoudre le problème. Voici les étapes requises :
- Ouvrez l’invite RUN en appuyant simultanément sur la touche Win + R.
- Tapez devmgmt.msc et appuyez sur Entrée.
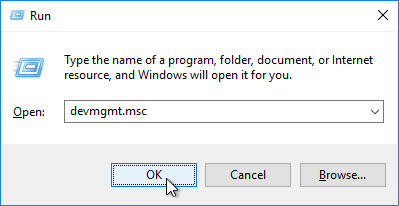
- Trouvez le pilote d’affichage et cliquez dessus pour le développer.
- Choisissez maintenant votre pilote d’affichage ou votre pilote de carte graphique.
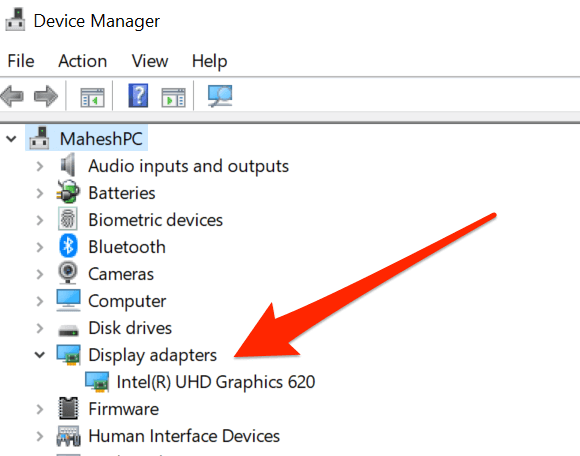
- Faites un clic droit dessus et sélectionnez Mettre à jour le pilote.
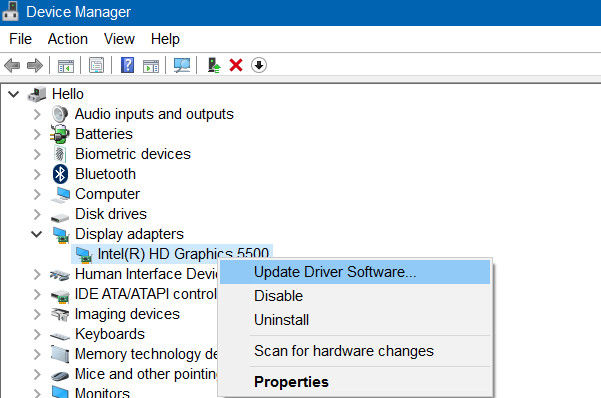
- Dans la fenêtre suivante, choisissez l’option selon vos propres préférences.
- Suivez les instructions à l’écran et terminez la procédure.
- Après la mise à jour des pilotes, redémarrez votre PC.
Le Gestionnaire de périphériques n’est pas le meilleur outil lorsqu’il s’agit de mettre à jour un pilote obsolète car il est à la fois incohérent et prend du temps, nous vous recommandons donc d’utiliser l’outil de mise à jour automatique du pilote. Cet outil recherchera soigneusement tout pilote obsolète et le mettra à jour automatiquement. L’interface utilisateur est très facile d’accès et peut mettre à jour plusieurs pilotes à la fois.
⇓TÉLÉCHARGER L’OUTIL DE MISE À JOUR AUTOMATIQUE DU PILOTE⇑
Conclusion
Ne pas pouvoir utiliser votre moniteur ou faire face à des problèmes tels que le moniteur ne dit aucun signal et se met en veille après avoir allumé votre PC peut être très irritant. Donc, pour cette raison, nous avons répertorié toutes les raisons et solutions possibles avec leurs étapes adéquates pour résoudre le problème sans aucun problème.