Steam n’a pas besoin d’être présenté et les utilisateurs sont très heureux de faire partie de Steam. Mais il est assez décourageant que cette plate-forme gagnante ne soit pas sans faille. Dans ce blog, nous allons discuter de l’un des défauts qui a été signalé par plusieurs utilisateurs de Steam et qui est Steam 1 File Failed to Validate et sera réacquis. Ils ont signalé qu’après avoir vérifié l’intégrité du jeu, ils sont bloqués avec le problème mentionné ci-dessus. Ici, nous aimerions expliquer la nécessité de vérifier l’intégrité du jeu.
Eh bien, c’est une chose connue que nous achetons le jeu et téléchargeons des jeux sur Steam. Et dans certains cas, cela se produit lorsque les utilisateurs sont bloqués lors du téléchargement des fichiers, ces problèmes peuvent survenir pour plusieurs raisons. Mais son résultat dans l’échec du processus de téléchargements. Les développeurs de Steam trouvent donc un moyen de résoudre le problème et c’est la vérification de l’intégrité du jeu. C’est une fonctionnalité très importante qui vérifie la pureté des fichiers de jeu téléchargés. Et lorsque nous vérifions l’intégrité du fichier de jeux, Steam fait correspondre les fichiers téléchargés avec les fichiers téléchargés sur les serveurs et lors de la vérification s’il a trouvé des fichiers manquants ou corrompus, les fichiers sont à nouveau téléchargés.
Maintenant, une question se pose: si la vérification des fichiers téléchargés peut réparer les fichiers manquants et corrompus, alors pourquoi nous recevons le message “Le fichier Steam 1 n’a pas pu être validé et sera réacquis”. La réponse simple est que le processus de vérification a échoué car vous avez des fichiers de jeux entièrement corrompus et la vérification des fichiers se heurte à des obstacles.
Origine de l’erreur ?
Selon les rapports, il est tout à fait clair qu’après des plantages fréquents du jeu, les utilisateurs procèdent à la vérification de l’intégrité des fichiers du jeu. Et puis, lors de la vérification des fichiers, l’erreur leur est signalée. Nous pouvons donc dire que le crash peut être la phase principale de l’erreur qui se termine finalement par l’erreur ci-dessus.
Pourquoi je suis confronté au problème ci-dessus ?
- Mémoire corrompue
- Les contrôleurs peuvent être un coupable possible
- Interférence d’un tiers dans la vérification
- Pare-feu Windows
- Mods
- Jeux téléchargés corrompus
Les correctifs recommandés pour le fichier Steam 1 n’ont pas pu être validés et seront réacquis
Méthode 1 : déconnecter les manettes
Comme nous l’avons mentionné précédemment, les contrôleurs peuvent être un coupable potentiel pouvant entraîner l’erreur ci-dessus, nous suggérons donc de déconnecter les contrôleurs. Remarque : Ne déconnectez pas les claviers et la souris standard ; vous pouvez supprimer le joystick, la manette de jeu et autres.
Méthode 2 : désactiver le pare-feu Windows
Le pare-feu Windows est considéré comme une couche de protection pour votre ordinateur. Il ne laisse pas les applications malveillantes endommager votre bureau/ordinateur portable. Mais parfois, le logiciel devient possessif et agit comme une barrière lors du téléchargement des fichiers de jeux. Nous vous suggérons donc de désactiver le pare-feu Windows pendant un certain temps.
Pour ce faire, suivez les étapes ci-dessous :
- Dans la barre de recherche Windows, tapez Pare-feu et protection réseau et choisissez le meilleur résultat
- Il ouvrira les paramètres du pare-feu dans la fenêtre de sécurité Windows
- Appuyez maintenant sur l’option Réseau de domaine> puis désactivez la bascule du pare-feu Microsoft Defender. Cette étape désactivera le pare-feu sur le réseau du domaine
- Vous devez répéter l’étape 2 pour le réseau privé et public

Méthode 3 : supprimer le fichier local du jeu
Dans cette méthode, nous vous suggérons de supprimer les fichiers enregistrés locaux du jeu et de les télécharger à nouveau depuis Steam. Parfois, supprimer les fichiers corrompus de la mémoire est la meilleure solution. Mais n’oubliez pas que la suppression des fichiers enregistrés localement supprimera le jeu de l’ordinateur ainsi que vos réalisations et votre progression dans le jeu. Si vous souhaitez toujours supprimer les fichiers du jeu local, suivez les étapes ci-dessous pour le faire :
- Tout d’abord, activez Steam Cloud
- Sélectionnez l’onglet Bibliothèque dans Steam
- Ensuite, faites un clic droit sur le jeu> cela ouvrira le menu contextuel du clic droit
- Dans le menu contextuel, cliquez sur les propriétés
- Après cela, sélectionnez l’onglet Fichiers locaux et appuyez sur l’option Parcourir les fichiers locaux
- L’explorateur de Windows ouvrira pour vous les fichiers enregistrés locaux de Steam
- Vous devez tout supprimer du dossier
- Vous devez ouvrir à nouveau le gestionnaire de tâches, puis terminer tous les processus de Steam avant de le lancer
Méthode 4 : désactiver les mods
Les mods sont considérés comme l’une des meilleures fonctionnalités pour améliorer l’expérience de jeu, mais vous savez peut-être que cela peut parfois entraîner des problèmes gênants. Lors de la vérification de l’intégrité des fichiers du jeu, Steam vérifie si les fichiers téléchargés vont avec les serveurs ou non.
Mais si vous avez installé le mode, il peut modifier des fichiers de jeu particuliers pour créer ses effets préférés et qui n’est pas compatible avec Steam. Il est donc préférable de désactiver ou nous vous suggérons de désinstaller les mods et une fois que vous avez terminé la désinstallation, vérifiez si le problème persiste, si oui, passez à la méthode suivante.
Méthode 5 : Supprimer le fichier de configuration de Steam
Cette méthode vous oblige à supprimer le fichier de configuration de Steam, jusqu’à présent, vous avez peut-être compris que l’erreur tourne autour des fichiers du jeu corrompus. Veuillez donc supprimer le fichier de configuration et essayer de relancer la vérification des fichiers du jeu juste pour voir si la méthode a fonctionné ou non.
Suivez les étapes ci-dessous pour supprimer le fichier de configuration de Steam :
- N’oubliez pas d’activer Steam Clouds pour récupérer vos données sauvegardées
- Accédez au répertoire Steam
- Ensuite, ouvrez le dossier avec le nom “données utilisateur” Ici, vous obtiendrez tous les identifiants Steam> appuyez sur votre identifiant Steam

- Vous devez supprimer tout ce qui se trouve dans le répertoire, comme les dossiers et les fichiers
- Il détectera automatiquement que le fichier de configuration est manquant et commencera à le télécharger, mais uniquement si les Steam Clouds sont activés
Méthode 6 : exécuter l’outil de vérification du disque
Certains utilisateurs ont signalé que des secteurs défectueux du disque dur, inaccessibles et non inscriptibles, étaient les principaux coupables dans leur cas. Si vous pensez que dans votre cas, les lecteurs corrompus créent des dégâts, ne vous inquiétez pas, Windows dispose d’un outil intégré dans Windows 10 pour vérifier les secteurs défectueux et les réparer s’ils sont réparables. Vous avez deux façons de faire la même chose, nous avons répertorié les deux méthodes, vous pouvez en choisir une selon votre convenance :
Exécutez l’outil de vérification du disque à l’aide de l’invite de commande :
- Appuyez d’abord sur les touches Windows + R pour ouvrir la boîte Exécuter
- Une fois que la boîte apparaît, tapez cmd et appuyez sur Ctrl + Maj + Entrée pour continuer
- Tapez chkdsk C: et appuyez sur Entrée (Remarque : C: est le lecteur système, modifiez-le donc avec la lettre de lecteur de votre lecteur système)
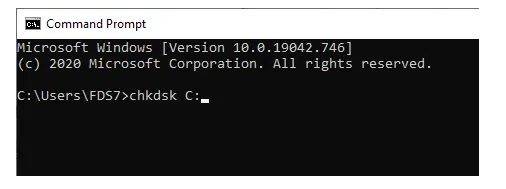
- Attendez que la numérisation soit terminée, mais avant cela, veuillez ne pas la fermer
Exécutez l’outil de vérification du disque à l’aide de l’explorateur de fichiers
- Dans la première étape, ouvrez Poste de travail à partir de votre bureau
- Ensuite, cliquez avec le bouton droit sur le lecteur système et choisissez l’option Propriétés dans le menu contextuel du clic droit
- Sélectionnez l’onglet Outils
- Cliquez sur l’option Vérifier dans la section Vérification des erreurs

- Suivez maintenant les directives à l’écran et attendez que la numérisation soit terminée et, comme suggéré dans la méthode précédente, ne la fermez pas avant la fin.
Méthode 7 : Arrêtez tous les processus Steam
Si vous rencontrez toujours des difficultés avec Steam 1 File Failed to Validate and will be Required, essayez de mettre fin à tous les processus Steam et pour ce faire, suivez les instructions ci-dessous :
- Pour ouvrir le gestionnaire de tâches, appuyez sur les touches Ctrl + Maj + Échap
- Sélectionnez ensuite l’onglet Processus, puis localisez le processus du client Steam> lorsque vous obtenez quelque chose avec le nom Steam, vous devez cliquer dessus avec le bouton droit de la souris.
- Après cela, sélectionnez l’option Fin de tâche
- Une fois que Steam est fermé, redémarrez-le

Remarque : Si vous êtes toujours bloqué, nous vous suggérons de fermer les applications indésirables exécutées en arrière-plan. Et pour faire la même chose, ouvrez le Gestionnaire des tâches, puis vérifiez s’il y a un processus indésirable en cours d’exécution, si oui, cliquez dessus avec le bouton droit de la souris et sélectionnez Fin de tâche.
Méthode 8 : réinstaller Steam
Si aucune des méthodes mentionnées ci-dessus ne fonctionne pour vous, nous vous suggérons de désinstaller Steam, puis de le réinstaller. Et pour faire de même, suivez les étapes ci-dessous :
- Tout d’abord, ouvrez la boîte Exécuter
- Tapez ensuite appwix.cpl et appuyez sur Entrée pour ouvrir le panneau Programmes et fonctionnalités
- Après cela, trouvez Steam dans la liste apparue, puis faites un clic droit dessus
- Et sélectionnez l’option Désinstaller> suivez les instructions à l’écran pour terminer le processus
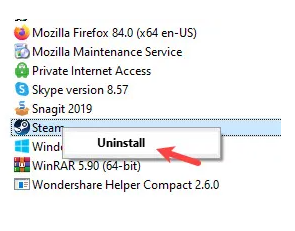
- Une fois que vous avez désinstallé Steam, réinstallez-le à partir du site Web officiel de Steam.
Solution recommandée pour tous les problèmes de PC
Nous vous recommandons fortement d’opter pour un outil de réparation du système. Cet outil analysera complètement votre système et réparera tous les fichiers corrompus sur votre machine. Il a le potentiel de corriger tous les problèmes de votre logiciel en une seule fois et sans oublier qu’il augmentera également les performances de votre système.
⇓Télécharger l’outil de réparation du système à partir d’ici⇓
C’est tout à propos de Steam 1 File Failed to Validate and will be Required. J’espère que l’article vous a été utile.
En dehors de cela, écrivez-nous sur notre page Facebook et Twitter, si vous avez des questions ou des préoccupations à ce sujet. Merci d’avoir lu. Passe une bonne journée.