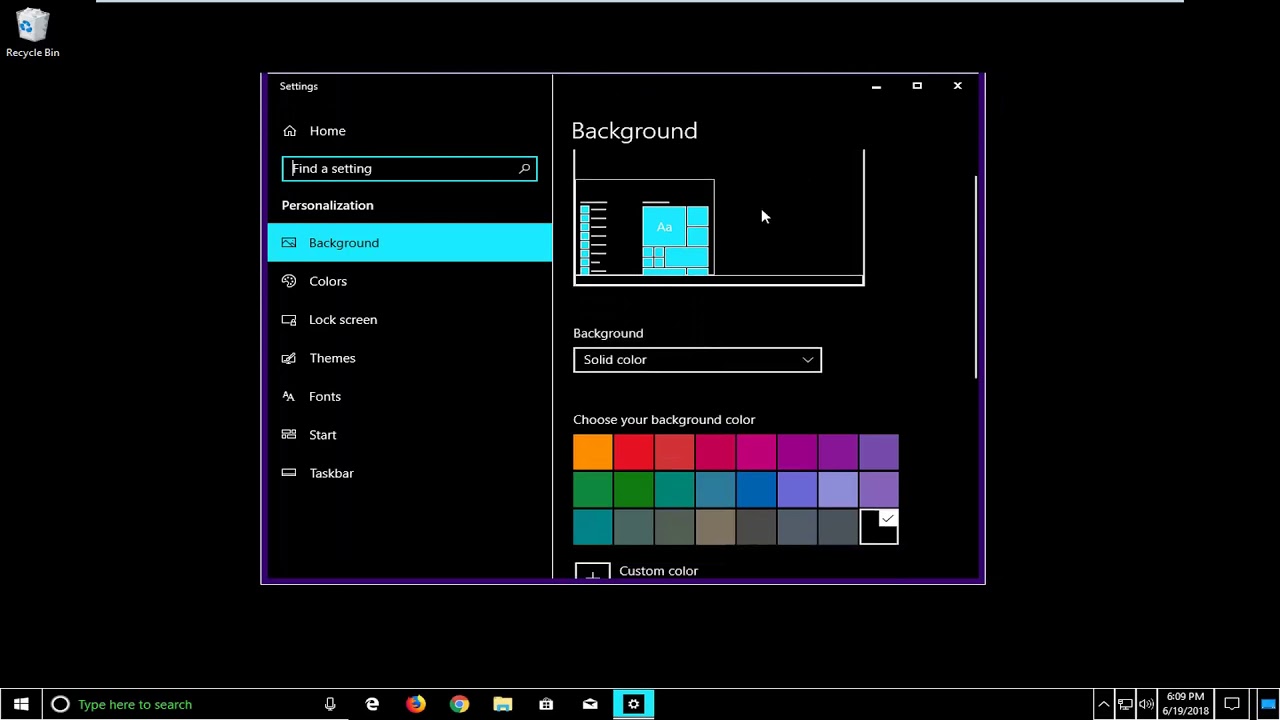
Windows est l’un des systèmes d’exploitation les plus performants du marché, utilisé par des millions, voire des milliards d’utilisateurs dans le monde. L’interface qu’il fournit est très conviviale, ce qui permet aux nouveaux utilisateurs d’accéder très rapidement au système d’exploitation. Il fournit également diverses modifications de configuration telles que l’arrière-plan du bureau personnalisé, les polices, les thèmes, etc.
De même, les utilisateurs peuvent également opter pour des fonctionnalités d’accessibilité telles qu’un thème de couleur à contraste élevé qui permet aux utilisateurs malvoyants d’utiliser facilement le système. Après avoir activé cette fonctionnalité, les contenus tels que les textes, les liens, les boutons et les arrière-plans auront une couleur à contraste élevé spécialement conçue, ce qui les rendra plus faciles à repérer, à voir et à lire les éléments.
Cependant, certains utilisateurs ont signalé un écran noir à contraste élevé affichant un problème avec Windows 11. Cela peut se produire lorsque l’utilisateur a accidentellement activé la fonction de contraste élevé sur son système. Pour cette raison, nous avons répertorié tous les correctifs et méthodes possibles grâce auxquels vous pouvez facilement résoudre le problème.
Correctif 1 : Désactiver la fonctionnalité d’accessibilité à contraste élevé
Comme nous l’avons dit précédemment, la fonction de contraste élevé est l’une des raisons pour lesquelles vous rencontrez ce problème. Voici les étapes à suivre pour désactiver :
- Ouvrez l’application Paramètres en appuyant simultanément sur la touche Win + I.
- Dans le menu de gauche, choisissez l’option Accessibilité.
- Maintenant, du côté droit de la fenêtre, cliquez sur Thèmes de contraste.
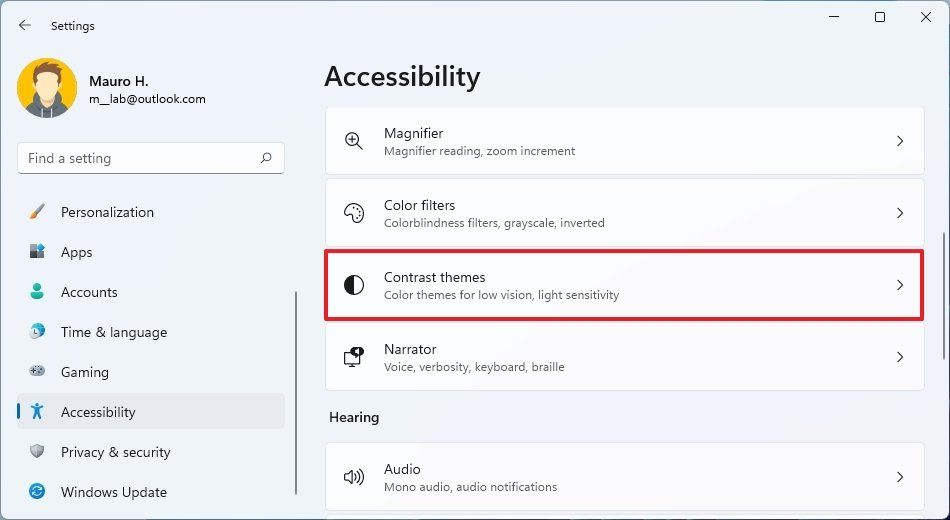
- À côté de l’option Thème de contraste, cliquez sur le menu déroulant.
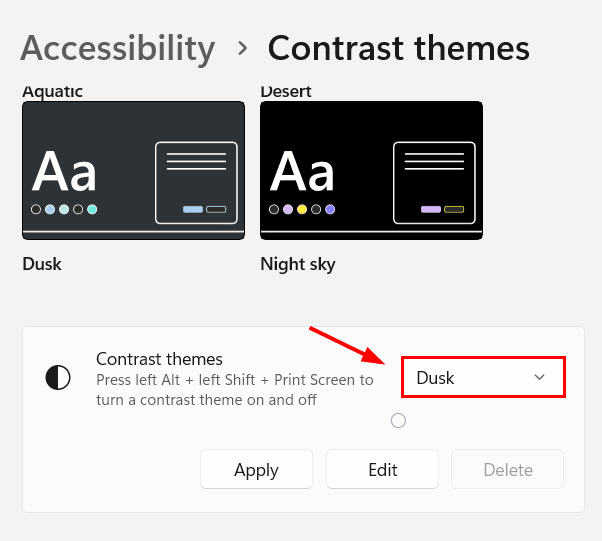
- Sélectionnez aucun dans la liste des options.
- Cliquez maintenant sur le bouton Appliquer.
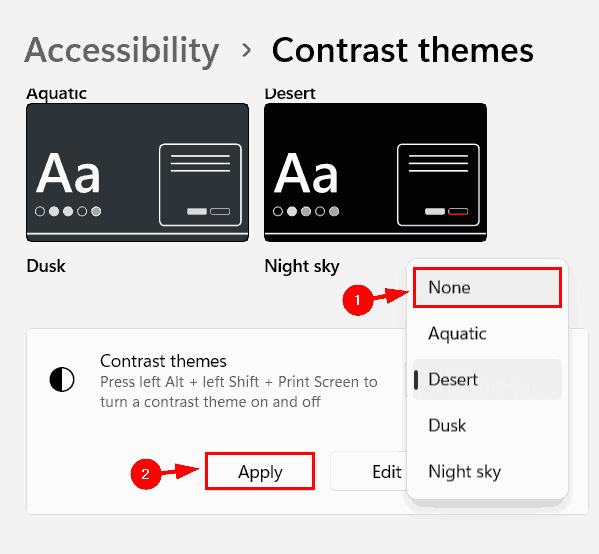
- Une fois les modifications appliquées, fermez l’application Paramètres.
- Vérifiez si l’erreur persiste.
Correctif 2 : Mettre à jour le pilote graphique
Une autre cause possible de ce problème est des pilotes obsolètes. Si vous n’avez pas mis à jour le pilote de votre carte graphique depuis un certain temps, cela pourrait créer des divergences avec votre matériel d’affichage et votre système d’exploitation. Pour résoudre ce problème, vous devez mettre à jour votre pilote immédiatement et voici les instructions sur la façon de le faire :
- Ouvrez l’invite RUN en appuyant simultanément sur la touche Win + R.
- Tapez devmgmt.msc et appuyez sur Entrée.
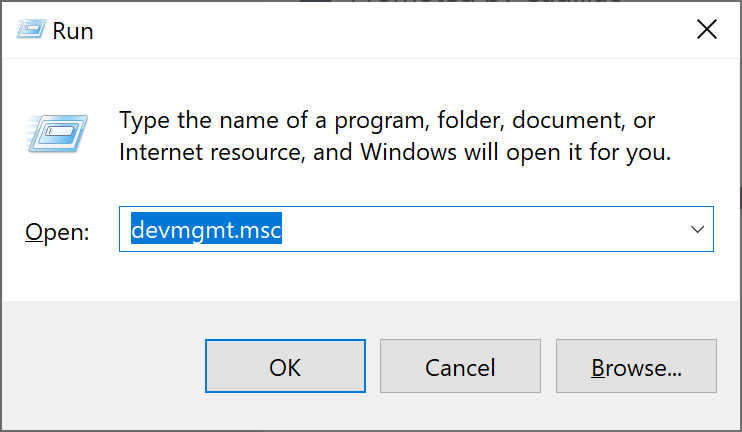
- Allez maintenant dans la section Display Adapters et cliquez dessus.
- Sélectionnez votre carte graphique et faites un clic droit dessus.
- Choisissez Propriétés dans la liste déroulante.
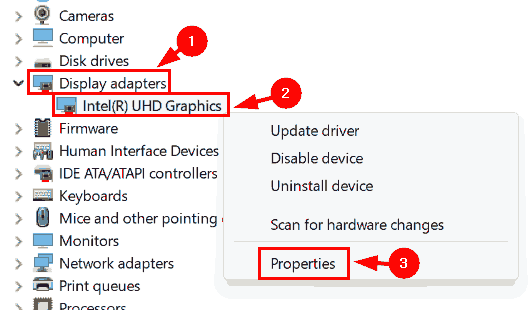
- Passez à l’option Pilote, puis cliquez sur Mettre à jour le pilote.
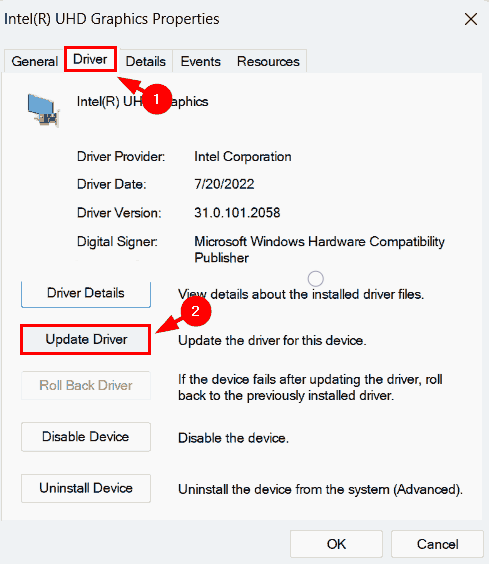
- Suivez les instructions à l’écran et terminez la procédure.
- Une fois la mise à jour terminée, redémarrez votre système informatique.
La mise à jour du pilote via le Gestionnaire de périphériques est assez compliquée et ne peut pas vous donner un résultat adéquat. Nous vous recommandons donc d’utiliser l’outil de mise à jour automatique du pilote. Cet outil examinera la configuration de votre système et mettra automatiquement à jour le pilote obsolète. L’ensemble du processus est mis en œuvre avec un système logique très avancé pour vous donner le résultat le plus souhaité.
⇓TÉLÉCHARGER L’OUTIL DE MISE À JOUR AUTOMATIQUE DU PILOTE⇓
Comment activer le mode Contraste élevé sur Windows 11
Si vous décidez de réactiver le mode de contraste élevé une fois le problème résolu, voici les étapes à suivre :
- Lancez l’application Paramètres à partir du menu Démarrer.
- Cliquez sur Accessibilité dans le menu de gauche.
- Recherchez et ouvrez les thèmes de contraste.
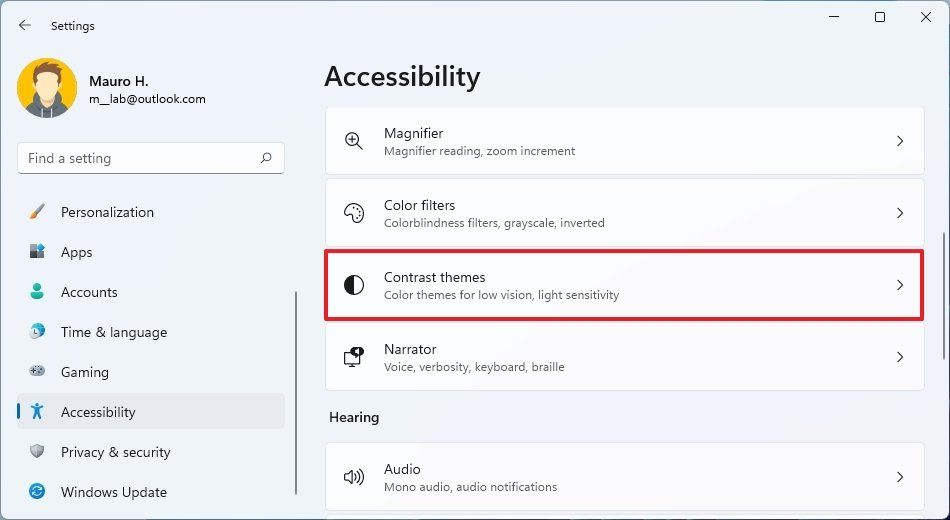
- Dans la fenêtre suivante, cliquez sur la liste déroulante à côté de l’option Thème de contraste.
- Quatre options s’offrent à vous.
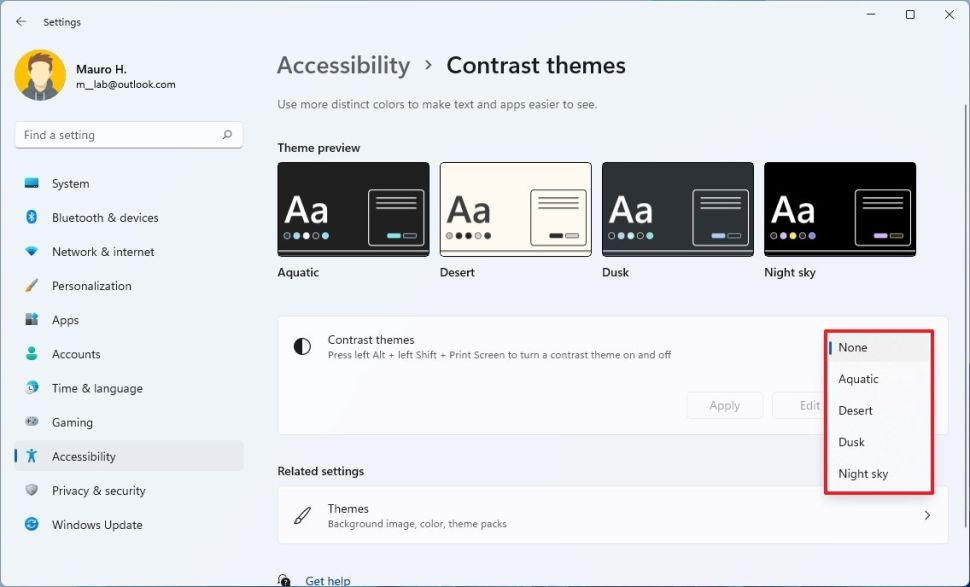
- Choisissez celui qui vous convient.
- Cliquez maintenant sur le bouton Appliquer.
- Attendez que le thème soit appliqué.
Conclusion
Avec autant de fonctionnalités, il est courant de rencontrer des problèmes et la plupart d’entre eux peuvent être résolus en quelques étapes simples. Si vous tombez sur un écran noir à contraste élevé affichant un problème avec Windows 11, ne vous inquiétez pas. Nous avons mentionné tous les correctifs possibles et leurs étapes dans l’article ci-dessus pour vous aider à vous débarrasser du problème.