
Qu’est-ce que le “code d’erreur Yorker 43 Good Wolf” sur PC ?
Dans cet article, nous allons discuter de la façon de corriger le code d’erreur Yorker 43 Good Wolf sur PC. Des étapes/méthodes simples vous sont fournies pour résoudre le problème. Commençons la discussion.
“Erreur Yorker 43 Good Wolf” :
Yorker 43 Good Wolf est un code d’erreur courant qui apparaît généralement lorsque vous jouez à des jeux COD comme COD (Call of Duty): jeu Black Ops Cold War sur un ordinateur Windows 10/11. Cette erreur indique que vous ne parvenez pas à lancer et à jouer à des jeux COD comme le jeu Call of Duty : Black Ops Cold War sur un PC Windows. Si vous ne le savez pas, Call of Duty : Black Ops Cold War est un jeu vidéo de tir à la première personne édité par Activision.
Ce jeu peut être utilisé sur plusieurs plates-formes telles que Microsoft Windows OS, PlayStation 4 et 5 et les appareils Xbox Series X/S. Il est assez simple et facile de télécharger, d’installer et de jouer facilement à ce jeu sur un ordinateur Windows. Cependant, plusieurs utilisateurs ont signalé qu’ils étaient confrontés au code d’erreur Yorker 43 Good Wolf sur PC lorsqu’ils jouaient au jeu COD Black Ops Cold War. Il peut y avoir plusieurs raisons derrière le problème, notamment un problème de connexion Internet, un problème avec le jeu lui-même, des paramètres incorrects liés au jeu et d’autres problèmes.
Ce problème peut survenir en raison de fichiers de jeu corrompus liés au jeu à l’origine de l’erreur, d’un système d’exploitation Windows obsolète, d’un problème avec le compte Blizzard et d’autres problèmes. Il est possible de résoudre le problème avec nos instructions. Allons chercher la solution.
Comment réparer le code d’erreur Yorker 43 Good Wolf sur PC ?
Méthode 1: Correction du code d’erreur Yorker 43 Good Wolf avec ‘PC Repair Tool’
‘PC Repair Tool’ est un moyen simple et rapide de trouver et de corriger les erreurs BSOD, les erreurs DLL, les erreurs EXE, les problèmes de programmes/applications, les infections de logiciels malveillants ou de virus dans l’ordinateur, les fichiers système ou les problèmes de registre, et d’autres problèmes système en quelques clics. .
⇓ Obtenez l’outil de réparation de PC
Méthode 2 : Mettre à jour le système d’exploitation Windows
La mise à jour du système d’exploitation Windows vers la dernière version peut résoudre le problème.
Étape 1 : Ouvrez l’application “Paramètres” sur un PC Windows via le champ de recherche Windows, accédez à “Mise à jour et sécurité> Mise à jour Windows”, puis cliquez sur le bouton “Vérifier les mises à jour”.
Étape 2 : Téléchargez et installez toutes les mises à jour disponibles sur l’ordinateur et une fois mises à jour, redémarrez votre ordinateur et vérifiez si le problème est résolu.
Méthode 3 : Vérifiez votre connexion Internet
Ce problème peut être dû à un problème de connexion Internet. Vous pouvez réinitialiser/redémarrer votre périphérique réseau comme un routeur, un modem ou un périphérique WiFi afin de résoudre le problème de connexion Internet et de résoudre également ce problème. Vous pouvez également essayer une autre connexion Wi-Fi/Internet et vérifier si cela fonctionne pour vous.
Méthode 4 : analysez et réparez les fichiers du jeu

Étape 1 : Ouvrez l’application de lancement “Battle.net” sur un PC Windows, accédez à “Jeux”, puis choisissez “Call of Duty : BOCW”.
Étape 2 : Cliquez sur l’icône “Paramètres” et cliquez sur “Analyser et réparer”, et attendez pour terminer le processus d’analyse et de réparation et une fois terminé, vérifiez si le problème est résolu.
Méthode 5 : Lier le compte Blizzard et Activision
Étape 1 : Visitez le site Web « activision.com » et connectez-vous au compte
Étape 2 : Cliquez sur “Profil > Liaison de compte”, recherchez votre profil et associez-le au compte Battle.net
Étape 3 : Cliquez sur “Continuer” pour terminer le processus de liaison de compte et redémarrez le client Battle.net et vérifiez si le problème est résolu.
Méthode 6 : réactiver la réception d’actualités et d’offres spéciales sur des produits tiers sélectionnés
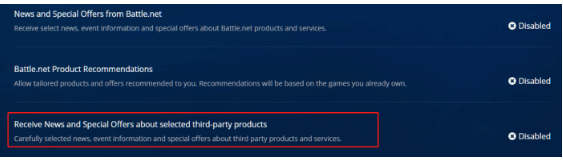
Une autre façon de résoudre le problème consiste à réactiver l’option Recevoir des actualités et des offres spéciales sur les produits tiers sélectionnés.
Étape 1 : Lancez le client « Battle.net » sur PC et cliquez sur votre nom dans le coin supérieur droit et accédez à « Afficher le compte > Détails du compte »
Étape 2 : Localisez l’option “Recevoir des actualités et des offres spéciales sur les produits tiers sélectionnés” et activez-la si elle est désactivée. S’il est activé, désactivez l’option “Recevoir des actualités et des offres spéciales sur les produits tiers sélectionnés” et réactivez-la.
Étape 3 : Une fois terminé, vérifiez si le problème est résolu.
Conclusion
Je suis sûr que cet article vous a aidé à résoudre facilement le code d’erreur Yorker 43 Good Wolf sur PC. Vous pouvez lire et suivre nos instructions pour le faire. C’est tout. Pour toute suggestion ou question, veuillez écrire dans la zone de commentaire ci-dessous.