
Qu’est-ce que le « code d’erreur VDS 490 01010004 » dans Windows 10 ?
Dans cet article, nous allons discuter de la façon de corriger le code d’erreur VDS 490 01010004 Windows 10. Vous trouverez ici des étapes/méthodes simples pour résoudre le problème. Commençons la discussion.
‘Code d’erreur VDS 490 01010004’ :
Il est courant que le problème Windows se produise généralement lorsque vous ouvrez l’application Observateur d’événements Windows sur un ordinateur Windows 10. Lorsque vous ouvrez l’application Observateur d’événements intégrée à Windows afin de vérifier quel programme/processus est à l’origine du problème, vous pouvez rencontrer l’événement 1, le fournisseur de base VDS affiche l’erreur « Échec inattendu » à l’écran. Cette erreur a été remarquée pour la première fois dans la mise à jour Windows KB979391. Plusieurs utilisateurs ont signalé avoir rencontré cette erreur lorsqu’ils ont reçu une erreur VDS sur leur ordinateur Windows.
Les raisons possibles du problème peuvent être le problème avec le fournisseur VDS, la corruption des fichiers système ou du registre, les infections par des logiciels malveillants ou des virus dans l’ordinateur, l’autorisation requise non accordée au fournisseur VDS et d’autres problèmes. Il est possible de résoudre le problème avec nos instructions. Allons chercher la solution.
Comment réparer le code d’erreur VDS 490 01010004 Windows 10 ?
Méthode 1 : Correction du code d’erreur VDS 490 01010004 avec “PC Repair Tool”
‘PC Repair Tool’ est un moyen simple et rapide de trouver et de corriger les erreurs BSOD, les erreurs DLL, les erreurs EXE, les problèmes de programmes/applications, les infections de logiciels malveillants ou de virus dans l’ordinateur, les fichiers système ou les problèmes de registre, et d’autres problèmes système en quelques clics. .
⇓ Obtenez l’outil de réparation de PC
Méthode 2 : redémarrer le fournisseur VDS
Vous pouvez résoudre le problème en redémarrant le service VDS Provider sur l’ordinateur.
Étape 1 : Ouvrez l’application “Services” sur un PC Windows via le champ de recherche Windows
Étape 2 : Recherchez et cliquez avec le bouton droit sur “Disque virtuel”, puis sélectionnez “Redémarrer” le service. Une fois cela fait, redémarrez votre ordinateur et vérifiez si le problème est résolu.
Méthode 3 : Autoriser VDS Provider à interagir avec le bureau
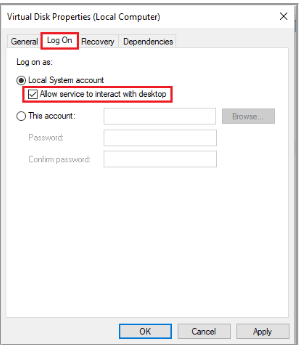
Étape 1 : Ouvrez l’application “Services” sur un PC Windows en utilisant la méthode ci-dessus
Étape 2 : Double-cliquez sur le service « Disque virtuel » pour ouvrir ses propriétés. Sélectionnez « Automatique » dans la liste déroulante « Type de démarrage » et appuyez sur « Démarrer » dans la section « État du service »
Étape 3 : Maintenant, cliquez sur l’onglet “Connexion” et cochez la case “Autoriser le service à interagir avec le bureau”, puis appuyez sur le bouton “Appliquer> OK” pour enregistrer les modifications. Une fois cela fait, redémarrez votre ordinateur et vérifiez si le problème est résolu.
Méthode 4 : arrêter la trace VDS

Étape 1 : Tapez « cmd » dans le champ de recherche Windows et ouvrez « Invite de commandes » à partir des résultats qui s’affichent.
Étape 2 : Tapez les commandes suivantes et appuyez sur la touche “Entrée” après chacune pour les exécuter.
md %systemroot%\system32\LogFiles\VDS
Logman start vds -o %systemroot%\system32\LogFiles\VDS\VdsTrace.etl -ets -p {012F855E-CC34-4da0-895F-07AF2826C03E} 0xffff 0xff
Logman stop vds -etsTrace file Vds
Étape 3 : Une fois exécuté, vérifiez si le problème est résolu.
Méthode 5 : exécuter l’analyse SFC
Vous pouvez exécuter l’analyse SFC sur l’ordinateur pour réparer la corruption des fichiers système afin de résoudre le problème.
Étape 1 : Tapez « cmd » dans la zone de recherche Windows et appuyez sur les touches « CTRL + MAJ + ENTRÉE » du clavier pour ouvrir « Invite de commandes en tant qu’administrateur ».
Étape 2 : Tapez la commande ‘sfc / scannow’ et appuyez sur la touche ‘Entrée’ pour exécuter. Une fois exécuté, redémarrez votre ordinateur et vérifiez si le problème est résolu.
Méthode 6 : Réparer le système d’exploitation Windows avec l’outil de création de média
Étape 1 : Téléchargez « Microsoft Media Creation Tool » via la page « https://go.microsoft.com/fwlink/?LinkId=691209 »
Étape 2 : Une fois téléchargé, exécutez l’outil et cliquez sur “Mettre à niveau ce PC maintenant”, sélectionnez l’option “Conserver tous mes fichiers et applications”, puis cliquez sur “Mettre à jour”.
Étape 3 : Attendez la fin de la mise à jour, puis redémarrez votre ordinateur et vérifiez si le problème est résolu.
Méthode 7 : Correction du code d’erreur VDS 490 01010004 Windows 10 à l’aide de l’Éditeur du Registre
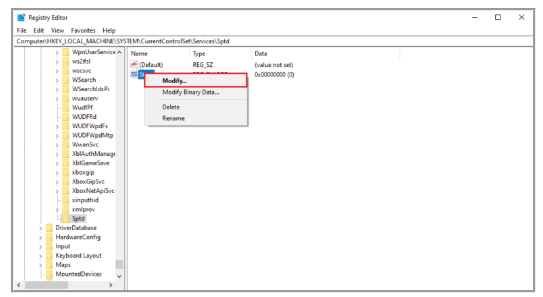
Étape 1 : Ouvrez l’application “Registry Editor” sur un PC Windows via le champ de recherche Windows et accédez au chemin suivant
HKEY_LOCAL_MACHINE > System >CurrentControlSet > Services > Sptd
Étape 2 : Cliquez avec le bouton droit sur la valeur DWORD « Démarrer » et sélectionnez « Modifier », définissez ses données de valeur sur « 4 », puis appuyez sur le bouton « Ok » pour enregistrer, puis redémarrez votre ordinateur et vérifiez si le problème est résolu.
Méthode 8 : effectuer une restauration du système
Si le problème persiste, vous pouvez effectuer une opération de restauration du système sur l’ordinateur pour résoudre le problème.
Étape 1 : Appuyez sur les touches « Windows + R » du clavier, tapez « rstrui » dans la fenêtre « Exécuter » et appuyez sur le bouton « OK » pour ouvrir l’application « Restauration du système ».
Étape 2 : Cliquez sur le bouton “Suivant”, sélectionnez un point de restauration valide en fonction de la date et de l’heure en fonction de la date et de l’heure auxquelles il n’y a eu aucun problème sur l’ordinateur, puis cliquez sur “Suivant> Terminer” pour lancer le processus de restauration et une fois terminé, vérifiez si le problème est résolu.
Conclusion
J’espère que ce message vous a aidé sur la façon de corriger le code d’erreur VDS 490 01010004 Windows 10 avec des moyens simples. Vous pouvez lire et suivre nos instructions pour le faire. C’est tout. Pour toute suggestion ou question, veuillez écrire dans la zone de commentaire ci-dessous.