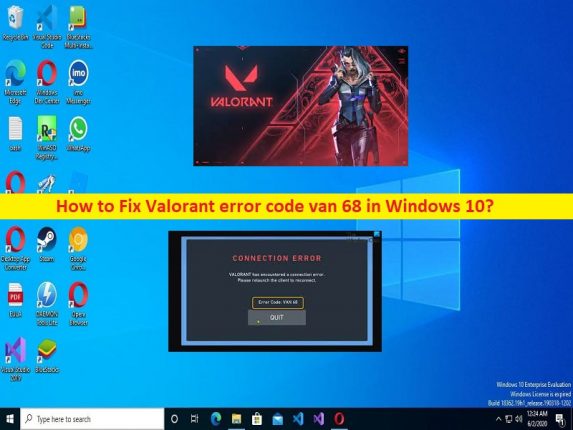
Qu’est-ce que le « code d’erreur Valorant van 68 » dans Windows 10 ?
Dans cet article, nous allons discuter de la façon de corriger le code d’erreur Valorant van 68 dans Windows 10. Vous serez guidé avec des étapes/méthodes simples pour résoudre le problème. Commençons la discussion.
Erreur ‘Valorant error code van 68’ dans Windows 10 :
“Valorant” : Valorant est un jeu de tir à la première personne gratuit conçu, développé et publié par Riot Games, pour Microsoft Windows. Dans ce jeu, les joueurs incarnent l’un des ensembles d’agents, des personnages conçus en fonction de plusieurs pays et cultures à travers le monde. Dans le mode de jeu principal, les joueurs sont affectés à l’équipe attaquante ou défensive, chaque équipe ayant cinq joueurs dessus.
Cependant, plusieurs utilisateurs ont signalé avoir rencontré le code d’erreur Valorant van 68 sur leur ordinateur Windows 10/11 lorsqu’ils ont essayé de connecter le jeu Valorant au serveur ou lors du lancement et de la lecture du jeu Valorant. Ce problème indique que lorsque vous essayez de connecter le serveur de jeu Valorant sur votre ordinateur Windows, vous rencontrez le code d’erreur VAN 68 sur votre appareil. Une raison possible derrière le problème peut être le problème avec le serveur de jeu Valorant lui-même. Si vous enquêtez sur un problème avec le serveur de jeu Valorant, vous devrez le faire jusqu’à ce que le serveur soit résolu.
Ce problème peut être dû à une configuration réseau incorrecte, à Vanguard qui ne fonctionne pas, à un conflit IPv6, à une interférence du pare-feu Windows et à d’autres problèmes. Vous pouvez corriger la configuration réseau ou la réinitialiser aux paramètres d’usine par défaut afin de résoudre le problème. Il est possible de résoudre le problème avec nos instructions. Allons chercher la solution.
Comment corriger le code d’erreur Valorant van 68 dans Windows 10 ?
Méthode 1: Correction du code d’erreur Valorant van 68 avec ‘PC Repair Tool’
‘PC Repair Tool’ est un moyen simple et rapide de trouver et de corriger les erreurs BSOD, les erreurs DLL, les erreurs EXE, les problèmes de programmes/applications, les infections de logiciels malveillants ou de virus dans l’ordinateur, les fichiers système ou les problèmes de registre, et d’autres problèmes système en quelques clics. .
⇓ Obtenez l’outil de réparation de PC
Méthode 2 : Réinitialisez votre configuration réseau
Une façon possible de résoudre le problème consiste à effectuer une réinitialisation de la configuration réseau sur l’ordinateur.
Étape 1 : Tapez « cmd » dans la zone de recherche Windows et appuyez sur les touches « MAJ + ENTRÉE » du clavier pour ouvrir « Invite de commandes en tant qu’administrateur ».
Étape 2 : Tapez les commandes suivantes une par une et appuyez sur la touche “Entrée” après chacune pour les exécuter.
netsh winsock reset
netsh int ip reset
ipconfig /release
ipconfig /renew
ipconfig /flushdns
Étape 3 : Une fois exécuté, redémarrez votre ordinateur et vérifiez si le problème est résolu.
Méthode 3 : changer de serveur DNS

Vous pouvez changer de serveur DNS dans l’ordinateur afin de corriger.
Étape 1 : Ouvrez l’application “Paramètres” sur un PC Windows via le champ de recherche Windows et accédez à “Réseau et Internet > Modifier les options/paramètres de l’adaptateur”.
Étape 2 : Faites un clic droit sur votre adaptateur réseau et sélectionnez “Propriétés”. Double-cliquez sur “Internet Protocol Version 4 (TCP/IPv4)” pour ouvrir ses propriétés.
Étape 3 : Sélectionnez l’option radio « Utiliser les adresses de serveur DNS suivantes », et tapez « 8.8.8.8 » et « 8.8.4.4 » dans le champ d’adresse de serveur DNS préféré et alternatif, puis appuyez sur le bouton « Appliquer > OK » pour enregistrer les modifications.
Méthode 4 : Désactiver le protocole IPv6
Étape 1 : Ouvrez l’application “Paramètres” et accédez à “Réseau et Internet > Modifier les options de l’adaptateur”.
Étape 2 : Faites un clic droit sur votre adaptateur réseau et sélectionnez “Propriétés”. Décochez la case “Protocole Internet version 6 (TCP/IPv6)” et enregistrez les modifications. Redémarrez votre ordinateur et vérifiez si le problème est résolu.
Méthode 5 : Essayez d’utiliser les données mobiles ou modifiez la connexion réseau
Ce problème peut être dû à un problème avec votre connexion Internet. Vous pouvez essayer d’établir une connexion Internet avec vos données mobiles ou essayer une autre connexion WiFi/réseau, puis vérifier si cela fonctionne.
Méthode 6 : Autoriser le jeu Valorant via le pare-feu Windows
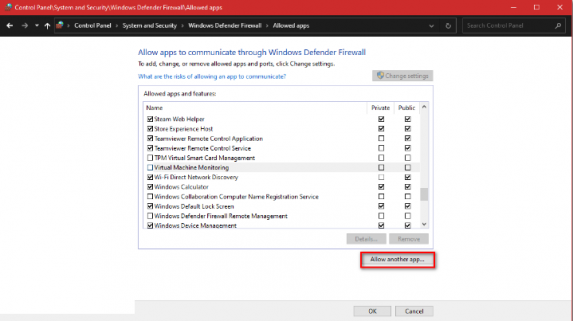
Ce problème peut survenir si le pare-feu Windows n’autorise pas le jeu Valorant sur l’ordinateur. Vous pouvez autoriser Valorant à travers le pare-feu afin de réparer.
Étape 1 : Ouvrez le « Panneau de configuration » sur le PC Windows et accédez à « Système et sécurité > Pare-feu Windows Defender > Autoriser une application via le pare-feu Windows »
Étape 2 : Appuyez sur “Autoriser une autre application” si cette option est masquée pour vous, appuyez sur “Modifier les paramètres”.
Étape 3 : Parcourez l’emplacement où le jeu Valorant est installé et ajoutez le dossier d’installation ou l’exécutable au pare-feu. Cochez les zones de texte “Privé” et “Public” à côté du jeu Valorant et enregistrez les modifications. Une fois cela fait, redémarrez votre ordinateur et vérifiez si cela fonctionne.
Méthode 7 : Vérifiez si Vanguard fonctionne correctement

Étape 1 : Ouvrez l’application “Services” sur un PC Windows via le champ de recherche Windows
Étape 2 : Recherchez et double-cliquez sur le service « VGC » pour ouvrir ses propriétés.
Étape 3 : Sélectionnez « Automatique » dans « Type de démarrage », puis appuyez sur le bouton « Démarrer » dans la section « État des services », puis appuyez sur le bouton « Appliquer > OK » pour enregistrer les modifications et vérifier si cela fonctionne.
Méthode 8 : Paramètres Paramètres du proxy sur Automatique
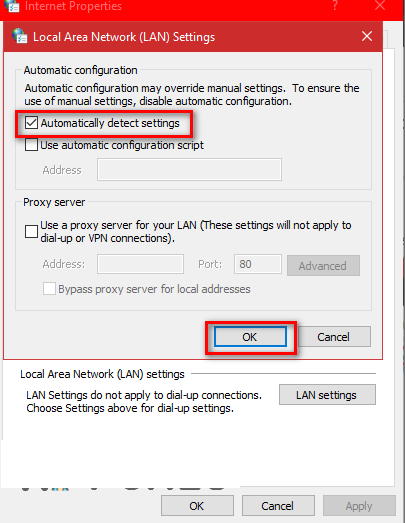
Étape 1 : Ouvrez le « Panneau de configuration » sur le PC Windows via la boîte de recherche Windows et accédez à « Réseau et Internet > Options Internet »
Étape 2 : Dans la fenêtre “Options Internet”, cliquez sur l’onglet “Connexions” et cliquez sur “Paramètres LAN”. Maintenant, assurez-vous de sélectionner “Détecter automatiquement les paramètres de proxy”, puis appuyez sur le bouton “Ok” pour enregistrer les modifications. Une fois cela fait, redémarrez votre ordinateur et vérifiez si cela fonctionne.
Méthode 9 : Réparer le jeu Valorant
La corruption dans le jeu Valorant pourrait être la raison du problème. Vous pouvez réparer le jeu Valorant afin de le réparer.
Étape 1 : Ouvrez votre navigateur et accédez à la page ‘https://playvalorant.com/en-gb/’ et téléchargez le programme d’installation de Valorant
Étape 2 : Une fois téléchargé, ouvrez-le et appuyez sur “Options avancées”, sélectionnez l’emplacement où le jeu Valorant est installé. sélectionnez le dossier nommé “Riot Games” sinon le programme d’installation ne réparera pas le jeu
Étape 3 : Attendez la fin du processus de réparation et une fois terminé, redémarrez votre ordinateur et vérifiez si le problème est résolu.
Conclusion
Je suis sûr que cet article vous a aidé à résoudre facilement le code d’erreur Valorant van 68 dans Windows 10. Vous pouvez lire et suivre nos instructions pour le faire. C’est tout. Pour toute suggestion ou question, veuillez écrire dans la zone de commentaire ci-dessous.