Il y a tellement d’utilisateurs Windows rapportant le code d’erreur geforce now 0x0000f004 tout en essayant de diffuser un jeu via le service de jeu en nuage. Les utilisateurs peuvent rencontrer cette erreur sur les appareils Windows et macOS.
Le jeu en nuage est une méthode permettant de jouer à des jeux vidéo à l’aide de serveurs distants dans des centres de données. Il n’est pas nécessaire de télécharger et d’installer des jeux sur un PC. Au lieu de cela, le service de streaming nécessite une connexion Internet fiable pour envoyer des informations de jeu à une application ou un navigateur installé sur l’appareil destinataire.
Il peut y avoir un certain nombre de raisons derrière l’obtention de ce code d’erreur. Voici une courte liste de scénarios dans lesquels ce problème peut se produire. Certains d’entre eux sont les suivants:
- Interférences d’antivirus ou de pare-feu tiers
- Bande passante insuffisante
- Problèmes de serveur sous-jacents
- Restriction imposée par l’administrateur réseau
Comment corriger le code d’erreur Geforce Now 0x0000f004?
Méthode 1: Passer à une connexion filaire: plusieurs utilisateurs concernés ont confirmé que le passage à une connexion filaire tout en utilisant geforce était la seule chose qui leur permettait de diffuser des jeux sans voir d’erreur.
Si c’est la raison, allez-y et connectez votre système via un câble Ethernet avant d’essayer de lancer à nouveau GetForce Now.

Une fois connecté, ouvrez GetForce normalement et voyez si le problème est maintenant résolu.
Méthode 2: Désactivez les interférences audiovisuelles tierces: La principale raison de cette erreur est les interférences causées par un pare-feu ou un logiciel de sécurité tiers. Il existe plusieurs suites tierces connues pour bloquer les connexions avec ce serveur en raison de soupçons de sécurité.
Si vous utilisez une suite tierce qui inclut une solution de pare-feu et que vous pensez que ce scénario est applicable, vous devez commencer par désactiver la protection en temps réel avant d’essayer de diffuser du contenu.
Cela peut être fait en cliquant avec le bouton droit sur l’icône Pare-feu / Antivirus dans la barre d’état et en recherchant les options qui vous permettront de désactiver la protection en temps réel.
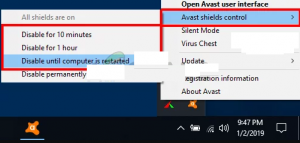
N’oubliez pas que même après avoir désactivé la protection en temps réel, certaines suites de pare-feu conserveront la liste des connexions bloquées. Dans ce cas, le seul moyen de geler les pièces bloquées est de désinstaller complètement la suite de sécurité.
Pour ce faire, suivez les étapes ci-dessous:
Appuyez sur Win + R et tapez “appwiz.cpl” et appuyez sur Entrée pour ouvrir le menu Programmes et fonctionnalités.
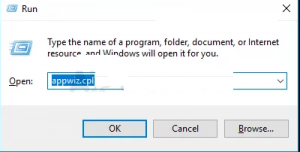
Une fois terminé, faites défiler la liste des programmes installés et recherchez l’outil de sécurité que vous souhaitez désinstaller
Lorsque vous localisez la suite AV / Firewall surprotectrice, cliquez dessus avec le bouton droit de la souris et choisissez Désinstaller dans le menu contextuel qui vient d’apparaître.
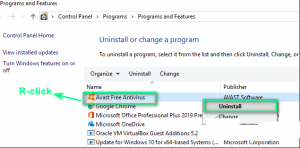
À l’intérieur, suivez les instructions à l’écran pour terminer la désinstallation, puis redémarrez votre système et attendez que votre ordinateur démarre la sauvegarde.
Méthode 3: Vérifiez l’état des serveurs geforce now: Nvidia ne traite actuellement pas un problème de serveur sous-jacent affectant actuellement le service de jeu en nuage. Cette erreur peut être due à un problème avec Nvidia Global Services ou à un problème avec le serveur de streaming.
Pour vérifier ce problème, accédez à la page officielle d’état du service GetForce Now et voyez si vous repérez des signaux d’alarme indiquant un problème de serveur. Si la page d’état indique un problème, il y a de fortes chances que le problème soit entièrement indépendant de votre volonté.
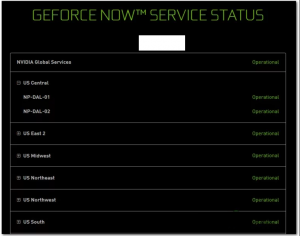
Dans le cas où vous avez confirmé qu’il y a un problème de serveur, vous ne pouvez rien faire d’autre qu’attendre que les développeurs résolvent le problème.
Méthode 4: Utilisez un VPN axé sur les jeux: si aucune des solutions mentionnées ci-dessus ne fonctionne, le seul moyen de contourner la restriction est de canaliser votre connexion dans un réseau VPN de jeu.
Il existe de nombreuses solutions VPN, mais la majorité d’entre elles ont une sorte de restriction qui vous encouragera à mettre à jour. cependant, si vous recherchez des instructions spécifiques sur la configuration d’un VPN gratuit, suivez les instructions ci-dessous:
Commencez par accéder à la page de téléchargement officielle de Hide.Me VPN à partir de votre navigateur par défaut. Une fois à l’intérieur, cliquez sur le bouton Télécharger.
Une fois que vous êtes à l’intérieur, cliquez sur le bouton S’inscrire associé à la version gratuite de Hide.Me VPN.
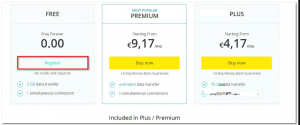
Une fois que vous avez obtenu, entrez une adresse e-mail valide, puis appuyez sur Entrée pour terminer l’enregistrement.
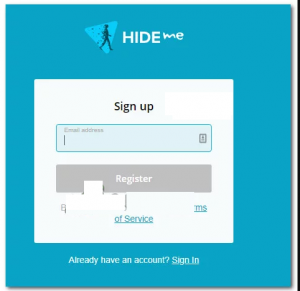
Lorsque vous trouvez le bon e-mail, cliquez sur le lien de vérification pour confirmer l’opération.
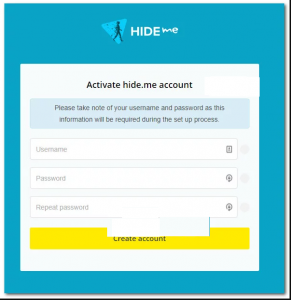
Remarque: une fois que vous avez cliqué sur le lien d’inscription et vérifié votre adresse e-mail, vous serez automatiquement redirigé vers le menu de création de compte.
À l’intérieur, ajoutez le nom d’utilisateur et le mot de passe que vous souhaitez utiliser, puis cliquez sur Créer un compte
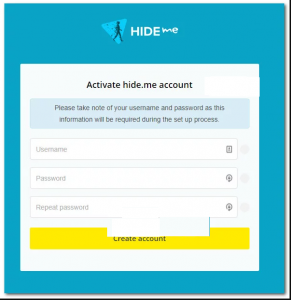
Une fois l’opération terminée, dirigez-vous vers Tarification> Gratuit puis appuyez sur Appliquer maintenant pour activer le plan gratuit
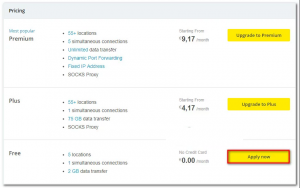
Une fois sélectionné, passez à la section Télécharger et appuyez sur le bouton Télécharger maintenant associé à la version de Windows que vous utilisez activement.
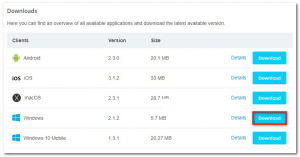
Une fois le processus de téléchargement terminé, ouvrez le programme d’installation et suivez les instructions pour terminer l’installation de Hide.Me VPN.
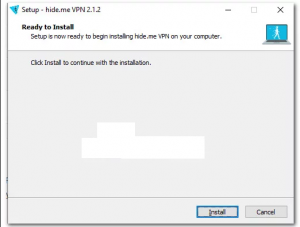
Une fois l’installation terminée, utilisez votre identifiant et votre mot de passe et cliquez sur Démarrer votre essai gratuit, puis sélectionnez un emplacement viable et démarrez le VPN au niveau du système.
Une fois votre VPN actif, ouvrez GetForce Now pour voir si le problème est maintenant résolu.
Solutions recommandées pour corriger diverses erreurs et problèmes de PC
Si votre système fonctionne lentement ou si vous rencontrez plusieurs erreurs tenaces et que vous essayez de continuer à résoudre ces problèmes manuellement, essayez alors l’outil de réparation PC pour résoudre les problèmes.
Cet outil de réparation est conçu par des professionnels qui résout diverses erreurs et problèmes sur votre PC et le fait fonctionner comme un neuf. Tout ce que vous avez à faire est de télécharger cet outil et il analysera votre PC, détectera toutes les erreurs et les corrigera automatiquement.
