Qu’est-ce que le «code d’erreur de webcam 0xA00F4243 (0xC00D3704)» dans Windows 10?
Il est courant qu’une erreur de caméra Windows se produit probablement en raison de conflits de logiciels de caméra dans Windows 10. Cette erreur de caméra indique que vous ne pouvez pas accéder à votre caméra via cette application car une autre application est déjà en cours d’utilisation. Par exemple, si vous souhaitez accéder à votre caméra via l’application “ Caméra ” dans Windows 10 et en raison d’un conflit logiciel, vous voyez “ Code d’erreur de la webcam 0xA00F4243 (0xC00D3704) ”, cela signifie qu’une autre application de caméra est déjà ouverte et que les messages d’erreur indiquent dont vous avez besoin pour fermer d’autres applications. Il semble qu’une autre application utilise déjà l’appareil photo. Jetons un coup d’œil au message d’erreur.
«Fermez les autres applications. Il semble qu’une autre application utilise déjà une caméra.0xA00F4243 (0xC00D3704) »
Une des raisons possibles de cette erreur est la désactivation de la caméra. Sur certains ordinateurs portables, vous pouvez facilement activer ou désactiver la caméra intégrée à l’aide des touches de raccourci physiques. Si vous avez désactivé votre appareil photo à l’aide de ces touches de raccourci sur votre ordinateur portable, vous risquez de faire face à cette erreur. Dans ce cas, vous pouvez résoudre ce problème en réactivant la caméra intégrée dans Windows 10.
Raison du «code d’erreur de la webcam 0xA00F4243 (0xC00D3704)»:
- Si le service de caméra est désactivé: si les services utilisés par votre caméra sont désactivés, vous risquez d’être confronté au «code d’erreur de la webcam 0xA00F4243 (0xC00D3704)». Vous pouvez résoudre ce problème en redémarrant ou en activant les services associés à votre caméra dans la fenêtre «Services».
- Mise à jour problématique de Windows: Parfois, la mise à jour de Windows peut provoquer ce type de problème pour le pilote de l’appareil photo et le problème d’incompatibilité du logiciel après la mise à niveau de Windows. Dans ce cas, vous devez vous assurer que vous avez installé le bon pilote de caméra et que les entrées de registre associées à la caméra ne sont pas corrompues après la mise à jour de Windows.
- Pilote de caméra problématique: si le pilote de caméra n’est pas correctement installé, ou est corrompu ou n’est pas compatible sur votre ordinateur, vous devez mettre à jour ou réinstaller le pilote de caméra pour résoudre le problème de la caméra.
- La caméra est désactivée en appuyant sur les touches: certains ordinateurs portables vous proposent d’activer la désactivation de la caméra intégrée à l’ordinateur portable à l’aide des touches de raccourcis. Si la caméra est désactivée à l’aide de ces touches de raccourci, vous pouvez la réactiver pour résoudre ce problème.
- Logiciel antivirus tiers: parfois, un logiciel antivirus tiers peut empêcher votre application de caméra d’accéder à votre caméra pour certaines raisons à l’origine de cette erreur. Ainsi, vous pouvez résoudre ce problème en désactivant temporairement le logiciel antivirus.
Comment réparer le code d’erreur de webcam 0xA00F4243 (0xC00D3704)?
Méthode 1: exécutez l’utilitaire de résolution des problèmes de matériel et de périphériques
L’utilitaire de résolution des problèmes Windows vous aidera à trouver et à résoudre les problèmes système tels que «Code d’erreur de la webcam 0xA00F4243 (0xC00D3704)». Vous pouvez donc essayer cette application de dépannage intégrée à Windows.
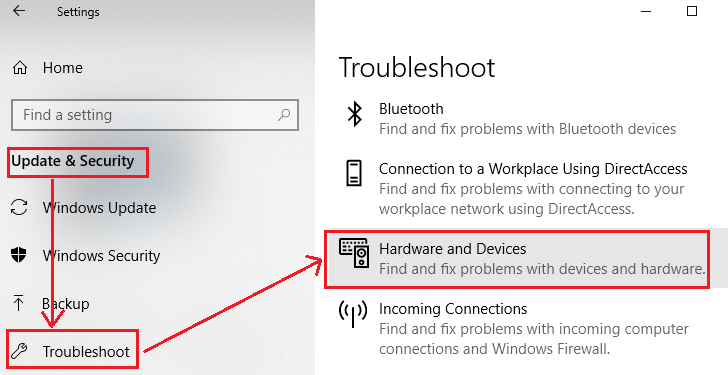
Étape 1: Appuyez simultanément sur les touches «Windows + I» du clavier pour ouvrir l’application «Paramètres» dans Windows 10
Étape 2: dans l’application “Paramètres” ouverte, accédez à “Mise à jour et sécurité> Dépannage”
Étape 3: Cliquez sur «Matériel et périphériques», puis sur le bouton «Exécuter l’utilitaire de résolution des problèmes»
Étape 4: Attendez la fin du processus. Une fois terminé, veuillez vérifier si le problème est résolu.
Méthode 2: activation de la caméra
Comme mentionné, si la caméra intégrée de votre ordinateur portable est désactivée à l’aide de touches, vous pouvez être confronté à ce type d’erreur. Vous pouvez résoudre ce problème en réactivant la caméra à l’aide de la touche de raccourci clavier «FN + F8».
Étape: appuyez sur les touches «FN + F8» du clavier pour allumer l’appareil photo (applicable à certains ordinateurs portables)
Méthode 3: mettre à jour ou réinstaller le pilote de la caméra dans Windows 10
Le pilote de l’appareil photo est un logiciel important qui sert de médiateur entre le périphérique matériel de votre appareil photo et le système d’exploitation. Si le pilote de l’appareil photo pose un problème, vous devez mettre à jour ou réinstaller le pilote de l’appareil photo.
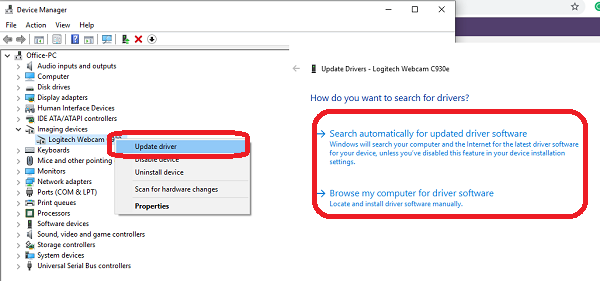
Mettre à jour le pilote de l’appareil photo [manuellement]
Étape 1: ouvrez le «Gestionnaire de périphériques» et développez «Périphériques d’imagerie»
Étape 2: Faites un clic droit sur le pilote de votre appareil photo et sélectionnez «Mettre à jour le pilote»
Étape 3: Suivez les instructions à l’écran pour terminer le processus de mise à jour.
Étape 4: Une fois terminé, redémarrez votre ordinateur pour voir les modifications et veuillez vérifier si le problème est résolu.
Mettre à jour le pilote de l’appareil photo dans Windows 10 [automatiquement]
Si vous n’avez pas assez de temps pour mettre à jour manuellement le pilote de votre appareil photo, vous pouvez essayer «Outil de mise à jour automatique des pilotes» pour installer la mise à jour automatiquement. Cet outil trouvera les mises à jour des pilotes système et les installera automatiquement sur votre ordinateur. Vous pouvez obtenir cet outil via le lien ci-dessous.
Obtenez l’outil de mise à jour automatique des pilotes
Méthode 4: création d’une valeur «EnableFrameServerMode» à l’aide de «Registry Editor»
«Code d’erreur de la webcam 0xA00F4243 (0xC00D3704)» est probablement dû à une mauvaise mise à jour de Windows ou à d’autres pilotes système en conflit avec le pilote de la caméra. Dans ce cas, vous pouvez résoudre ce problème en ajoutant une valeur de Registre pour corriger le comportement erroné.
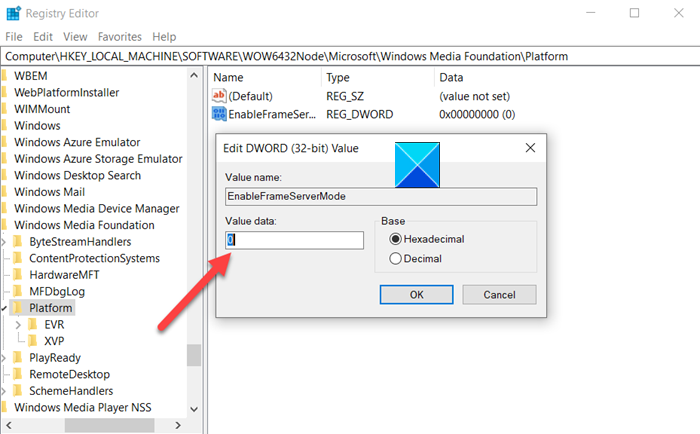
Étape 1: Appuyez simultanément sur les touches «Windows + R» du clavier, tapez «regedit» dans la boîte de dialogue «Exécuter» et appuyez sur la touche «Entrée» pour ouvrir «Éditeur du registre»
Étape 2: Dans la fenêtre «Éditeur de registre» ouverte, accédez à «Ordinateur \ HKEY_LOCAL_MACHINE \ SOFTWARE \ WOW6432Node \ Microsoft \ Windows Media Found emplacement de ation \ Platform
Étape 3: Maintenant, cliquez avec le bouton droit de la souris dans la zone vide du volet droit et sélectionnez «Nouveau> Valeur DWORD (32 bits)»
Étape 4: Nommez le «DWORD» nouvellement créé en «EnableFrameServerMode» et appuyez sur la touche «Entrée» pour enregistrer les modifications
Étape 5: Ouvrez la nouvelle valeur «EnableFrameServerMode» et définissez «Base» sur «Hexadecimal» et «Value Data» sur «0».
Étape 6: Enfin, cliquez sur «OK» pour enregistrer les modifications et redémarrer votre ordinateur. Veuillez vérifier si le problème est résolu.
Méthode 5: exécuter l’analyse SFC
L’utilitaire SFC (System File Checker) propose d’analyser et de corriger la corruption dans les fichiers système. Vous pouvez corriger le «code d’erreur de webcam 0xA00F4243 (0xC00D3704)» à l’aide de cet outil.
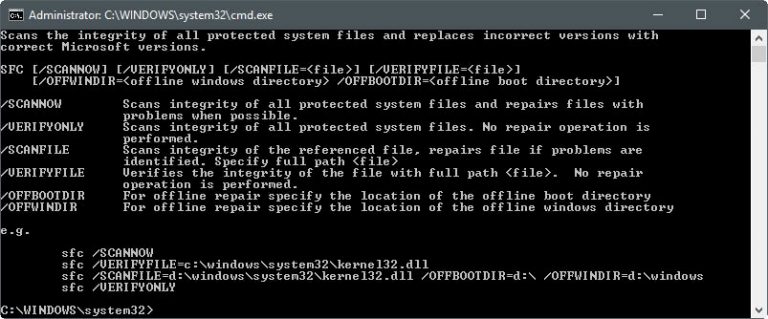
Étape 1: Appuyez simultanément sur les touches “Windows + X” du clavier et sélectionnez “Invite de commandes en tant qu’administrateur”
Étape 2: Tapez la commande «sfc / scannow» et appuyez sur la touche «Entrée» pour exécuter
Étape 3: Une fois terminé, redémarrez votre ordinateur pour voir les modifications et veuillez vérifier si le problème est résolu.
Méthode 6: Activer le service de caméra
Comme mentionné ci-dessus, si les services liés à votre caméra sont désactivés dans Windows 10, vous pouvez être confronté à ce type d’erreur de caméra. Vous pouvez activer ou redémarrer le service de caméra pour résoudre ce problème.

Étape 1: Appuyez simultanément sur les touches «Windows + R» du clavier, saisissez «services.msc» et appuyez sur la touche «Entrée» pour ouvrir la fenêtre «Services»
Étape 2: localisez le pilote de votre caméra comme «Intel (R) RealSense (TM) depth» dans la liste des services, cliquez dessus avec le bouton droit de la souris et sélectionnez «Démarrer»
Étape 3: Une fois terminé, fermez la fenêtre «Services» et vérifiez si le problème est résolu.
Méthode 7: Désinstaller ou désactiver l’antivirus tiers
Un logiciel antivirus tiers installé sur votre ordinateur peut provoquer ce type de problème dans certains cas. Ainsi, vous pouvez résoudre ce problème en désactivant temporairement l’antivirus ou en désinstallant le logiciel antivirus tiers. Pour désinstaller le logiciel antivirus, ouvrez le «Panneau de configuration» et cliquez sur «Programmes et fonctionnalités», recherchez votre antivirus dans la liste, cliquez dessus avec le bouton droit de la souris et sélectionnez «Désinstaller». Une fois le processus de désinstallation terminé. Veuillez vérifier si le problème est résolu.
Méthode 8: Correction du code d’erreur de la webcam 0xA00F4243 (0xC00D3704) avec «PC Repair Tool» [Solution recommandée]
Si vous ne parvenez pas à résoudre ce problème avec les solutions mentionnées ci-dessus, vous pouvez essayer «Outil de réparation PC» pour trouver et résoudre les problèmes système en quelques clics. Cet outil vous propose de trouver et de corriger les erreurs BSoD, les erreurs dll, les erreurs de registre système, les problèmes de logiciels malveillants ou de virus et d’autres problèmes système en quelques clics. Vous pouvez obtenir cet outil via le lien ci-dessous.
Conclusion
Je suis sûr que cet article vous a aidé sur la façon de corriger le code d’erreur de webcam 0xA00F4243 (0xC00D3704) dans Windows 10 avec plusieurs méthodes simples. Vous pouvez lire et suivre nos instructions pour ce faire. C’est tout. Pour toute suggestion ou question, veuillez écrire dans la boîte de commentaires ci-dessous.
