Qu’est-ce que le «code d’erreur de la caméra 0xa00f4292» dans Windows 10?
Le «code d’erreur 0xa00f4292» est un problème courant associé à la caméra pour plusieurs raisons. Cette erreur d’appareil photo se produit généralement lorsque vous essayez d’accéder à l’application Appareil photo sur votre ordinateur Windows 10 qui indique que quelque chose s’est mal passé avec votre ordinateur, essayez de redémarrer votre appareil. Cette erreur de caméra contient également «<PhotoCaptureStartTimeout>». Jetons un coup d’œil au message d’erreur.
“Une erreur s’est produite
Essayez de redémarrer votre appareil
Si vous en avez besoin, voici le code d’erreur: 0xa00f4292 <PhotoCaptureStartTimeout> »
L’une des raisons possibles du «code d’erreur de la caméra 0xa00f4292» est les paramètres de confidentialité de la caméra. Si les paramètres de confidentialité de la caméra de votre Windows 10 ne permettent pas à certaines applications telles que Caméra, Skype App ou d’autres applications d’accéder à votre caméra, il est évident que vous ne pouvez pas accéder à la caméra via de telles applications. Dans ce cas, vous pouvez modifier les paramètres de confidentialité de la caméra et autoriser votre «application caméra» ou d’autres applications que vous souhaitez leur permettre d’accéder à votre caméra.
Parfois, le “code d’erreur de la caméra 0xa00f4292″ apparaît sur l’application Appareil photo de Windows 10 si votre appareil photo est déjà utilisé par d’autres applications ou si l’appareil photo est déjà en cours d’exécution en arrière-plan. Par exemple, si la caméra de votre système est utilisée par l’application Skype et que vous souhaitez en même temps utiliser la caméra avec “ Camera App ”, vous ne pouvez pas accéder à la caméra via l’application “ Camera ” et vous risquez d’être confronté à ce type de problème. erreur lors de la tentative d’accès à la caméra. Dans ce cas, vous devez quitter / fermer les programmes exécutant la caméra en arrière-plan et vérifier si le problème est résolu.
Une autre raison possible peut être la corruption des fichiers et des composants connectés à votre appareil photo. Les fichiers système, les entrées de registre et les pilotes de caméra corrompus peuvent provoquer ce type de problème. Si vous ne le savez pas, les pilotes de caméra jouent un rôle important dans la communication entre le matériel de votre caméra et le système d’exploitation. Cela signifie que les pilotes de la caméra sont nécessaires et si le pilote de la caméra est corrompu ou obsolète, la mise à jour du pilote de la caméra est également nécessaire. Allons-y pour la solution.
Comment réparer le code d’erreur de la caméra 0xa00f4292 dans Windows 10?
Méthode 1: correction du “code d’erreur de la caméra 0xa00f4292” avec “PC Repair Tool”
«PC Repair Tool» est un moyen rapide et facile de trouver et de corriger les erreurs BSOD, les erreurs de registre système, les problèmes de logiciels malveillants ou de virus, les erreurs DLL et autres problèmes système en quelques clics. De cette façon, vous pouvez corriger cette erreur de caméra dans Windows 10. Vous pouvez obtenir cet outil via le lien / bouton ci-dessous.
Méthode 2: exécuter l’analyse SFC
SFC (System File Checker) – L’outil intégré de Windows 10 vous propose de réparer les fichiers système. Vous pouvez corriger cette erreur en réparant vos fichiers système.
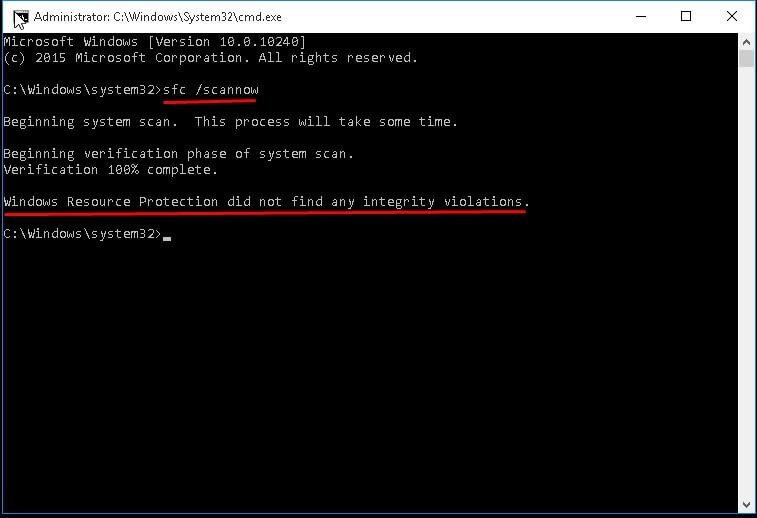
Étape 1: Appuyez simultanément sur les touches “Windows + X” du clavier et sélectionnez “Invite de commandes en tant qu’administrateur”
Étape 2: Dans l’invite de commandes ouverte, tapez «sfc / scannow» et appuyez sur la touche «Entrée» pour exécuter
Étape 3: Attendez pour terminer le processus. Une fois terminé, redémarrez votre ordinateur pour voir les modifications et vérifier si le problème est résolu.
Méthode 3: modifier les paramètres de confidentialité de la caméra
Si “Camera App” dans Windows 10 n’est pas autorisé à accéder à votre caméra dans “Camera Privacy Settings”, vous ne pouvez pas accéder à la caméra via cette application. Vous pouvez modifier les paramètres de confidentialité de la caméra pour résoudre ce problème et accéder à nouveau à la caméra.
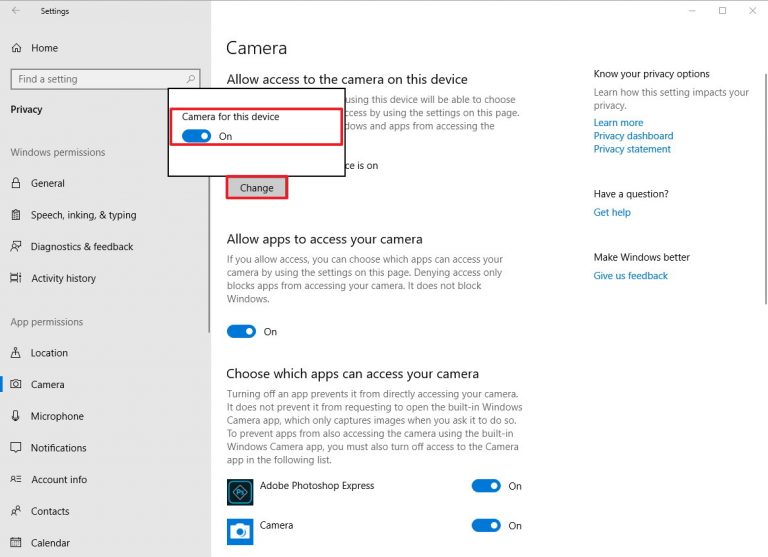
Étape 1: Appuyez simultanément sur les touches «Windows + I» du clavier pour ouvrir l’application «Paramètres» dans Windows 10
Étape 2: dans l’application “Paramètres” ouverte, accédez à “Confidentialité> Appareil photo”
Étape 3: recherchez l’option “Autoriser les applications à accéder à votre caméra”
Étape 4: Appuyez sur le bouton «Modifier» et activez l’interrupteur à côté de la caméra pour cet appareil.
Étape 5: activez «Autoriser les applications à accéder à votre caméra». Une fois terminé, veuillez vérifier si le problème est résolu.
Méthode 4: mettre à jour le pilote de la caméra dans Windows 10
Un pilote de caméra obsolète ou corrompu peut provoquer des problèmes liés à la caméra. Vous pouvez résoudre le problème en mettant à jour le pilote de l’appareil photo.
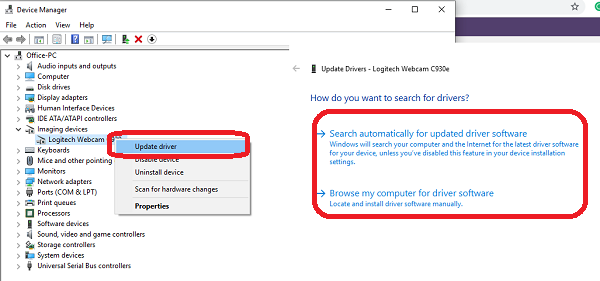
Étape 1: appuyez simultanément sur les touches «Windows + X» du clavier et sélectionnez «Gestionnaire de périphériques»
Étape 2: recherchez et développez la catégorie “Appareils d’imagerie”
Étape 3: Faites un clic droit sur votre appareil photo et sélectionnez «Mettre à jour le pilote»
Étape 4: Suivez les instructions à l’écran pour terminer le processus de mise à jour. Une fois terminé, redémarrez votre ordinateur pour voir les modifications et vérifier si le problème est résolu.
Mettre à jour le pilote de l’appareil photo dans Windows 10 [automatiquement]
Vous pouvez également essayer de mettre à jour le pilote de la caméra à l’aide de l ’« Outil de mise à jour automatique des pilotes ». Ce logiciel trouvera et installera automatiquement les dernières mises à jour des pilotes Windows comme le pilote de l’appareil photo. Vous pouvez obtenir cet outil via le lien / bouton ci-dessous.
Méthode 5: réinstallez le pilote de l’appareil photo dans Windows 10
Si le pilote de l’appareil photo n’est pas correctement installé, vous pouvez désinstaller puis réinstaller le pilote sur votre ordinateur pour résoudre le problème.
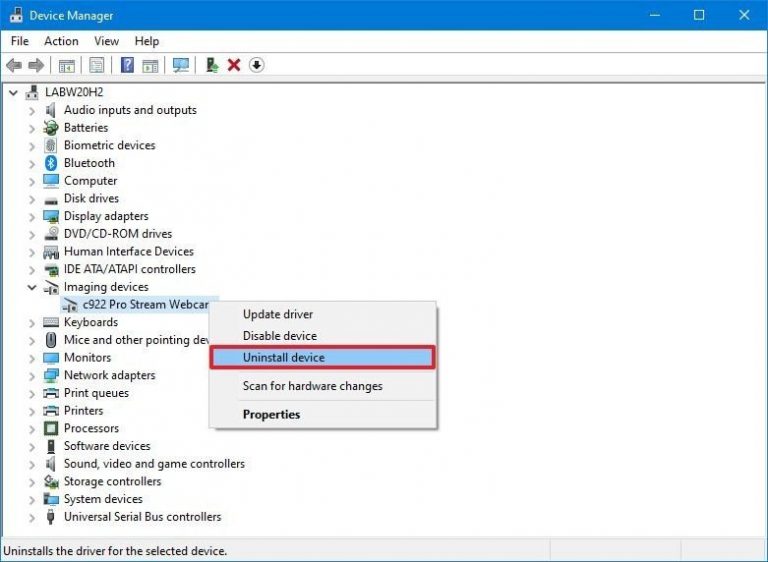
Étape 1: ouvrez le «Gestionnaire de périphériques» et développez «Périphériques d’imagerie»
Étape 2: Faites un clic droit sur votre appareil photo et sélectionnez «Désinstaller» et suivez les instructions à l’écran pour terminer le processus de désinstallation.
Étape 3: Onc e terminé, cliquez sur «Action> Rechercher les modifications matérielles». Cela trouvera et installera automatiquement le pilote de l’appareil photo sur votre ordinateur.
Méthode 6: autoriser l’accès à la caméra via «Windows Defender Firewall / Antivirus»
Il peut être possible d’obtenir le «code d’erreur de la caméra 0xa00f4292» si votre pare-feu Windows ou votre logiciel antivirus vous empêche d’accéder à la caméra via une application spécifique telle que «Skype». Vous pouvez résoudre le problème en modifiant les paramètres d’autorisation de la caméra via le pare-feu / antivirus.
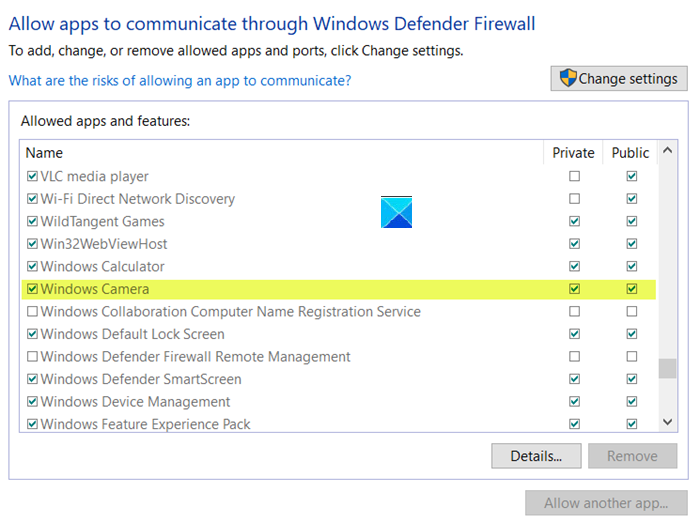
Étape 1: Cliquez sur le bouton «Démarrer», saisissez «Pare-feu» et «Zone de recherche Windows» et ouvrez «Pare-feu Windows»
Étape 2: Dans la fenêtre ouverte, cliquez sur l’option «Autoriser une application ou une fonctionnalité via le pare-feu Windows» dans le volet gauche.
Étape 3: Recherchez votre application de caméra et assurez-vous que l’accès à celle-ci est autorisé.
Méthode 7: fermez les programmes exécutant la caméra en arrière-plan
Comme mentionné, vous ne pouvez pas utiliser la caméra via “Camera App” car la caméra est déjà utilisée par un autre programme comme “Zoom”. Dans ce cas, vous pouvez résoudre le problème en fermant les programmes.
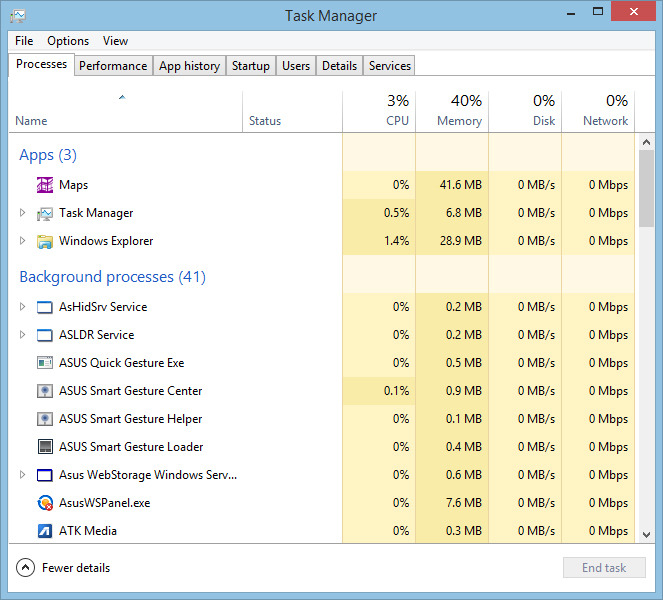
Étape 1: Appuyez simultanément sur les touches «CTRL + MAJ + ÉCHAP» du clavier pour ouvrir le «Gestionnaire des tâches»
Étape 2: Dans le “Gestionnaire des tâches” ouvert, sous l’onglet “Processus”, recherchez les programmes utilisant actuellement la webcam / caméra.
Étape 3: Faites un clic droit sur le processus associé à ce programme et sélectionnez «Fin de tâche». Une fois terminé, veuillez vérifier si le problème est résolu.
Méthode 8: réinitialisation de l’application appareil photo
Vous pouvez résoudre ce problème en réinitialisant l’application Appareil photo sur la configuration par défaut.
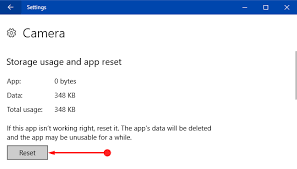
Étape 1: ouvrez l’application “Paramètres” et accédez à “Applications> Applications et fonctionnalités”
Étape 2: recherchez et sélectionnez l’application “Appareil photo”, puis cliquez sur les options “Avancées”
Étape 3: Maintenant, appuyez sur le bouton «Réinitialiser» et confirmez la réinitialisation pour lancer le processus de réinitialisation.
Étape 4: Attendez la fin du processus. Une fois terminé, veuillez vérifier si l’erreur de la caméra est résolue.
Conclusion
Je suis sûr que cet article vous a aidé sur la façon de corriger le code d’erreur de la caméra 0xa00f4292 dans Windows 10 en plusieurs étapes faciles. Vous pouvez lire et suivre nos instructions pour ce faire. C’est tout. Pour toute suggestion ou question, veuillez écrire dans la boîte de commentaires ci-dessous.
