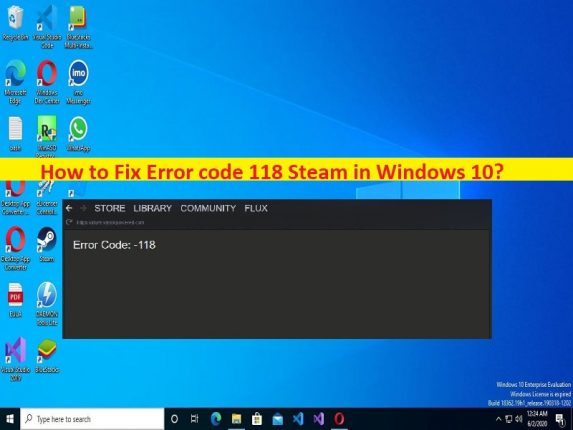
Qu’est-ce que le “code d’erreur 118 Steam” dans Windows 10 ?
Dans cet article, nous allons discuter de la façon de corriger le code d’erreur 118 Steam, le code d’erreur Steam 118 dans Windows 10/11. Vous serez guidé avec des étapes/méthodes simples pour résoudre le problème. Commençons la discussion.
‘Code d’erreur 118 Steam’ :
“Steam” : Steam est un service de distribution numérique de jeux vidéo et une vitrine de Valve. Steam offre diverses fonctionnalités, notamment DRM (Digital Rights Management), la mise en correspondance de serveurs de jeu et des mesures anti-triche, ainsi que des services de réseaux sociaux et de streaming de jeux. Il fournit à l’utilisateur une mise à jour automatique du jeu, une synchronisation du cloud de jeu sauvegardé et des fonctionnalités communautaires telles que la messagerie d’amis, le chat en jeu et le marché communautaire.
Cependant, plusieurs utilisateurs ont signalé avoir rencontré le code d’erreur 118 Steam, le code d’erreur Steam 118 sur leur ordinateur Windows 10 lorsqu’ils ont essayé de lancer et d’exécuter Steam Store ou même Steam Library dans Steam Client sur un ordinateur Windows. Les raisons possibles du problème peuvent être le problème de la connexion Internet, l’interférence du pare-feu Windows et/ou des applications d’arrière-plan, et d’autres problèmes.
Vous pouvez désactiver le pare-feu Windows sur l’ordinateur ou ajouter le client Steam à la liste des exceptions du pare-feu afin de résoudre le problème. En outre, vous pouvez désactiver ou désinstaller l’application problématique qui cause un problème de conflit afin de résoudre le problème. Il est possible de résoudre le problème avec nos instructions. Allons chercher la solution.
Comment réparer le code d’erreur 118 Steam dans Windows 10/11 ?
Méthode 1 : Correction du code d’erreur Steam 118 avec “PC Repair Tool”
‘PC Repair Tool’ est un moyen simple et rapide de trouver et de corriger les erreurs BSOD, les erreurs DLL, les erreurs EXE, les problèmes de programmes/applications, les infections de logiciels malveillants ou de virus dans l’ordinateur, les fichiers système ou les problèmes de registre, et d’autres problèmes système en quelques clics. .
⇓ Obtenez l’outil de réparation de PC
Méthode 2 : Autoriser Steam via le pare-feu
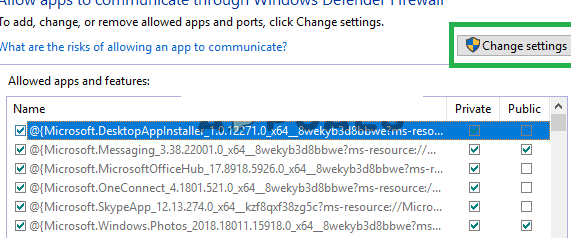
Vous pouvez autoriser le client Steam via le pare-feu Windows afin de corriger.
Étape 1 : Ouvrez le « Panneau de configuration » sur le PC Windows via la boîte de recherche Windows et accédez à « Système et sécurité > Pare-feu Windows Defender > Autoriser une application ou une fonctionnalité via le pare-feu » et cliquez sur « Modifier les paramètres »
Étape 2 : Faites défiler la liste et assurez-vous de cocher les options publique et privée pour “Client Steam”, puis appuyez sur “Appliquer > OK” pour enregistrer les modifications et vérifier si le problème est résolu.
Méthode 3 : Redémarrez votre routeur

Ce problème peut être dû à un problème avec votre connexion Internet. Vous pouvez effectuer un cycle d’alimentation de votre routeur afin de réparer.
Étape 1 : débranchez le cordon d’alimentation du routeur
Étape 2 : Attendez 5 minutes et rebranchez le cordon et attendez que l’accès à Internet soit accordé, puis lancez Steam et vérifiez s’il fonctionne.
Méthode 4 : Désactivation des applications/services en conflit
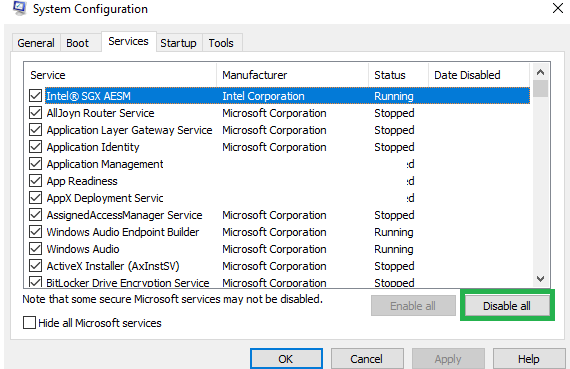
Ce problème peut être dû à l’interférence de certains logiciels en conflit. Vous pouvez désactiver les logiciels en conflit sur l’ordinateur afin de les réparer.
Étape 1 : Ouvrez l’application “Configuration du système” sur un PC Windows via le champ de recherche Windows
Étape 2 : Cliquez sur l’onglet “Services”, puis cochez la case “Masquer tous les services Microsoft”, puis cliquez sur le bouton “Désactiver tout”.
Étape 3 : Maintenant, cliquez sur l’onglet “Démarrage” et cliquez sur “Ouvrir le Gestionnaire des tâches”, cliquez avec le bouton droit sur chaque élément de démarrage et sélectionnez “Désactiver” pour les désactiver, puis fermez le Gestionnaire des tâches.
Étape 4 : Enfin, cliquez sur le bouton « Appliquer > OK » dans l’application « Configuration du système » pour enregistrer les modifications et vérifier si le problème est résolu.
Méthode 5 : désinstaller et réinstaller le client Steam
Si le problème persiste, vous pouvez désinstaller Steam Client, puis le réinstaller sur l’ordinateur afin de le résoudre.
Étape 1 : Ouvrez le « Panneau de configuration » sur le PC Windows via la boîte de recherche Windows et accédez à « Désinstaller un programme > Programmes et fonctionnalités »
Étape 2 : Recherchez et cliquez avec le bouton droit sur « Client Steam », puis sélectionnez « Désinstaller » pour le désinstaller, puis redémarrez votre ordinateur.
Étape 3 : Après le redémarrage, téléchargez et installez Steam Client sur l’ordinateur à partir du site officiel, et une fois installé, vérifiez si le problème est résolu.
Conclusion
J’espère que ce message vous a aidé sur Comment corriger le code d’erreur 118 Steam, le code d’erreur Steam 118 dans Windows 10/11 avec des moyens simples. Vous pouvez lire et suivre nos instructions pour le faire. C’est tout. Pour toute suggestion ou question, veuillez écrire dans la zone de commentaire ci-dessous.