Qu’est-ce que le code d’erreur 0x800704C8 sous Windows 10?
Le code d’erreur 0x800704C8 sur Windows 10 apparaît généralement lorsque vous essayez de copier certains fichiers. Cette erreur vous empêche de copier certains fichiers sur votre ordinateur Windows 10. Le message d’erreur s’affiche avec le texte «L’opération demandée ne peut pas être effectuée sur un fichier avec une section mappée par l’utilisateur ouverte». Si vous rencontrez la même erreur, vous êtes au bon endroit pour trouver la solution.
La raison possible derrière le code d’erreur 0x800704C8 est la corruption des fichiers système associés à votre système d’exploitation Windows qui affecte la capacité de votre système d’exploitation à déplacer et à gérer les fichiers. Dans ce cas, vous pouvez essayer de résoudre le problème en exécutant l’analyse SFC et les analyses DISM pour réparer les fichiers système et le problème d’image du disque dur sur l’ordinateur.
Ce problème peut également être dû à l’absence de propriété du fichier que vous essayez de copier. Problème de propriété avec un fichier qui vous empêche de gérer certains fichiers car votre système d’exploitation pense qu’ils sont actuellement utilisés. Dans ce cas, vous pouvez donner la pleine propriété du fichier pour le déplacer et le gérer librement dans l’ordinateur afin de résoudre le problème.
Une autre raison possible derrière ce problème peut être votre logiciel antivirus tiers ou le pare-feu Windows. Il se peut que votre antivirus tiers ou votre pare-feu Windows vous empêche de copier certains fichiers sur un ordinateur Windows 10. Vous pouvez désactiver la protection en temps réel de votre outil de sécurité ou désinstaller l’outil de sécurité afin de résoudre le problème.
En outre, ce problème se produit peut-être lorsque vous essayez de copier des fichiers / programmes qui ne s’exécutent pas en tant qu’autorisation d’administrateur. Vous pouvez résoudre le problème en accordant au fichier / programme une autorisation d’administrateur. Allons chercher une solution.
Comment réparer le code d’erreur 0x800704C8 sur Windows 10?
Méthode 1: correction du «code d’erreur 0x800704C8» avec «PC Repair Tool»
‘PC Repair Tool’ est un moyen simple et rapide de trouver et de résoudre les problèmes de PC tels que les erreurs BSOD, les erreurs DLL, les erreurs EXE, les problèmes de programmes, les problèmes de logiciels malveillants ou de virus, les problèmes de fichiers système ou de registre et d’autres types de problèmes en quelques clics . Vous pouvez obtenir cet outil via le bouton / lien ci-dessous.
Méthode 2: prise en charge du fichier
Comme mentionné, un moyen possible de résoudre le problème consiste à donner à votre fichier la pleine propriété de votre ordinateur. Pour ce faire, vous pouvez essayer le programme tiers “UnLocker” pour prendre la pleine propriété du fichier avant de réessayer de copier le processus.
Ce logiciel est disponible gratuitement et vous propose de prendre le contrôle de vos fichiers et de donner les autorisations nécessaires pour que vous puissiez gérer et copier vos fichiers sans aucun problème.
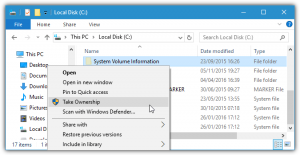
Étape 1: Ouvrez votre navigateur et visitez la «Page officielle de Softpedia». Recherchez ou accédez à “Télécharger la page du logiciel Unlocker”
Étape 2: Téléchargez le logiciel Unlocker, double-cliquez sur «Fichier téléchargé» et suivez les instructions à l’écran pour terminer l’installation
Étape 3: Une fois installé, ouvrez le logiciel «Unlocker» et utilisez la fenêtre «Navigateur» pour localiser les fichiers / dossier, sélectionnez-le et cliquez sur «OK»
Étape 4: Dans la fenêtre suivante, sélectionnez “Aucune action” dans la liste déroulante, sélectionnez “Plus”, puis appuyez sur “OK” pour déplacer l’objet verrouillé. Veuillez vérifier si le problème est résolu.
Méthode 3: désactiver ou désinstaller l’antivirus tiers
Parfois, ce problème se produit en raison de votre logiciel antivirus tiers si votre antivirus offre des fonctionnalités de sécurité. Vous pouvez désactiver ou désinstaller votre logiciel antivirus afin de résoudre le problème.
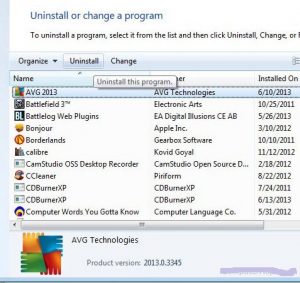
Pour désactiver l’antivirus:
Étape: Faites un clic droit sur l’icône «Antivirus» dans la «Barre d’état système» et sélectionnez «Arrêter», «Désactiver» ou d’autres options similaires pour désactiver votre antivirus
Pour désinstaller un antivirus tiers:
Étape 1: Appuyez sur les touches «Windows + R» du clavier, saisissez «appwiz.cpl» dans la boîte de dialogue «Exécuter» et appuyez sur «OK» pour ouvrir «Programmes et fonctionnalités» dans le «Panneau de configuration»
Étape 2: Dans la fenêtre ouverte, recherchez et sélectionnez votre logiciel antivirus tiers, puis cliquez sur «Désinstaller». Suivez les instructions à l’écran pour terminer le processus de désinstallation.
Étape 3: Une fois terminé, redémarrez votre ordinateur et vérifiez si l’erreur est résolue.
Méthode 4: ouvrez le programme avec l’autorisation d’administrateur
Ce problème peut se produire si le fichier / programme ne s’exécute pas avec l’autorisation d’administrateur. Dans la plupart des cas, ce problème se produit lorsque vous essayez de déplacer le fichier qui fait actuellement partie de Visual Studio Project. Vous pouvez essayer de résoudre le problème en donnant l’autorisation d’administrateur du programme.
Étape 1: Ouvrez «Explorateur de fichiers» et recherchez le fichier exécutable du programme tel que «Visual Studio». Ou recherchez l’icône de l’application Visual Studio sur le bureau.
Étape 2: Faites un clic droit dessus et sélectionnez l’option «Exécuter en tant qu’administrateur»
Ou alors
Étape 1: assurez-vous que Visual Studio est fermé et qu’aucun processus associé ne s’exécute en arrière-plan.
Étape 2: Ouvrez «Explorateur de fichiers» et recherchez l’emplacement où vous avez installé Visual Studio, comme «C: \ Program Files (x86) \ Microsoft Visual Studio \ 2019»
Étape 3: recherchez et cliquez avec le bouton droit sur «VisualStudio.exe», puis sélectionnez «Propriétés»
S tep 4: Dans la fenêtre ouverte, cliquez sur l’onglet «Compatibilité», cochez la case «Exécuter ce programme en tant que case à cocher, puis cliquez sur le bouton« Appliquer »et« Ok »pour voir les modifications
Étape 5: Une fois terminé, relancez Visual Studio et vérifiez si le problème est résolu.
Méthode 5: Exécutez l’analyse SFC et DISM
Vous pouvez également essayer de résoudre le problème en exécutant l’analyse SFC et l’analyse DISM pour réparer les fichiers système et le problème d’image du disque dur. Ces outils sont des outils intégrés à Windows 10 pour rechercher et résoudre les problèmes de PC.
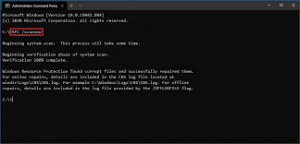
Étape 1: Appuyez sur les touches «Windows + X» du clavier et sélectionnez «Invite de commandes en tant qu’administrateur»
Étape 2: Exécutez l’analyse SFC. Tapez la commande «sfc / scannow» et appuyez sur la touche «Entrée» du clavier pour exécuter
Étape 3: Maintenant, exécutez l’analyse DISM. Tapez la commande suivante et appuyez sur la touche «Entrée» pour exécuter
Dism / Online / Cleanup-Image / RestoreHealth
Étape 4: Attendez la fin du processus. Une fois terminé, redémarrez votre ordinateur pour voir les modifications et vérifier si l’erreur est résolue.
Méthode 6: réinitialiser le système d’exploitation Windows 10
Si le problème persiste, vous pouvez essayer de résoudre le problème en réinstallant le système d’exploitation Windows 10, en installant Windows 10 ou en installant la réparation Windows 10 sur votre ordinateur. Il se peut que vous soyez confronté à un problème avec vos fichiers système, comme la corruption dans les fichiers système, qui affecte la séquence de sauvegarde utilisée par la dépendance. Dans ce cas, la réinitialisation de Windows, la réparation de Windows 10 ou l’installation propre de Windows 10 peuvent être un moyen possible de résoudre le problème.
Pour réinitialiser Windows 10:
Étape 1: appuyez sur les touches «Windows + I» du clavier pour ouvrir l’application «Paramètres» dans Windows 10
Étape 2: Accédez à «Mise à jour et sécurité> Récupération» et dans la section «Réinitialiser ce PC», cliquez sur le bouton «Commencer»
Étape 3: Dans la fenêtre suivante, choisissez l’option “Conserver mes fichiers” si vous souhaitez protéger vos fichiers personnels, puis cliquez sur “Suivant”
Étape 4: Dans la fenêtre suivante, cliquez sur le bouton «Réinitialiser». Cela redémarrera votre ordinateur et redémarrera à nouveau. Une fois terminé, veuillez vérifier si le problème est résolu.
Conclusion
Je suis sûr que cet article vous a aidé sur la façon de corriger le code d’erreur 0x800704C8 sur Windows 10 avec plusieurs étapes / méthodes simples. Vous pouvez lire et suivre nos instructions pour ce faire. C’est tout. Pour toute suggestion ou question, veuillez écrire dans la boîte de commentaires ci-dessous.
