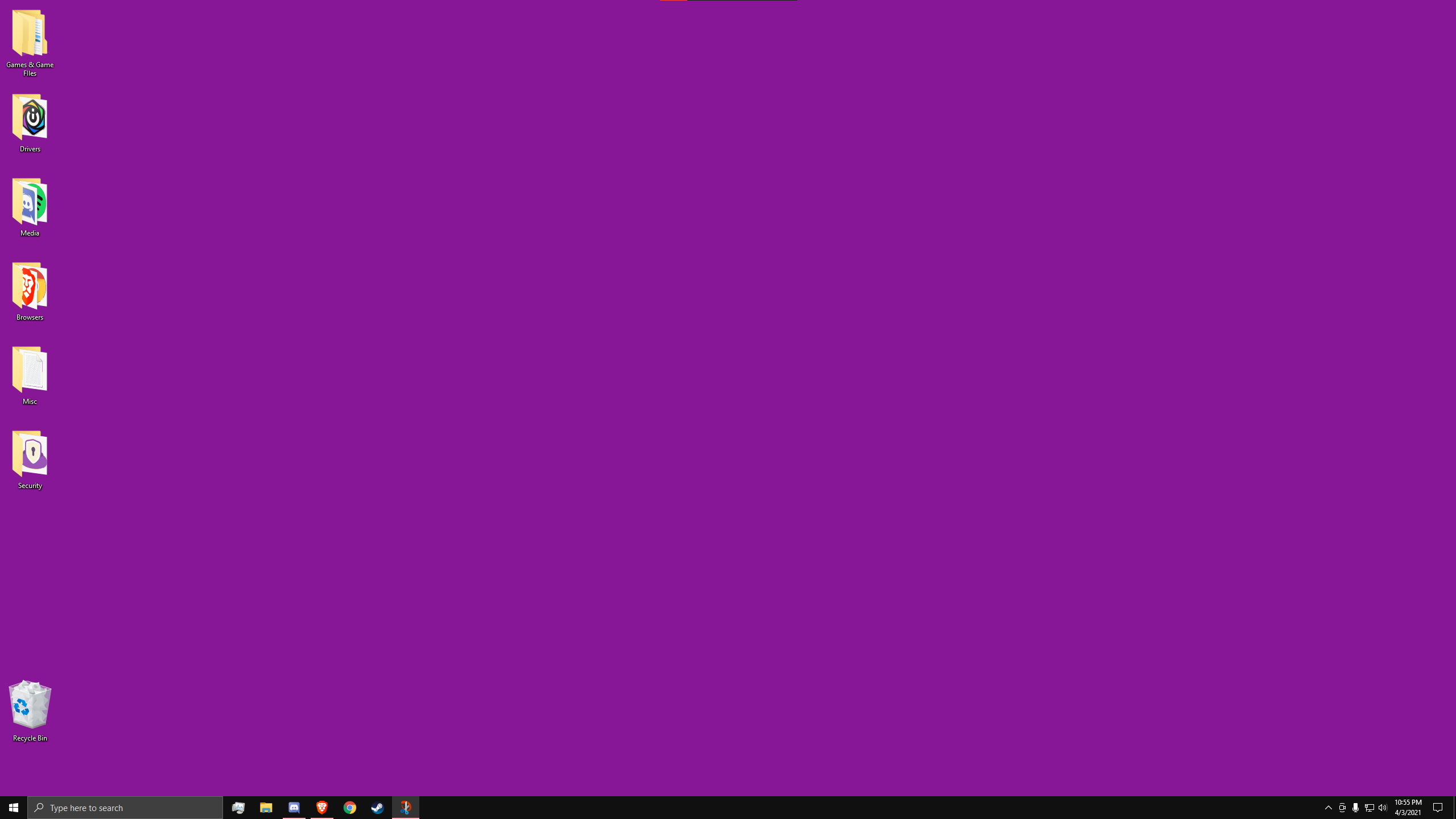
Généralement, tous les moniteurs de bureau utilisent le jeu de couleurs RVB pour afficher différentes couleurs sur l’écran. RVB signifie ROUGE, VERT et BLEU et leurs combinaisons donnent toutes les autres couleurs du spectre. La couleur rose devient plus proéminente lorsque le rouge et le bleu sont au maximum et que le vert est au minimum au milieu du spectre RVB.
Cependant, certains utilisateurs ont mentionné que le bureau devient rose ou violet avec Windows 10 lorsque leur écran d’affichage est recouvert d’une teinte rose partout. Cela peut se produire pour plusieurs raisons, notamment une mauvaise installation du câble d’affichage, des bogues ou des problèmes, un pilote obsolète et autres. Si vous êtes l’un de ces utilisateurs malchanceux confrontés au même problème, nous avons répertorié toutes les méthodes et solutions possibles pour résoudre le problème.
Résoudre le problème de teinte rose du bureau
Comme nous l’avons mentionné précédemment, ce problème peut survenir pour de nombreuses raisons et il peut également différer d’un utilisateur à l’autre. Vérifiez toutes les méthodes une par une pour voir celle qui vous convient le mieux.
Méthode 1 : nettoyer les fenêtres de démarrage
Les bogues et les problèmes temporaires sont courants avec le système d’exploitation Windows et la plupart d’entre eux sont inoffensifs, mais cela pourrait également être la raison du problème. L’exécution d’un démarrage en mode minimal peut éliminer ces bogues et ces problèmes, ainsi que les disparités entre les applications/services tiers et les fichiers système, qui pourraient également être à l’origine du problème. Voici les étapes à suivre :
- Ouvrez la boîte de dialogue RUN en appuyant simultanément sur la touche Win + R.
- Tapez msconfig et appuyez sur OK.
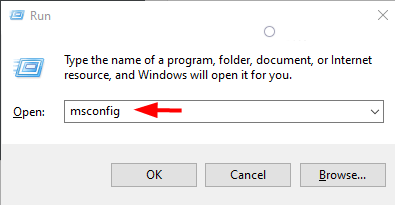
- Accédez à l’onglet Général et cochez les cases à côté de Démarrage sélectif et Charger les éléments de démarrage.
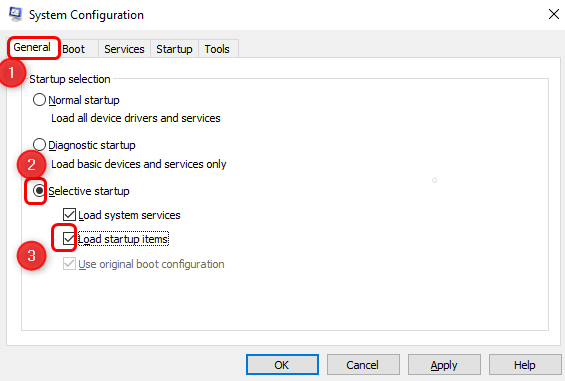
- Passez maintenant à l’onglet Services.
- Cochez la case nommée Masquer tous les services Microsoft.
- Cochez les cases à côté de tous les services affichés, puis cliquez sur le bouton Désactiver tout.
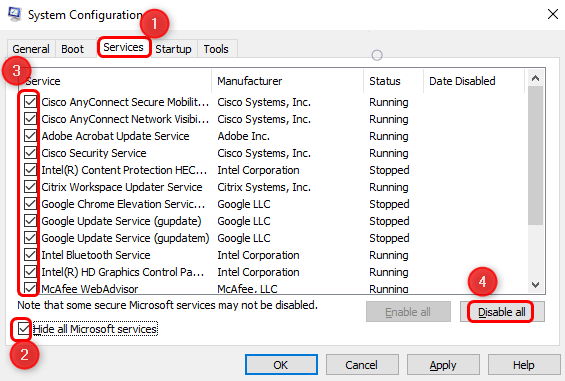
- Accédez à Démarrage et cliquez sur Ouvrir le gestionnaire de tâches.
- Désactivez toutes les applications à partir de l’onglet Démarrage.
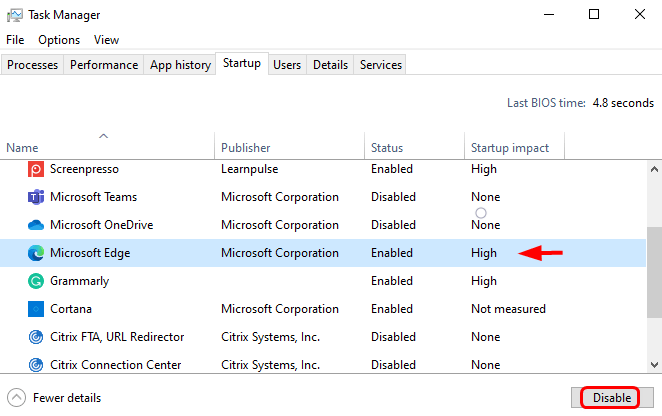
- Cliquez sur Appliquer puis sur OK pour enregistrer les modifications apportées.
- Redémarrez votre système informatique et vérifiez si le problème persiste.
Méthode 2 : vérifier les câbles d’affichage
Une autre raison pour laquelle ce problème peut survenir est un câble de connecteur d’affichage endommagé. Souvent, le câble n’est pas complètement connecté ou est physiquement endommagé, ce qui décolore l’affichage. Par conséquent, vérifiez si votre câble de connexion est correctement connecté et s’il est endommagé de quelque manière que ce soit. Vous pouvez essayer un autre câble de connecteur d’écran pour vérifier si c’est la raison du problème.

Méthode 3 : restaurer la mise à jour du pilote
Parfois, les mises à jour de pilotes ont des problèmes lorsqu’elles sont déployées pour les utilisateurs et cela peut être l’un d’entre eux. Si vous voulez vous en débarrasser, vous devez revenir à la version précédente de votre pilote. Pour ce faire, suivez ces instructions :
- Faites un clic droit sur votre icône Démarrer.
- Choisissez Gestionnaire de périphériques dans la liste.
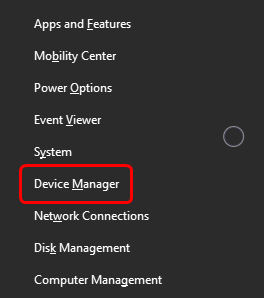
- Accédez à vos adaptateurs d’affichage et cliquez dessus.
- Sélectionnez votre carte graphique et faites un clic droit dessus.
- Cliquez sur l’option Mettre à jour le pilote dans le menu déroulant.
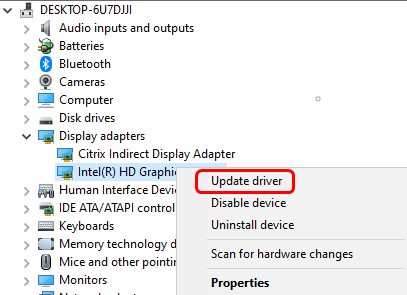
- Dans la fenêtre suivante, choisissez l’option Parcourir mon ordinateur pour les pilotes.
- Cliquez maintenant sur Me laisser choisir parmi une liste de pilotes disponibles sur mon ordinateur.
- Passez à l’étape suivante en appuyant sur le bouton suivant.
- Choisissez l’ancienne version du pilote installé dans la liste et cliquez sur le bouton Suivant.
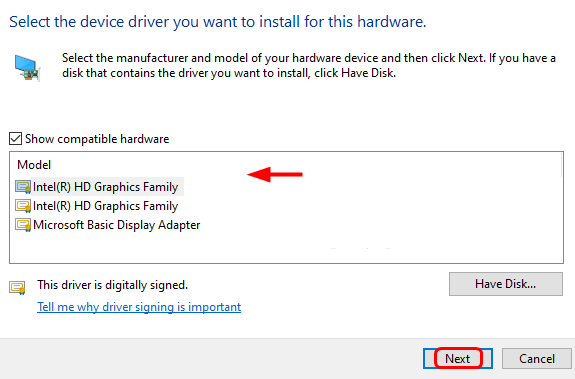
- Suivez les instructions à l’écran et terminez la procédure.
- Redémarrez le système informatique et recherchez le problème.
Méthode 4 : mettre à jour le pilote de la carte graphique
Si le retour à l’ancienne version du pilote d’affichage ne vous a pas aidé, vous utilisez peut-être une ancienne version du pilote graphique. Par conséquent, vous devez mettre à jour votre pilote vers la dernière version, car les nouvelles mises à jour apportent des correctifs aux anciens problèmes. Voici les étapes à suivre :
- Appuyez simultanément sur la touche Win + X et choisissez Gestionnaire de périphériques dans la liste.
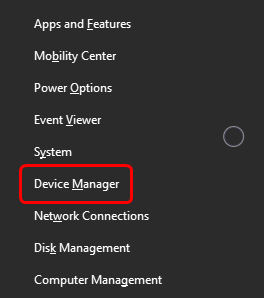
- Déplacez-vous vers Display Adapters et développez-le.
- Choisissez votre carte graphique et faites un clic droit dessus.
- Sélectionnez l’option Mettre à jour le pilote.
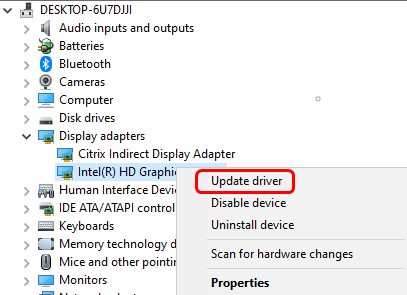
- Suivez les instructions données et terminez le processus.
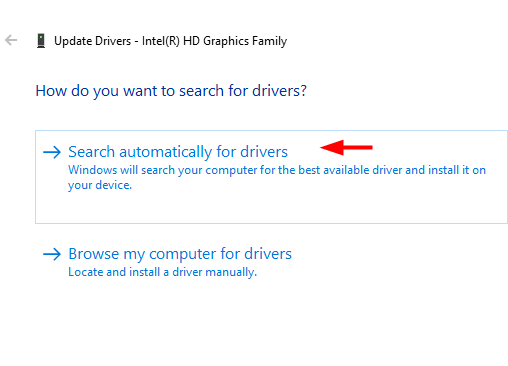
- Après la mise à jour, redémarrez votre appareil pour appliquer les modifications apportées.
La mise à jour des pilotes via le gestionnaire de périphériques est à la fois inconstante et difficile car il faut une connaissance préalable du système d’exploitation pour le faire. Pour cette raison, nous vous suggérons l’outil de mise à jour automatique du pilote. Cet outil examinera les spécifications matérielles de votre appareil et mettra automatiquement à jour les pilotes obsolètes en quelques clics.
⇓TÉLÉCHARGER L’OUTIL AVANCÉ DE MISE À JOUR DU PILOTE⇓
Conclusion
Avoir des problèmes comme le bureau devient rose ou violet Windows 10 n’est pas très fréquent, mais cela interfère définitivement avec votre travail quotidien sur votre système d’exploitation. Si vous faites partie de ces utilisateurs confrontés au même problème, ne paniquez pas, nous vous couvrons. Nous avons mentionné toutes les méthodes possibles et leurs instructions nécessaires pour résoudre le problème dans l’article ci-dessus.