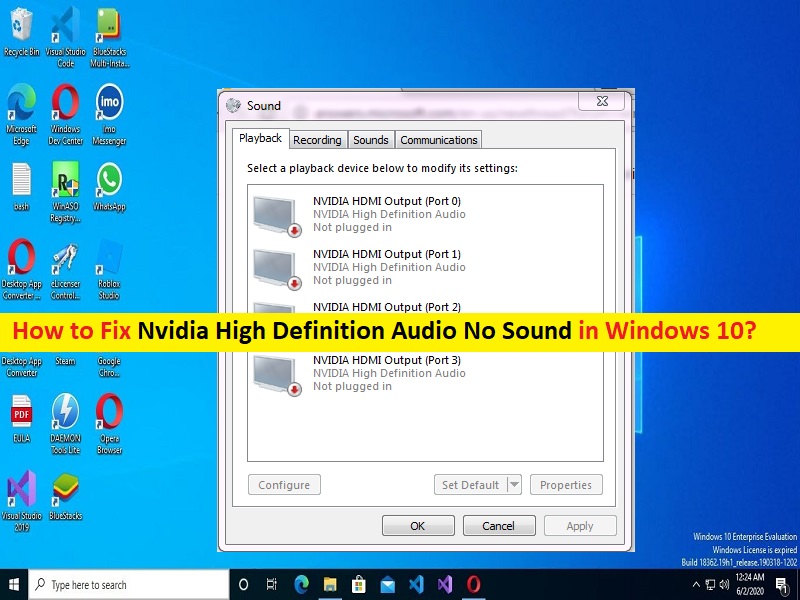
Conseils pour résoudre le problème Nvidia High Definition Audio No Sound dans Windows 10/11 :
Si vous rencontrez un problème Nvidia High Definition Audio No Sound sur un ordinateur Windows 10/11, vous êtes au bon endroit pour la solution. Ici, vous serez guidé avec des étapes/méthodes simples pour résoudre le problème. Commençons la discussion.
Erreur “Nvidia High Definition Audio No Sound” : les codecs internes de Nvidia High Definition Audio fournissent une sortie audio via une connexion HDMI. Cela dit, il est important de noter que Nvidia High Definition Audio No Sound ne prend pas en charge l’audio analogique; ainsi, vous aurez besoin de la carte son de votre ordinateur pour vos haut-parleurs, écouteurs et appareils analogiques similaires. L’audio haute définition Nvidia est supérieur à l’audio analogique et au S/PDIF, surpassant la prise en charge du S/PDIF pour le multicanal compressé 5.1.
Cependant, plusieurs utilisateurs ont signalé qu’ils rencontraient un problème Nvidia High Definition Audio No Sound sur leur ordinateur Windows 10/11 lorsqu’ils utilisaient HDMI pour diffuser de l’audio et de la vidéo sur d’autres écrans. Parfois, ce problème se produit lors de l’installation des derniers pilotes et parfois, la cause est plus mystérieuse. Les raisons possibles du problème peuvent être la modification du périphérique de sortie audio par défaut, un problème avec les pilotes audio via HDMI, le son intégré est désactivé dans les paramètres du BIOS et d’autres problèmes.
Vous devez vous assurer que le pilote Nvidia High Definition Audio ou le pilote de carte son via HDMI est correctement installé sur votre ordinateur et est à jour avec la dernière version compatible. Sinon, la mise à jour du pilote Nvidia High Definition Audio ou du pilote de la carte son est nécessaire sur l’ordinateur si vous ne voulez pas ce type de problème. Allons chercher la solution.
Comment résoudre le problème Nvidia High Definition Audio No Sound dans Windows 10/11 ?
Méthode 1 : Corrigez « Nvidia High Definition Audio No Sound » avec « PC Repair Tool »
‘PC Repair Tool’ est un moyen simple et rapide de trouver et de corriger les erreurs BSOD, les erreurs DLL, les erreurs EXE, les problèmes de programmes/applications, les infections de logiciels malveillants ou de virus dans l’ordinateur, les fichiers système ou les problèmes de registre, et d’autres problèmes système en quelques clics. .
⇓ Obtenez l’outil de réparation de PC
Méthode 2 : basculer le périphérique de sortie audio
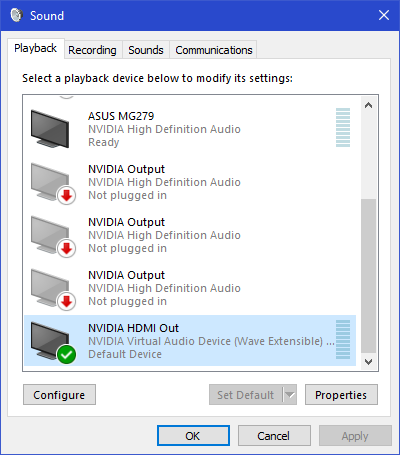
Le périphérique de sortie audio par défaut ne diffuse pas l’audio lorsque le réglage est sur HDMI. Cela peut avoir été modifié après une mise à jour de Windows. Cependant, vous pouvez résoudre le problème en modifiant le périphérique de sortie audio de l’ordinateur.
Étape 1 : Ouvrez le « Panneau de configuration » dans le PC Windows via la boîte de recherche Windows et accédez à « Matériel et audio > Son »
Étape 2 : Cliquez sur l’onglet “Périphériques de lecture”, cliquez avec le bouton droit sur l’espace vide et cochez “Afficher les périphériques déconnectés” et “Afficher les périphériques désactivés” un par un.
Étape 3 : Maintenant, sélectionnez le périphérique que vous souhaitez définir comme périphérique de lecture par défaut, cliquez dessus avec le bouton droit de la souris et sélectionnez “Définir par défaut”.
Étape 4 : Faites un clic droit sur le périphérique « Audio numérique/HDMI/Moniteur » et choisissez l’option « Désactiver » dans la fenêtre contextuelle. Enregistrez les modifications et vérifiez si le problème est résolu.
Méthode 3 : mettre à jour le pilote de la carte graphique NVIDIA

Depuis, Nvidia High Definition Audio provient de la carte graphique NVIDIA, et le pilote de la carte graphique est également impliqué dans cette opération. La mise à jour du pilote de carte graphique NVIDIA peut mettre à jour le pilote audio haute définition Nvidia et résoudre également le problème.
Étape 1 : Ouvrez le « Gestionnaire de périphériques » sur un PC Windows via la zone de recherche Windows et développez la catégorie « Adaptateurs d’affichage »
Étape 2 : Recherchez et cliquez avec le bouton droit de la souris sur votre carte graphique NVIDIA, puis sélectionnez « Mettre à jour le pilote » et suivez les instructions à l’écran pour terminer la mise à jour. Une fois mis à jour, redémarrez votre ordinateur et vérifiez si le problème est résolu.
Étape 3 : Vous pouvez également télécharger et installer la dernière mise à jour du pilote de la carte graphique NVIDIA à partir de la page officielle NVIDIA Driver & Support sur l’ordinateur. Une fois installé, vérifiez si cela vous convient pour résoudre le problème.
Téléchargez ou réinstallez le pilote de la carte graphique NVIDIA/le pilote audio haute définition Nvidia/la mise à jour du pilote de la carte son sur un PC Windows [automatiquement]
Vous pouvez également essayer de mettre à jour tous les pilotes Windows vers la version la plus récente et compatible, y compris le pilote de carte graphique NVIDIA/le pilote audio haute définition Nvidia, les pilotes de carte son et d’autres pilotes de périphérique à l’aide de l’outil de mise à jour automatique des pilotes. Vous pouvez l’obtenir via le bouton / lien ci-dessous.
⇓ Obtenez l’outil de mise à jour automatique du pilote
Méthode 4 : désinstaller et réinstaller le pilote de périphérique audio
Ce problème peut être dû à un problème avec le pilote de carte son installé. Vous pouvez désinstaller puis réinstaller le pilote de la carte son sur l’ordinateur afin de corriger.
Étape 1 : Ouvrez le « Gestionnaire de périphériques » sur un PC Windows et développez la catégorie « Contrôleurs audio, vidéo et jeux »
Étape 2: Recherchez et cliquez avec le bouton droit sur le pilote de votre carte son, puis sélectionnez “Désinstaller” pour le désinstaller, puis redémarrez votre ordinateur.
Étape 3 : Le redémarrage de votre ordinateur réinstallera automatiquement la mise à jour du pilote de la carte son sur l’ordinateur.
Méthode 5 : Activer le périphérique audio intégré dans les paramètres du BIOS
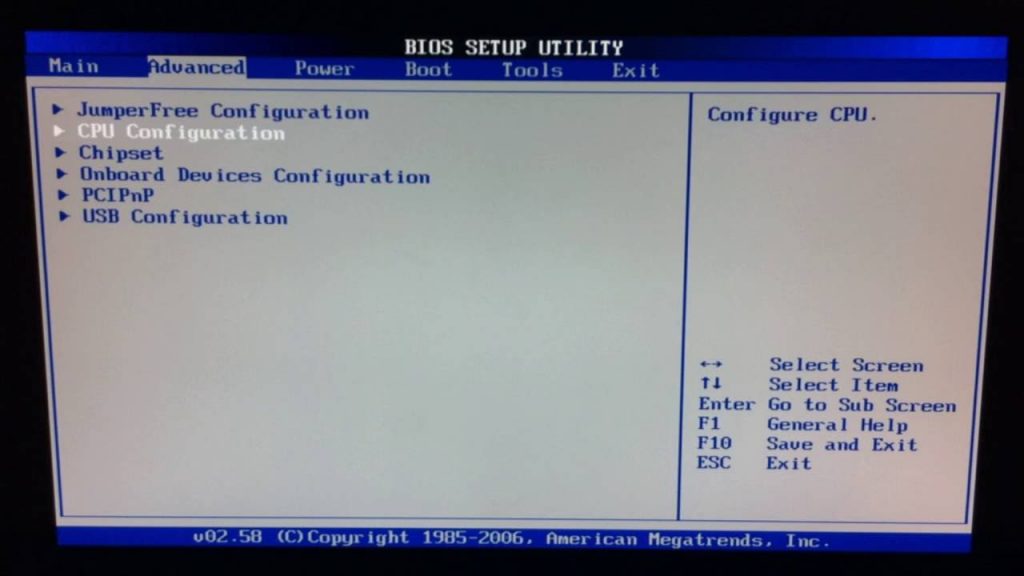
Une façon possible de résoudre le problème consiste à activer le périphérique audio intégré dans les paramètres du BIOS de l’ordinateur.
Étape 1 : Redémarrez votre ordinateur et lors du démarrage, appuyez sur la touche « F2 », « F12 », « Suppr » ou une autre clé prise en charge par le BIOS pour accéder au mode de configuration du BIOS.
Étape 2 : Une fois que vous êtes en mode BIOS, cliquez sur l’onglet “Avancé” à l’aide des touches fléchées haut et bas de votre clavier
Étape 3 : Ouvrez l’option qui dit “Configuration des périphériques embarqués” ou “Périphériques intégrés”
Étape 4 : Recherchez les options “Contrôleur audio”, localisez les paramètres de son ici et activez-les en appuyant sur la touche Entrée.
Étape 5 : Maintenant, appuyez sur la touche “F10” pour enregistrer et quitter le BIOS, redémarrez votre ordinateur et vérifiez si le problème est résolu.
Méthode 6 : Éteignez le périphérique NVIDIA HDMI Sound dans le BIOS
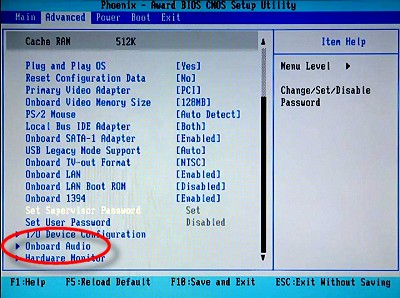
Étape 1 : Entrez en mode BIOS en utilisant la méthode ci-dessus
Étape 2 : Une fois que vous êtes en mode BIOS, accédez à « Avancé > Configuration des périphériques embarqués > Adaptateur audio NVIDIA HDMI »
Étape 3 : Sélectionnez cette option à l’aide de la touche Entrée pour désactiver l’adaptateur audio NVIDIA HDMI. Une fois cela fait, enregistrez et quittez le BIOS, redémarrez votre ordinateur et vérifiez si cela fonctionne pour vous.
Méthode 7 : exécuter l’utilitaire de résolution des problèmes de lecture audio
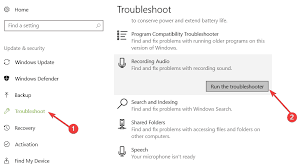
L’utilitaire de résolution des problèmes de lecture audio intégré à Windows peut résoudre le problème.
Étape 1 : Ouvrez l’application “Paramètres” sur un PC Windows via le champ de recherche Windows et accédez à “Mise à jour et sécurité> Dépannage”
Étape 2 : Recherchez et sélectionnez l’outil de dépannage “Lire l’audio”, puis cliquez sur le bouton “Exécuter l’outil de dépannage” et suivez les instructions à l’écran pour terminer le dépannage. Une fois cela fait, vérifiez si le problème est résolu.
Méthode 8 : Mettre à jour le BIOS
La mise à jour du BIOS vers la version la plus récente et compatible de l’ordinateur peut résoudre le problème. Vous devez suivre les directives officielles du fabricant de la carte mère de votre PC/ordinateur portable pour télécharger et installer la mise à jour du BIOS sur l’ordinateur et une fois mise à jour, redémarrez votre ordinateur et vérifiez si cela fonctionne pour vous.
Conclusion
J’espère que cet article vous a aidé à résoudre le problème Nvidia High Definition Audio No Sound dans Windows 10/11. Une façon possible de résoudre le problème est de télécharger et d’installer le pilote de carte graphique NVIDIA le plus récent et compatible qui inclut le pilote pour la carte son. C’est tout. Pour toute suggestion ou question, veuillez écrire dans la zone de commentaire ci-dessous.