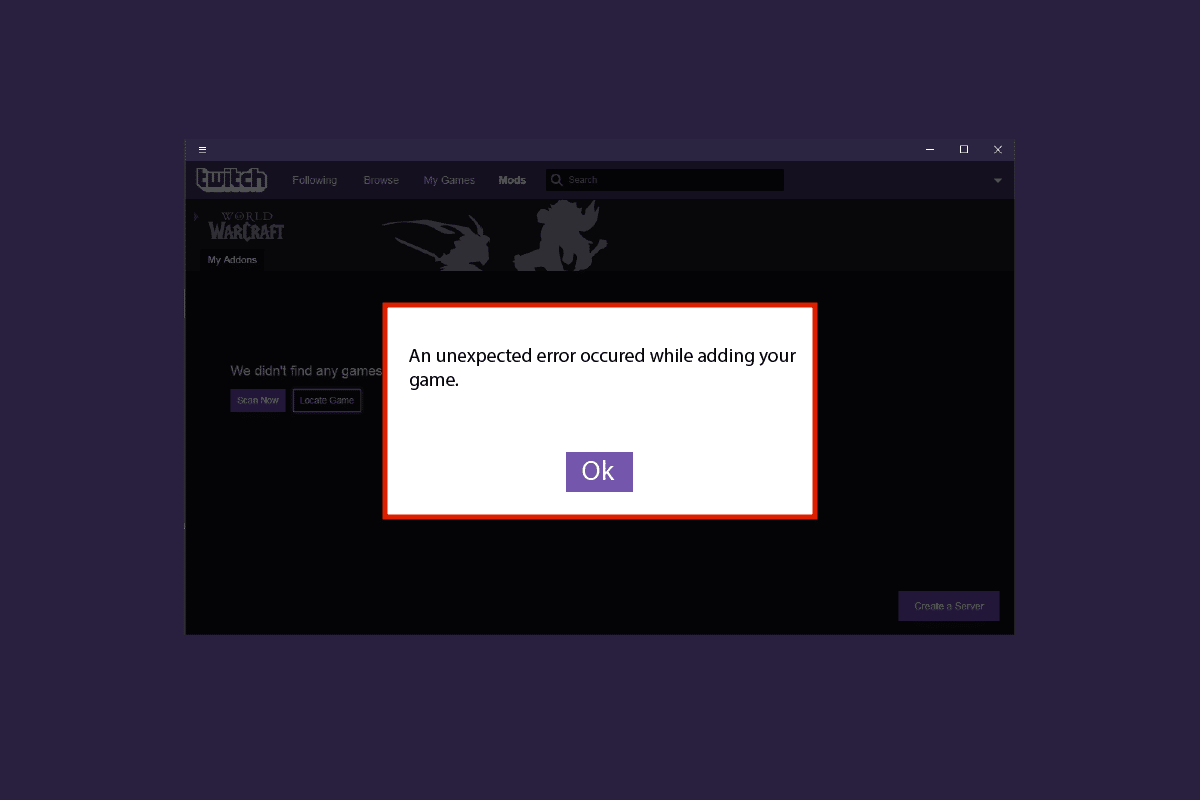
Twitch est une plate-forme de diffusion en direct sur laquelle les créateurs de contenu peuvent se diffuser en jouant à des jeux vidéo, en cuisinant, en voyageant, etc. abonnements mensuels, en faisant don de “bits” qui est leur propre monnaie. Des milliers de créateurs de genres différents sont regardés par des millions de téléspectateurs.
Ces derniers jours, la popularité de Twitch a augmenté et de nombreux nouveaux utilisateurs rejoignent la plateforme. Cependant, récemment, certains utilisateurs ont signalé qu’ils étaient confrontés à l’application Twitch ne détectant pas le problème des jeux et addons wow. Si vous êtes l’un de ces utilisateurs, ne vous inquiétez pas, nous avons répertorié toutes les solutions et solutions de contournement possibles qui peuvent vous aider à résoudre le problème.
Comment résoudre le problème de Twitch WoW
Il n’y a aucune indication claire que le problème a été causé par une cause unique, par conséquent, il peut différer d’un utilisateur à l’autre. Suivez les solutions listées ci-dessous :
Solution 1 : déconnectez-vous et connectez-vous à Twitch
Certains utilisateurs ont signalé que leur problème avait été résolu simplement en se déconnectant du compte Twitch et en se reconnectant. Suivez ces étapes pour savoir comment procéder :
- Ouvrez l’application Twitch sur votre appareil.
- Dans le coin supérieur droit, cliquez sur l’icône de votre profil.
- Dans la liste des options, sélectionnez Déconnexion.
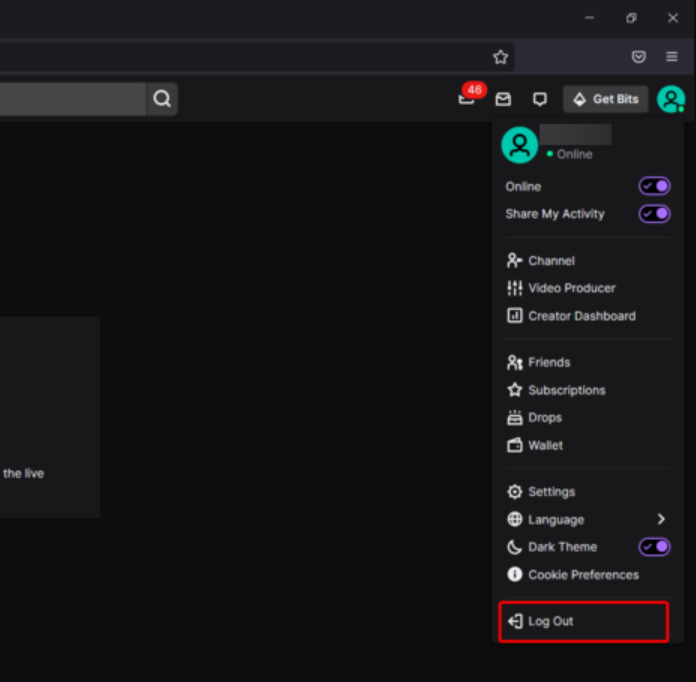
- Après vous être déconnecté, fermez l’application et ouvrez-la à nouveau.
- Encore une fois dans le coin supérieur droit, cliquez sur le bouton Connexion.
- Connectez-vous maintenant avec vos identifiants tels que nom d’utilisateur et mot de passe.
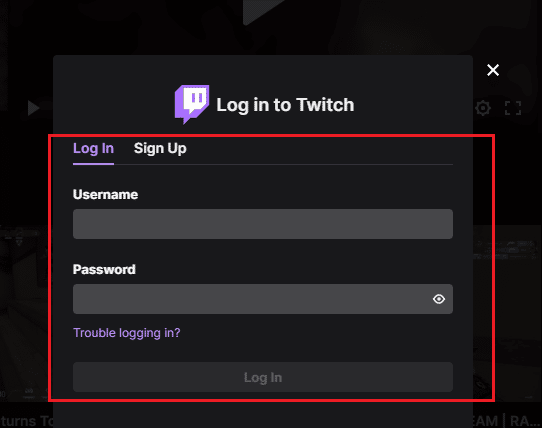
Solution 2 : Choisissez le bon profil
Dans World of Warcraft, si vous pouvez voir vos addons, il est fort possible que le profil que vous avez sélectionné sur votre application Twitch ne soit pas correct, à cause de quoi l’erreur se produit. Ouvrez votre Twitch et accédez au menu déroulant du profil dans le coin supérieur droit et choisissez le bon profil. Vérifiez après avoir apporté les modifications si le problème persiste ou non.
Solution 3 : exécutez Twitch Administrator
Le problème peut se produire car Twitch ne dispose pas de privilèges administratifs. Pour exécuter Twitch avec des droits d’administration, suivez ces instructions :
- Accédez à votre icône de raccourci Twitch.
- Faites un clic droit dessus et choisissez Propriétés.
- Passez à l’onglet Compatibilité.
- Recherchez et cochez la case à côté de Exécuter ce programme en tant qu’administrateur.
- Pour enregistrer les modifications apportées, cliquez sur Appliquer puis sur OK.
- Ouvrez maintenant Twitch et accordez l’accès lorsque l’UAC (Contrôle de compte d’utilisateur) vous y invite.
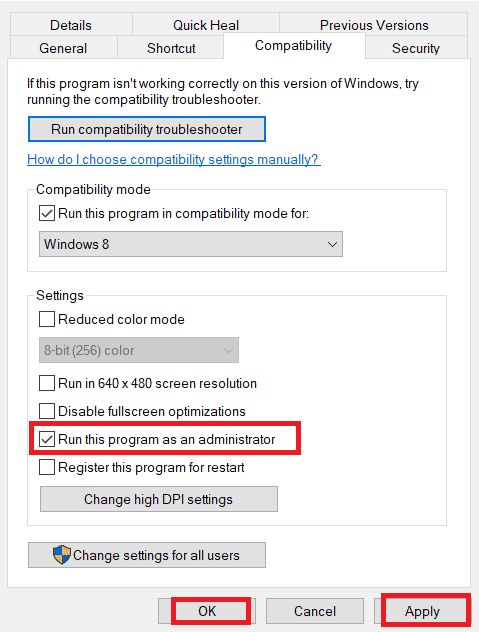
Solution 4 : Comparez l’emplacement WoW de l’application Blizzard et Twitch
Si WoW a été localisé à deux endroits différents sur blizzard et Twitch, la disparité créée peut être la raison du problème. Pour résoudre le problème, procédez comme suit :
- Lancez Blizzard et connectez-vous à votre compte.
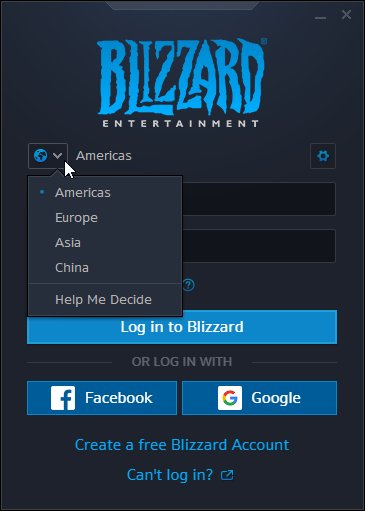
- Dans le coin supérieur gauche, cliquez sur Blizzard.
- Dans les options déroulantes, choisissez Paramètres.
- À partir de l’option d’installation/de mise à jour du jeu, recherchez Word of Warcraft et notez le répertoire d’emplacement.
- Fermez Blizzard et ouvrez Twitch.
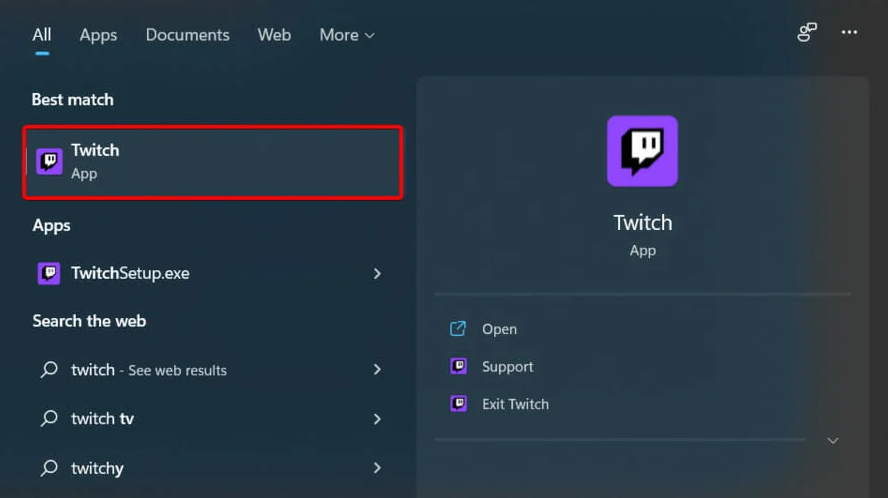
- Dans la barre supérieure, cliquez sur l’option Mods et choisissez WoW.
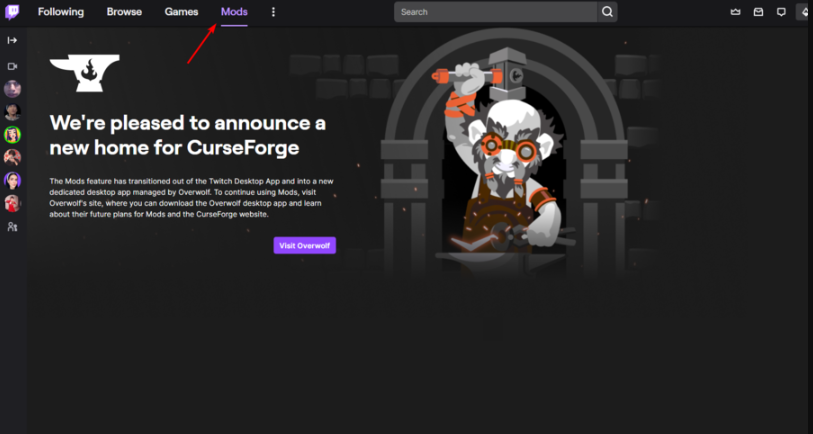
- Dans le coin supérieur droit, cliquez sur l’icône Paramètres.
- Accédez à l’onglet Jeu spécifique, puis à Votre jeu et choisissez WoW.
- Comparez l’emplacement du répertoire de l’application Blizzard à Twitch.
Solution 5 : supprimer le fichier AddonGameInstance.json
La suppression du fichier AddonGameInstance.json du répertoire Twitch peut vous aider à résoudre le problème. Suivez les instructions mentionnées :
- Ouvrez Twitch depuis le menu Démarrer ou le raccourci du bureau.
- Cliquez sur l’icône des trois points verticaux dans le coin supérieur droit.
- Choisissez l’option Aide puis faites défiler vers le bas et cliquez sur À propos.
- Cliquez maintenant sur Dossier client.
- Recherchez et ouvrez le dossier GameInstances et localisez le fichier AddonGameInstance.json.
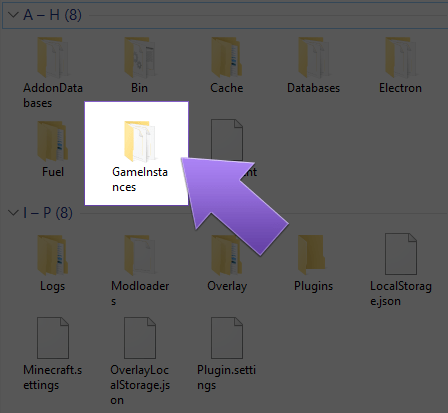
- Supprimez le fichier et fermez l’application Twitch.
- Rouvrez Twitch et vérifiez si le problème persiste.
Conclusion
Twitch est l’une des meilleures plateformes de streaming et elle rencontre très rarement des problèmes. Néanmoins, s’il vous arrive de faire face à l’application Twitch qui ne détecte pas le problème des jeux et addons wow, suivez les solutions et leurs instructions répertoriées ci-dessus dans l’article pour résoudre le problème facilement.