Plusieurs utilisateurs ont réclamé l’accès à l’invite de commande refusé à l’administrateur dans Windows 11/10 lors de l’accès à l’invite de commande sous Windows. Le message d’erreur, y compris l’accès refusé, indique que quelque chose ne va pas avec des applications, des fichiers, des répertoires ou des commandes spécifiques dans l’invite de commande. Eh bien, il ressort clairement du message d’erreur que les utilisateurs ne disposent pas des autorisations suffisantes pour accéder à des fichiers / commandes spécifiques et qu’il existe un conflit de droits et d’autorisations.
Bien que la raison de l’erreur soit complètement claire et qu’il n’y ait pas besoin de discuter beaucoup des raisons de l’erreur. Ne perdons donc pas plus de temps à rechercher la source de l’erreur et discutons des méthodes de dépannage.
Comment résoudre l’accès à l’invite de commande refusé à l’administrateur dans Windows 11/10
Méthode 1 : Désactiver l’UAC
Le contrôle de compte d’utilisateur joue un rôle essentiel lors de l’ouverture de certaines applications, y compris l’invite de commande. Donc, afin de résoudre l’erreur mentionnée ci-dessus, nous vous suggérons de désactiver l’UAC.
Pour faire de même, suivez les instructions ci-dessous :
Étape 1 : Ouvrez regedit et accédez à la clé suivante :
HKEY_LOCAL_MACHINE\Software\Microsoft\Windows\CurrentVersion\Policies\System
Modifiez maintenant la valeur de la clé EnableLUA, de sa valeur par défaut 1 à Value data 0. Cela désactivera le contrôle de compte d’utilisateur.
Méthode 2 : Utiliser le terminal
Le terminal permet aux utilisateurs d’utiliser l’invite de commande ainsi que Windows PowerShell, vous pouvez donc l’utiliser pour résoudre votre problème. Pour ouvrir le terminal sur votre clavier, appuyez sur les touches Win + X, puis cliquez sur l’option Terminal.
Méthode 3 : Rechercher les logiciels publicitaires et malveillants
Dans certains cas, les logiciels publicitaires et les logiciels malveillants sont les véritables coupables qui empêchent les utilisateurs d’ouvrir diverses applications. Et peu importe qu’il s’agisse d’une application tierce ou d’un utilitaire intégré, ils peuvent empêcher l’utilisateur d’ouvrir l’application sur votre système. Nous vous suggérons donc de rechercher des logiciels malveillants et des logiciels publicitaires sur votre machine pour faire face à cette situation.
Méthode 4 : Utiliser le compte administrateur intégré
Dans cette méthode, nous vous suggérons d’activer ou de désactiver le compte administrateur intégré et de faire de même, suivez les suggestions ci-dessous :
Étape 1 : Pour activer, activer ou activer ce compte administrateur intégré, tapez CMD dans la zone de recherche. CMD apparaîtra en haut, puis cliquez dessus avec le bouton droit de la souris pour “Exécuter en tant qu’administrateur”
Pour activer ce compte administrateur intégré, tapez cette commande et appuyez sur la touche Entrée :
Administrateur d’utilisateurs net /actif : oui
Pour désactiver le compte administrateur intégré, tapez cette commande et appuyez sur la touche Entrée :
Administrateur de l’utilisateur réseau /actif : non
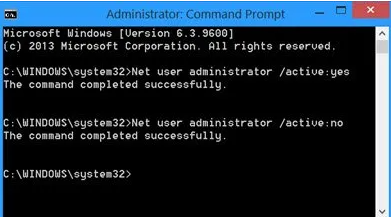
Si vous décidez que vous avez besoin d’un mot de passe pour le compte administrateur que vous allez activer ou si vous ne parvenez pas à l’activer avec un mot de passe vide, exécutez les commandes suivantes.
Administrateur d’utilisateurs nets P@$$w0rd
Activation de l’administrateur de l’utilisateur réseau : oui
Vous obtiendrez un message : La commande s’est terminée avec succès. (Où P@$$w0rd a été pris comme exemple de mot de passe)
Méthode 5 : vérifier les paramètres de stratégie de groupe
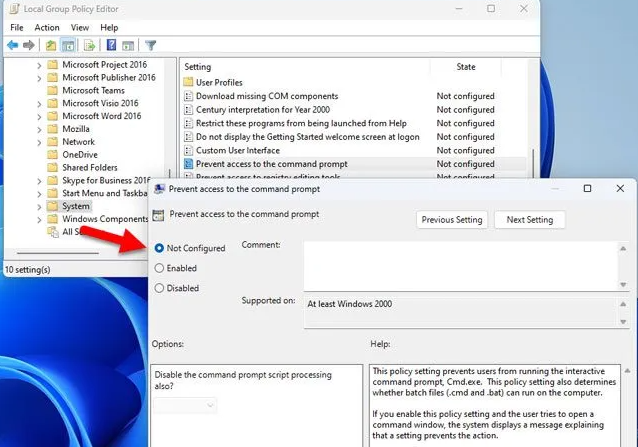
Si vous rencontrez toujours des difficultés avec l’accès à l’invite de commande refusé à l’administrateur dans Windows 11/10, nous vous suggérons de vérifier les paramètres de stratégie de groupe.
Les paramètres de stratégie de groupe autorisent ou empêchent les utilisateurs d’ouvrir l’invite de commande sur leur PC. Et si vous avez activé ces paramètres par inadvertance, vous ne pouvez pas accéder à l’invite de commande.
Suivez les instructions ci-dessous pour continuer :
Étape 1 : Sur votre clavier, appuyez sur les touches Win + R pour ouvrir l’invite d’exécution> puis tapez gpedit.msc et appuyez sur la touche Entrée
Étape 2 : Accédez à ce chemin : Configuration utilisateur > Modèles d’administration > Système
Étape 3 : Double-cliquez ensuite sur le paramètre Empêcher l’accès à l’invite de commande> choisissez l’option Non configuré> appuyez sur le bouton OK
Une fois cela fait, voyez si le problème est résolu ou non.
Méthode 6 : vérifier les valeurs du registre
Si aucune des méthodes mentionnées ci-dessus ne fonctionne pour vous, nous vous suggérons de vérifier les valeurs de registre. Et pour désactiver le paramètre de registre et ouvrir l’invite de commande, suivez les instructions ci-dessous :
Étape 1 : Dans la zone de recherche de la barre des tâches, recherchez regedit> cliquez maintenant sur le résultat de la recherche individuelle
Étape 2 : Cliquez sur l’option Oui dans l’invite UAC > Accédez à ce chemin : HKEY_CURRENT_USER\Software\Policies\Microsoft\Windows\System
Étape 3: Maintenant, cliquez avec le bouton droit sur la valeur DisableCMD REG_DWORD> sélectionnez l’option Supprimer
Étape 4 : Et puis appuyez sur le bouton Oui > fermez enfin toutes les fenêtres et redémarrez votre PC.
Méthode 7 : optez pour un outil de réparation de PC
Si aucune des méthodes manuelles mentionnées ci-dessus ne fonctionne pour vous, nous vous suggérons d’exécuter un outil de réparation de PC pour analyser vos référentiels, car les fichiers système corrompus sont également l’une des principales raisons de faire face à l’erreur mentionnée ci-dessus. Il s’agit d’un outil expert qui réparera tous vos fichiers corrompus en une seule fois sans aucun tracas.
⇑Obtenez l’outil de réparation de PC à partir d’ici⇓
C’est tout les gens! Nous supposons que ce blog vous a été utile.
Merci d’avoir lu.