Qu’est-ce que l’erreur « Récupération des données, attendez quelques secondes et essayez de couper ou de copier à nouveau » dans MS Excel sous Windows 10 ?
Si vous recevez l’erreur “Récupération des données, attendez quelques secondes et essayez de couper ou de copier à nouveau” en essayant de coller les données copiées dans Excel – Feuille de calcul sous Windows 10, alors vous êtes au bon endroit pour la solution. Ici, vous serez guidé avec des étapes/méthodes simples pour résoudre l’erreur. Commençons la discussion.
Erreur « Récupération des données, attendez quelques secondes et essayez de couper ou de copier à nouveau » dans Excel : Excel est un tableur disponible en version en ligne et hors ligne. La version en ligne d’Excel comprend l’application Web Excel ou Excel Online ou Office 365, tandis que la version hors ligne d’Excel comprend l’application Microsoft Office Excel – faisant partie de la suite Microsoft Office. Ce programme est utilisé à diverses fins.
Cependant, plusieurs utilisateurs ont signalé qu’ils étaient confrontés à l’erreur « Récupération des données, attendez quelques secondes et essayez de couper ou de copier à nouveau » alors qu’ils essayaient de coller des données copiées dans Excel. Cette erreur Excel vous empêche de coller les données que vous avez sélectionnées pour la copie ou la coupe. Cette erreur apparaît généralement lorsque vous essayez de coller les données copiées de votre feuille de calcul Excel dans une autre feuille de calcul, un document ou une autre version du programme Excel.
Dans la plupart des cas, cette erreur apparaît lorsque vous essayez de copier des données de la version Web d’Excel vers la version de bureau d’Excel. Cette erreur Excel apparaît également parfois lorsque vous essayez de coller les données dans un nouveau champ dans la même feuille de calcul ou une autre feuille de calcul. La raison possible de cette erreur peut être le processus de synchronisation des données lorsque vous copiez des données de la version en ligne d’Excel vers la version hors ligne.
Si vous n’êtes pas au courant, Microsoft a commencé à synchroniser toutes les données insérées dans le programme Excel pour le processus de sauvegarde afin de résoudre le problème connu où Windows XP ou une autre version de Windows se bloquait, alors toutes les données de la feuille de calcul pourraient être perdues facilement. Désormais, lorsque vous apportez des modifications au document, ces informations sont également transférées au serveur en ligne. Allons-y pour la solution.
Comment corriger l’erreur « Récupération des données, attendre quelques secondes et essayer de couper ou de copier à nouveau » dans Excel sous Windows 10 ?
Méthode 1 : Essayez un autre navigateur pour exécuter la version Excel en ligne
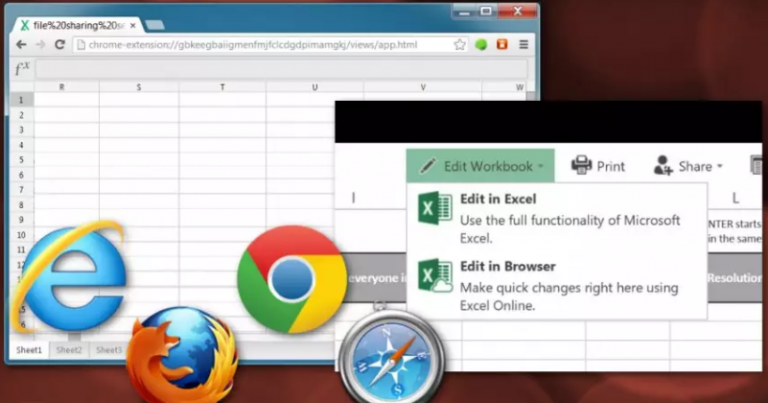
Si vous rencontrez cette erreur en essayant de coller les données copiées à partir de la version en ligne d’Excel ouverte dans Internet Explorer ou le navigateur Microsoft Edge, vous pouvez essayer différents navigateurs tels que Google Chrome, Mozilla Firefox et autres, puis essayer d’accéder à la version en ligne d’Excel. Une fois la page ouverte, essayez de copier les données sur la version en ligne d’Excel, puis collez-les dans la version hors ligne d’Excel.
Méthode 2 : Télécharger une copie hors ligne d’un document Excel en ligne
Si l’erreur persiste, vous pouvez essayer de résoudre le problème en téléchargeant une copie hors ligne du fichier Excel en ligne et en l’enregistrant dans le dossier de votre ordinateur.
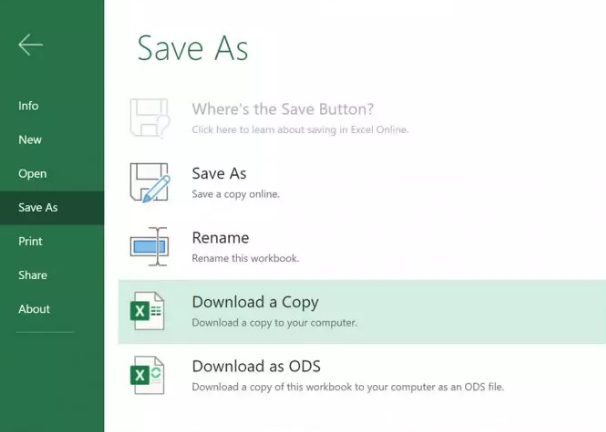
Étape 1 : Ouvrez la version en ligne de l’application Excel ou ouvrez l’application Web Excel dans le navigateur, puis ouvrez le fichier Excel à l’origine de l’erreur
Étape 2 : Sélectionnez le menu « Fichier » et sélectionnez « Enregistrer sous > Télécharger une copie »
Étape 3: Maintenant, essayez de copier les données du document Excel téléchargé et collez-les dans un autre document hors ligne et vérifiez si cela fonctionne.
Méthode 3 : Copier/Couper et coller à nouveau les données
Un moyen possible de corriger l’erreur consiste à répéter à nouveau le processus de copier/couper et coller dans Excel.
Étape 1 : Désélectionnez les champs que vous essayez de copier/couper et coller
Étape 2 : Attendez environ une minute et sélectionnez le champ que vous souhaitez copier, puis essayez de le coller à nouveau et vérifiez si cela fonctionne.
Méthode 4: essayez d’ouvrir le fichier Excel de la version en ligne dans la version hors ligne/de bureau
Si vous ne parvenez pas à copier/couper et coller les données lors de l’utilisation de la version Excel en ligne, vous pouvez essayer la version Excel hors ligne. Ouvrez le fichier Excel dans la version de bureau comme l’application Microsoft Office Excel sur votre appareil et vérifiez si cela fonctionne.
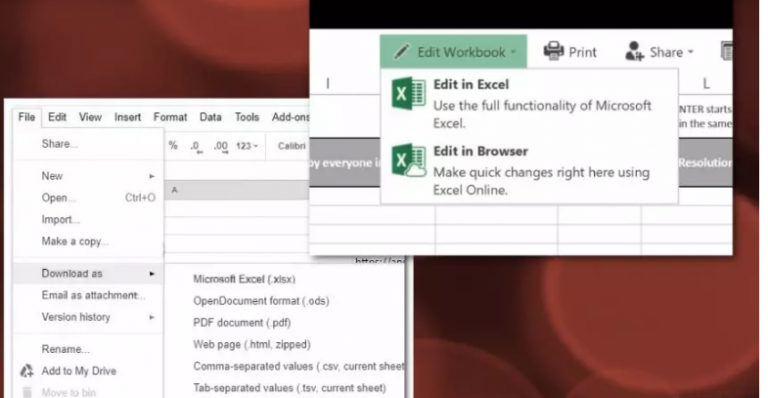
Étape 1 : Au début, ouvrez « Excel web app » ou ouvrez la version Excel en ligne dans le navigateur et ouvrez le fichier à l’origine de l’erreur « Récupération des données, attendez quelques secondes et essayez de couper ou de copier à nouveau »
Étape 2 : Allez dans “Fichier > Enregistrer sous (télécharger sous) > Microsoft Excel”
Étape 3 : Une fois téléchargé, ouvrez le fichier avec la version de bureau d’Excel comme Microsoft Office Excel
Étape 4 : Maintenant, vous pouvez essayer de copier/couper et coller les données et vérifier si l’erreur est résolue.
Résoudre les problèmes de PC Windows avec ‘PC Repair Tool’ [Solution recommandée]
‘PC Repair Tool’ est un moyen simple et rapide de trouver et de corriger les erreurs BSOD, les erreurs d’écran noir, les erreurs DLL, les erreurs EXE, les problèmes de programmes, les problèmes de logiciels malveillants ou de virus, les fichiers système ou les problèmes de registre et d’autres problèmes système en quelques clics. Vous pouvez obtenir cet outil via le bouton/lien ci-dessous.
Conclusion
Je suis sûr que cet article vous a aidé sur Comment réparer la récupération de données, attendez quelques secondes et essayez de couper ou de copier à nouveau l’erreur dans Excel sous Windows 10 avec plusieurs étapes/méthodes simples. Vous pouvez lire et suivre nos instructions pour le faire. C’est tout. Pour toute suggestion ou question es, s’il vous plaît écrivez sur la boîte de commentaire ci-dessous.
