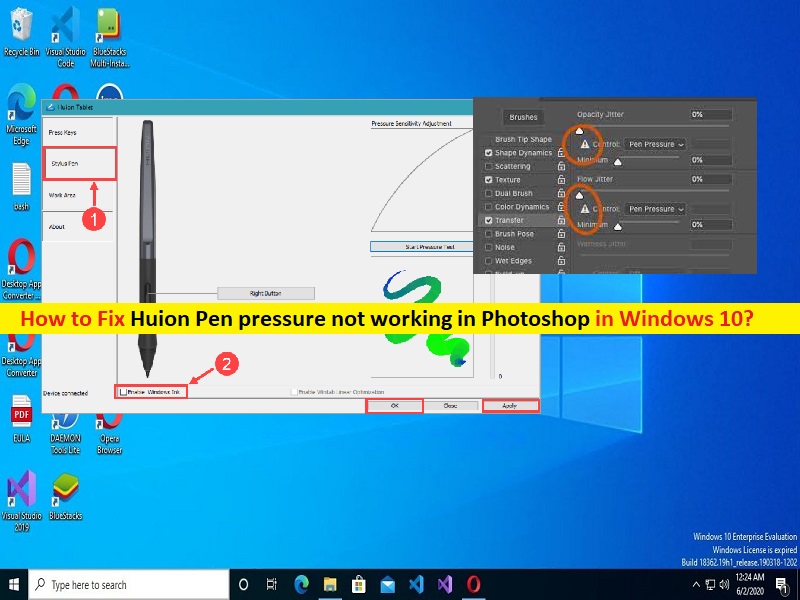
Conseils pour corriger la pression du stylet Huion qui ne fonctionne pas dans Photoshop sous Windows 10/11 :
Dans cet article, nous allons discuter de la façon de réparer la pression du stylet Huion qui ne fonctionne pas dans Photoshop sous Windows 10/11. Vous serez guidé avec des étapes/méthodes simples pour résoudre le problème. Commençons la discussion.
“La pression du stylet Huion ne fonctionne pas dans Photoshop”: Il s’agit d’un problème courant associé au stylet Huion où les utilisateurs peuvent rencontrer un problème de pression du stylet Huion qui ne fonctionne pas dans Photoshop sur un ordinateur Windows 10/11. Si vous ne le savez pas, Huion Tablet / Huion Pen Tablet est l’une des meilleures tablettes conçues et développées pour améliorer vos compétences en dessin à un nouveau niveau et est bénéfique à la fois pour un usage personnel et professionnel. Il vous permet de recréer parfaitement la vision et l’imagination.
Cependant, plusieurs utilisateurs ont signalé qu’ils étaient confrontés à un problème de pression du stylet Huion ne fonctionnant pas dans Photoshop sur leur ordinateur Windows 10/11 lorsqu’ils ont essayé de définir la pression du stylet Huion dans Photoshop sur un PC Windows, puis de l’utiliser. Ce problème indique que lorsque vous avez terminé de configurer la configuration de la pression du stylet Huion dans Photoshop, vous rencontrez un problème de pression du stylet Huion qui ne fonctionne pas.
Il peut y avoir plusieurs raisons à l’origine du problème, notamment des pilotes de tablette Huion corrompus/obsolètes ou d’autres pilotes de périphérique, un système d’exploitation Windows obsolète, l’interférence d’autres logiciels en conflit, un programme antivirus/pare-feu tiers ou d’autres programmes, des paramètres incorrects concernant Huion Tablet/Huion Pen Tablet dans Windows PC et d’autres problèmes. Allons chercher la solution.
Comment réparer la pression du stylet Huion qui ne fonctionne pas dans Photoshop ?
Méthode 1 : Activer Windows Ink
Dans les versions précédentes de Photoshop telles que la version 2018 et les versions antérieures, la désactivation de la fonction Windows Ink permet de résoudre les problèmes et les bogues. Cependant, dans la dernière version de Photoshop et les versions ultérieures, vous devez activer la fonction Windows Ink pour éviter tout problème lié au stylet de la tablette Huion et les risques d’utilisation de la pression du stylet de la tablette Huion.
Étape 1 : Ouvrez « Huion Tablet Interface » sur votre PC Windows et cliquez sur l’onglet « Stylet » dans le volet de gauche.
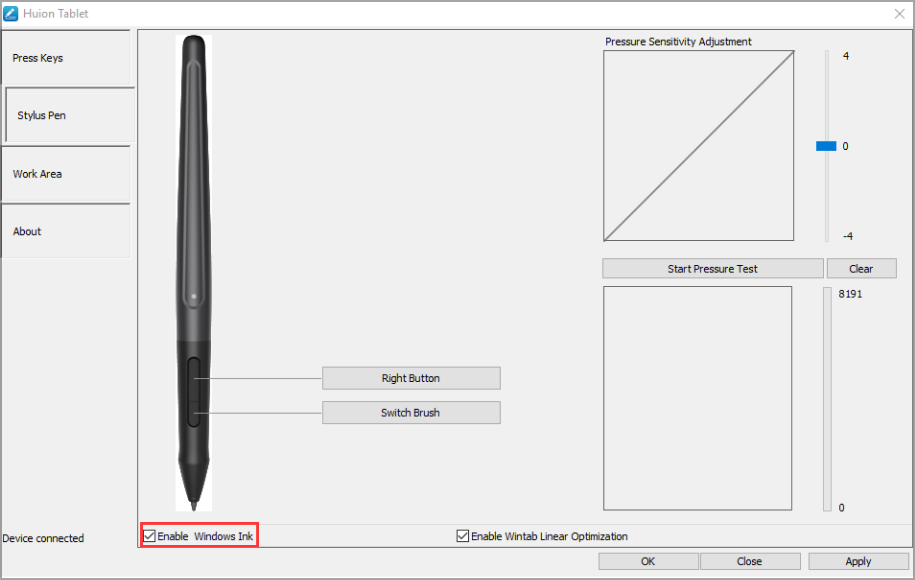
Étape 2: Cochez la case “Activer Windows Ink” et appuyez sur le bouton “Appliquer> Ok” pour enregistrer les modifications.
Méthode 2 : Utiliser un autre logiciel compatible
Si vous ne parvenez pas à résoudre le problème avec la méthode ci-dessus, vous pouvez essayer de résoudre le problème avec un autre logiciel compatible tel que Clip Studio Paint et d’autres logiciels, puis vérifier si cela fonctionne. Clip Studio Paint est un logiciel étonnant spécialement conçu pour le dessin et la peinture. Le puissant moteur de brosse vous permet de recréer votre vision après le coup comme vous l’avez imaginée.
Comment réparer la pression du stylet Huion qui ne fonctionne pas sous Windows 10/11 ?
Méthode 1 : Téléchargez ou réinstallez la mise à jour du pilote de la tablette Huion sur un PC Windows
La mise à jour du pilote de la tablette Huion vers la dernière version compatible peut résoudre le problème.
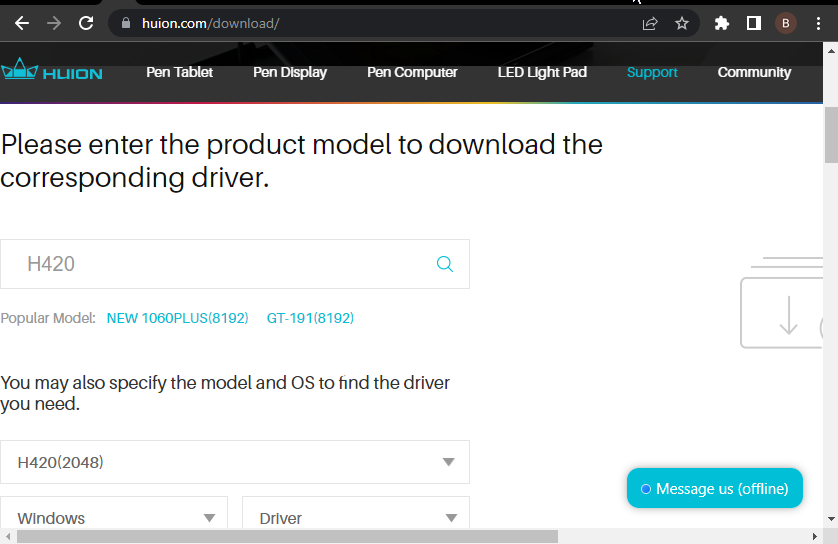
Étape 1 : Ouvrez votre navigateur et visitez le site officiel de “Huion”, entrez le modèle de votre tablette dans le champ de recherche
Étape 2 : Sélectionnez « Windows » comme système d’exploitation et « Pilote » comme catégorie, puis cliquez sur le bouton « Soumettre » et attendez que la page se charge.
Étape 3 : Faites défiler vers le bas sur la nouvelle page et cliquez sur l’option “Télécharger” avant la mise à jour disponible
Étape 4 : Accédez au dossier “Téléchargements” et extrayez le contenu du fichier zip téléchargé
Étape 5 : Ouvrez le dossier que vous venez d’extraire et double-cliquez sur le fichier “Application” pour l’ouvrir
Étape 6 : Suivez les instructions à l’écran pour terminer la mise à jour et une fois mise à jour, redémarrez votre ordinateur et vérifiez si cela fonctionne pour vous.
Téléchargez ou réinstallez la mise à jour du pilote de la tablette Huion sur un PC Windows [automatiquement]
Vous pouvez également essayer de mettre à jour tous les pilotes Windows, y compris la mise à jour du pilote de la tablette Huion à l’aide de l’outil de mise à jour automatique du pilote. Vous pouvez obtenir cet outil via le bouton/lien ci-dessous.
⇓ Obtenez l’outil de mise à jour automatique du pilote
Méthode 2 : désactiver le mode veille
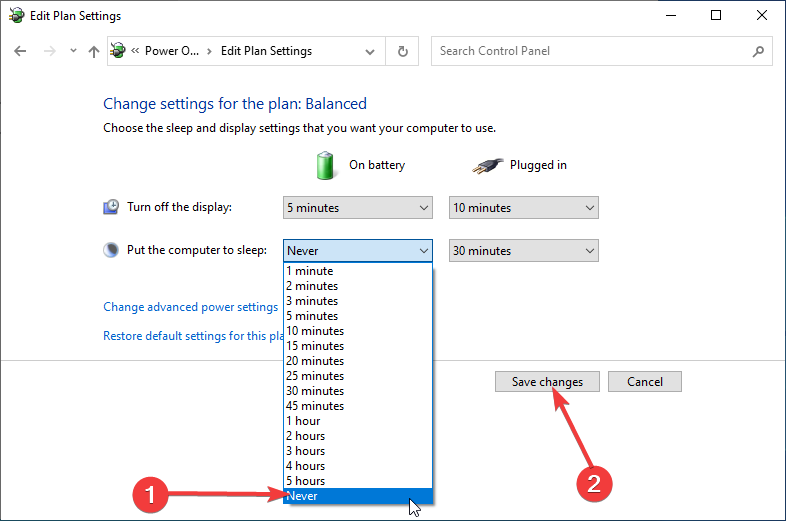
Étape 1 : Ouvrez l’application “Paramètres” sur un PC Windows via la boîte de recherche Windows et accédez à “Système> Alimentation et veille> Paramètres d’alimentation supplémentaires sous” Paramètres associés “”
Étape 2 : Cliquez sur l’option “Modifier les paramètres du plan” à côté de votre plan d’alimentation préféré et cliquez sur le menu déroulant à côté de l’option Ordinateur en veille et sélectionnez “Jamais”, puis cliquez sur “Enregistrer les modifications” et vérifiez si le problème est résolu.
Méthode 3 : Correction de la pression du stylet Huion ne fonctionnant pas sous Windows 10/11 avec “PC Repair Tool”
‘PC Repair Tool’ est un moyen simple et rapide de trouver et de corriger les erreurs BSOD, les erreurs DLL, les erreurs EXE, les problèmes de programmes/applications, les infections de logiciels malveillants ou de virus dans l’ordinateur, les fichiers système ou les problèmes de registre, et d’autres problèmes système en quelques clics. .
⇓ Obtenez l’outil de réparation de PC
Conclusion
J’espère que cet article vous a aidé sur Comment réparer la pression du stylet Huion ne fonctionnant pas dans Photoshop, la pression du stylet Huion ne fonctionnant pas sous Windows 10/11 avec des moyens simples. Vous pouvez lire et suivre nos instructions pour le faire. C’est tout. Pour toute suggestion ou question, veuillez écrire dans la zone de commentaire ci-dessous.