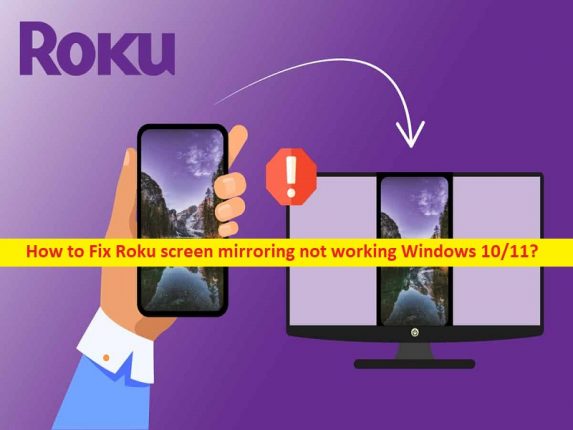
Conseils pour réparer la mise en miroir d’écran Roku ne fonctionnant pas sous Windows 10/11 :
Dans cet article, nous allons discuter de la façon de réparer la mise en miroir d’écran Roku qui ne fonctionne pas sous Windows 10/11. Des étapes/méthodes simples vous sont fournies pour résoudre le problème. Commençons la discussion.
Problème “La mise en miroir de l’écran Roku ne fonctionne pas”:
Roku vous permet de profiter de vos émissions de télévision préférées et de tous les divertissements au même endroit. Vous êtes autorisé à partager l’écran du téléviseur Roku avec un ordinateur Windows 10/11 et vice-versa. Cependant, plusieurs utilisateurs ont signalé qu’ils étaient confrontés à un problème de mise en miroir d’écran Roku qui ne fonctionnait pas sur leur ordinateur Windows 10/11. L’erreur est apparue avec un message disant “Impossible de se connecter”. Les raisons possibles du problème peuvent être le problème de votre ordinateur Windows, comme des pilotes de périphérique corrompus/obsolètes, Windows obsolète, des interférences d’antivirus/pare-feu et d’autres problèmes.
Parfois, ce type de problème est dû à un problème temporaire sur votre ordinateur Windows. Vous pouvez essayer de résoudre le problème temporaire en redémarrant votre ordinateur Windows, puis vérifiez si le problème est résolu. Vous devez vous assurer que tous les pilotes de périphérique sont correctement installés et mis à jour avec la dernière version compatible de l’ordinateur. Il est possible de résoudre le problème avec nos instructions. Allons chercher la solution.
Comment réparer la mise en miroir d’écran Roku ne fonctionne pas sous Windows 10/11 ?
Méthode 1 : Correction de la mise en miroir de l’écran Roku ne fonctionnant pas sous Windows 10/11 avec “PC Repair Tool”
‘PC Repair Tool’ est un moyen simple et rapide de trouver et de corriger les erreurs BSOD, les erreurs DLL, les erreurs EXE, les problèmes de programmes/applications, les infections de logiciels malveillants ou de virus dans l’ordinateur, les fichiers système ou les problèmes de registre, et d’autres problèmes système en quelques clics. .
⇓ Obtenez l’outil de réparation de PC
Méthode 2 : Redémarrez votre ordinateur
Ce problème peut être dû à un problème temporaire dans l’ordinateur. Vous pouvez redémarrer votre ordinateur pour résoudre un problème temporaire afin de résoudre cette erreur et vérifier si cela fonctionne pour vous.
Méthode 3 : Vérifiez votre connexion Internet
Ce problème peut être dû à un problème de connexion Internet. Vous pouvez résoudre le problème en réinitialisant/redémarrant votre périphérique réseau comme un routeur, un modem ou un périphérique WiFi, et vérifiez si le problème est résolu.
Méthode 4 : Fermez les programmes en arrière-plan
L’interférence des applications d’arrière-plan pourrait être une raison derrière le problème. Vous pouvez fermer les applications d’arrière-plan dans le Gestionnaire des tâches de l’ordinateur afin de résoudre le problème et vérifier si le problème est résolu.
Méthode 5 : reconnecter l’appareil Roku
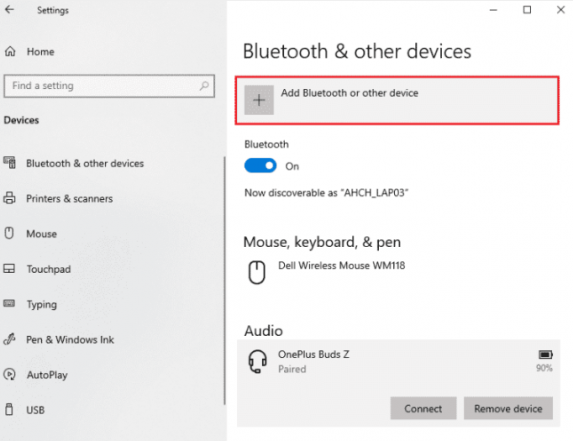
Étape 1 : Ouvrez l’application “Paramètres” sur un PC Windows et accédez à “Appareils> Bluetooth et autres appareils”
Étape 2 : Sélectionnez l’appareil Roku qui est déjà couplé et cliquez sur « Supprimer l’appareil », puis désactivez l’option « Bluetooth »
Étape 3 : activez votre appareil Bluetooth, ajoutez à nouveau votre appareil Roku à Windows 10/11, redémarrez votre ordinateur et vérifiez si le problème est résolu.
Méthode 6 : Désactiver l’antivirus/pare-feu
L’interférence de l’antivirus/du pare-feu pourrait être à l’origine du problème. Vous pouvez désactiver le programme antivirus/pare-feu sur l’ordinateur afin de résoudre le problème et vérifier si le problème est résolu.
Méthode 7 : Mettre à jour le système d’exploitation Windows
Étape 1 : Ouvrez l’application “Paramètres” sur un PC Windows via le champ de recherche Windows, accédez à “Mise à jour et sécurité> Mise à jour Windows”, puis cliquez sur le bouton “Vérifier les mises à jour”.
Étape 2 : Téléchargez et installez toutes les mises à jour disponibles sur l’ordinateur, et une fois mises à jour, redémarrez votre ordinateur et vérifiez si le problème est résolu.
Méthode 8 : mettre à jour les pilotes de périphérique
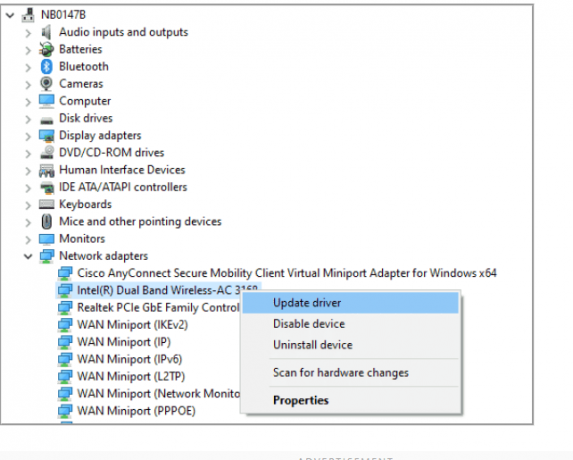
Étape 1 : Ouvrez le “Gestionnaire de périphériques” sur un PC Windows via le champ de recherche Windows et recherchez un périphérique affichant une marque jaune dessus.
Étape 2 : Faites un clic droit sur le pilote de périphérique que vous souhaitez mettre à jour, puis sélectionnez “Mettre à jour le pilote” et suivez les instructions à l’écran pour terminer la mise à jour. Répétez les mêmes étapes pour mettre à jour tous les autres pilotes nécessaires et vérifiez si le problème est résolu.
Téléchargez ou réinstallez la mise à jour du pilote de périphérique sur un PC Windows [automatiquement]
Vous pouvez également essayer de mettre à jour tous les pilotes Windows, y compris le pilote de la carte graphique, le pilote de la carte son et tous les autres pilotes de périphérique à l’aide de l’outil de mise à jour automatique des pilotes. Vous pouvez obtenir cet outil via le bouton/lien ci-dessous.
⇓ Obtenez l’outil de mise à jour automatique du pilote
Conclusion
Je suis sûr que cet article vous a aidé à résoudre facilement la mise en miroir d’écran Roku qui ne fonctionne pas sous Windows 10/11. Vous pouvez lire et suivre nos instructions pour le faire. C’est tout. Pour toute suggestion ou question, veuillez écrire dans la zone de commentaire ci-dessous.