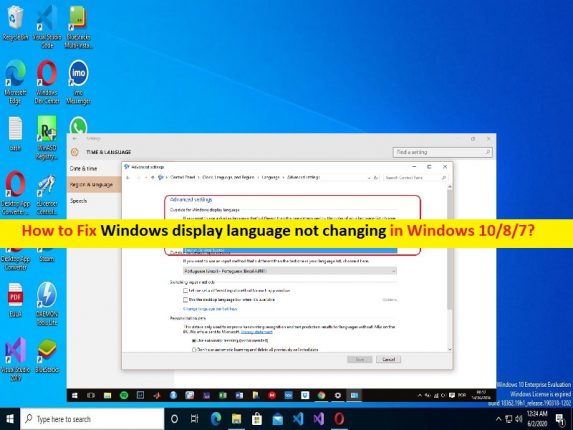
Conseils pour résoudre le problème de langue d’affichage Windows qui ne change pas dans Windows 11 :
Dans cet article, nous allons discuter de la façon de résoudre le problème de la langue d’affichage de Windows qui ne change pas dans Windows 11. Vous serez guidé par des étapes/méthodes simples pour résoudre le problème. Commençons la discussion.
Problème “La langue d’affichage de Windows ne change pas”: Microsoft Windows 10 et Windows 11 prennent en charge la modification de la langue par défaut. Vous n’avez plus à vous soucier de la langue par défaut lorsque vous achetez un ordinateur, si vous préférez utiliser une langue différente, vous pouvez la changer à tout moment. Vous pouvez télécharger et installer des langues supplémentaires pour Windows 11/10 afin d’afficher les menus, les boîtes de dialogue et d’autres éléments de l’interface utilisateur dans la langue de votre choix.
En d’autres termes, il est assez simple et facile de changer la langue d’affichage sur un ordinateur Windows. Cependant, plusieurs utilisateurs ont signalé qu’ils rencontraient un problème de langue d’affichage Windows qui ne changeait pas sur leur ordinateur Windows 10/11 lorsqu’ils essayaient de changer la langue d’affichage. Ce problème vous empêche de terminer la modification de la langue d’affichage sur un PC Windows pour certaines raisons. Les raisons possibles du problème peuvent être une autorisation d’administrateur requise non accordée pour afficher les paramètres de langue, la désactivation de langues supplémentaires pour votre pays/région et d’autres problèmes.
Ce problème peut également survenir en raison d’un problème avec le pack de langue d’affichage avec lequel vous essayez de modifier les paramètres de langue d’affichage sur l’ordinateur. Vous pouvez télécharger et installer le pack de langue afin de corriger. Il est possible de résoudre le problème avec nos instructions. Allons chercher la solution.
Comment réparer la langue d’affichage de Windows qui ne change pas dans Windows 11 ?
Méthode 1 : Résoudre le problème de langue d’affichage de Windows qui ne change pas avec “PC Repair Tool”
‘PC Repair Tool’ est un moyen simple et rapide de trouver et de corriger les erreurs BSOD, les erreurs DLL, les erreurs EXE, les problèmes de programmes/applications, les logiciels malveillants ou les infections virales dans l’ordinateur, les fichiers système ou les problèmes de registre et d’autres problèmes système en quelques clics.
⇓ Obtenez l’outil de réparation de PC
Méthode 2 : Installer le pack de langue
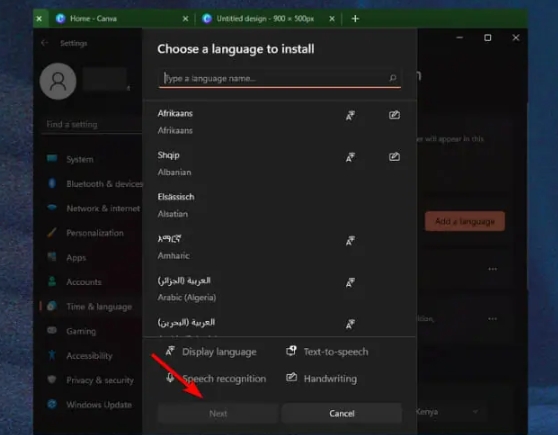
Étape 1 : Ouvrez l’application “Paramètres” sur un PC Windows via le champ de recherche Windows et accédez à “Heure et langue” dans le volet de gauche
Étape 2 : Choisissez l’option “Langue et région” et cliquez sur le bouton “Ajouter une langue”
Étape 3 : Sélectionnez votre langue préférée et cliquez sur “Suivant”, cochez la case “Définir comme ma langue d’affichage Windows”, puis appuyez sur “Installer”. Une fois cela fait, redémarrez votre ordinateur pour voir les modifications et vérifiez si cela fonctionne pour vous.
Méthode 3 : ajuster les paramètres de région
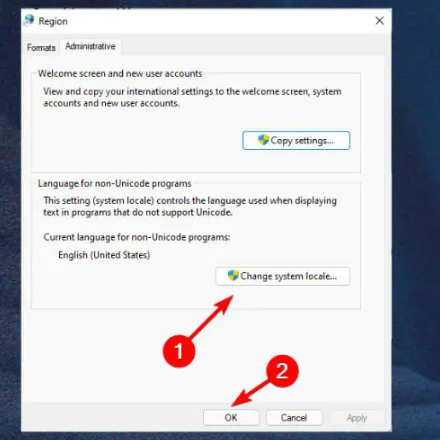
Étape 1 : Ouvrez l’application “Paramètres” sur un PC Windows via le champ de recherche Windows et accédez à “Heure et langue> Langue et région”.
Étape 2 : Dans la section “Pays ou région”, mettez à jour votre emplacement, le cas échéant
Étape 3: Revenez aux “Paramètres de langue d’administration”, sélectionnez le bouton “Modifier les paramètres régionaux du système” et appuyez sur le bouton “OK”.
Étape 4 : Spécifiez la nouvelle langue et cochez la case “Bêta : Utiliser Unicode UTF-8 pour la prise en charge des langues dans le monde entier” et appuyez sur le bouton “OK”. Une fois cela fait, redémarrez votre ordinateur et vérifiez si le problème est résolu.
Méthode 4 : désactiver la synchronisation pour les paramètres de langue
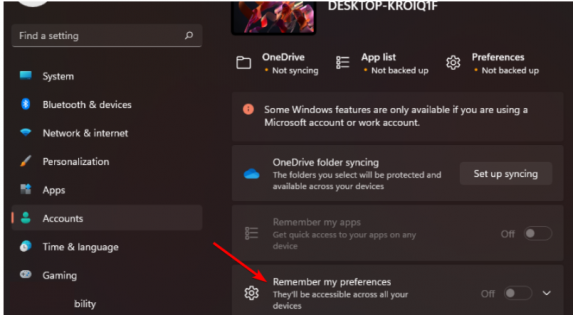
Étape 1 : Ouvrez l’application “Paramètres” sur un PC Windows et accédez à “Comptes> Sauvegarde Windows” et cliquez sur “Mémoriser mes préférences” pour l’activer.
Étape 2 : Effacez l’option “Préférences de langue” et vous devriez maintenant pouvoir changer votre langue d’affichage.
Méthode 5 : Comment ajouter une langue d’affichage dans Windows 11 ?
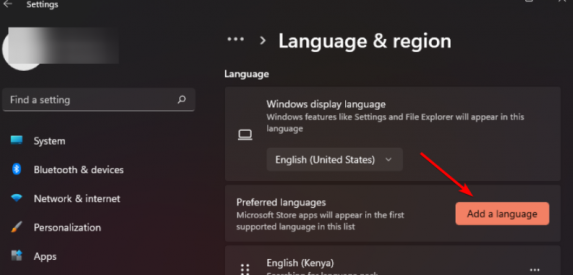
Étape 1 : Ouvrez l’application “Paramètres” sur un PC Windows via le champ de recherche Windows et accédez à “Heure et langue> Langue et région”.
Étape 2 : Dans la section « Langue », appuyez sur le bouton « Ajouter une langue »
Étape 3 : Sélectionnez votre langue préférée dans la liste déroulante et cliquez sur “Suivant” pour l’installer. Une fois cela fait, redémarrez votre ordinateur pour voir les modifications et vérifiez si cela fonctionne.
Méthode 6 : Comment ajouter la barre de langue à la barre des tâches dans Windows 11 ?
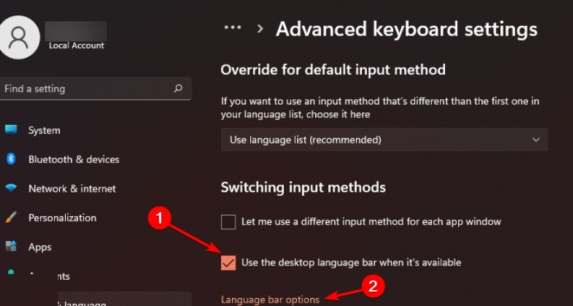
Vous pouvez ajouter une barre de langue à la barre des tâches sur l’ordinateur Windows 11 afin de pouvoir passer d’une langue à l’autre pendant que vous travaillez sur l’ordinateur à partir de la barre des tâches.
Étape 1 : Ouvrez l’application “Paramètres” sur un PC Windows et accédez à “Heure et langue> Saisie> Paramètres avancés du clavier”.
Étape 2: Cochez la case “Utiliser la barre de langue du bureau lorsqu’elle est disponible” et sélectionnez l’option “Barre de langue”
Étape 3 : Dans l’onglet “Barre de langue”, sélectionnez “Flottant sur le bureau” et cochez les icônes “Afficher la barre de langue supplémentaire” dans la barre des tâches et les cases “Afficher les étiquettes de texte dans la barre de langue”.
Étape 4 : La barre de langue devrait maintenant apparaître dans la barre des tâches.
Méthode 7 : Comment changer la langue de l’écran de bienvenue dans Windows 11 ?
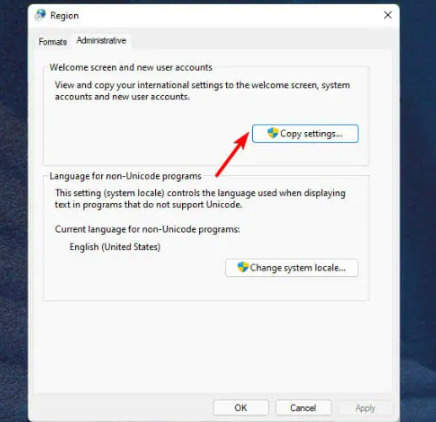
Étape 1 : Ouvrez l’application “Paramètres” sur un PC Windows et accédez à “Heure et langue> Langue et région”.
Étape 2 : faites défiler jusqu’à “Paramètres de langue d’administration” et sous l’onglet “Administratif”, sélectionnez “Copier les paramètres”.
Étape 3 : Cochez la case « Écran de bienvenue et comptes système » et enregistrez les modifications en cliquant sur le bouton « OK », puis redémarrez votre ordinateur. Votre écran de bienvenue est maintenant modifié.
Conclusion
Je suis sûr que cet article vous a aidé à résoudre facilement la langue d’affichage de Windows qui ne change pas dans Windows 11. Vous pouvez lire et suivre nos instructions pour le faire. C’est tout. Pour toute suggestion ou question, veuillez écrire dans la zone de commentaire ci-dessous.