Discord est une plate-forme de discussion en groupe conçue à l’origine pour les joueurs qui est depuis devenue une plate-forme d’utilisation générale pour de nombreux types de communautés. Il peut fonctionner sur Windows, macOS, Android, iOS, Linux et dans les navigateurs Web. Il permet à l’utilisateur de communiquer par texte, audio et vidéo entre les joueurs.
Beaucoup de gens aiment jouer à des jeux avec des amis et discuter avec Discord. Malgré le jeu, il vous permet également de vous connecter avec des cours de danse en ligne, un club de lecture, des groupes d’étude et bien plus encore. Selon le rapport de l’utilisateur, ils ont rencontré un problème de discorde qui n’ouvrait pas Windows 10 lors de l’ajout de Discord au PC Windows.
Cette erreur se produit pour diverses raisons, mais la plupart du temps, ce problème est lié à une application discord obsolète. En dehors de cela, cela peut également arriver si la date et l’heure ne sont pas correctement réglées sur votre PC. Afin de résoudre ces problèmes, il est conseillé aux utilisateurs de passer par les solutions mentionnées ci-dessous et d’essayer les méthodes jusqu’à ce que le problème soit résolu.
Solution 1: Mettez à jour Discord: si vous utilisez une discorde obsolète, cela peut être une raison du problème. Pour éviter ce problème, vous devez mettre à jour la dernière version de la discorde. Pour ce faire, visitez le site officiel de Discord et téléchargez la dernière mise à jour disponible.
Solution 2: Ajustez l’heure et la date: Discord vérifie automatiquement la date et l’heure sur votre PC dans le cadre de son processus de vérification. Si votre date et heure ne correspondent pas à ce que Discord reçoit de ses serveurs, l’application ne démarre souvent pas. Pour ce faire, suivez les étapes:
Dans le coin inférieur droit du menu des tâches de Windows, cliquez avec le bouton droit sur l’heure numérique> choisissez d’ajuster la date / l’heure
Maintenant dans la fenêtre Date et heure> assurez-vous que l’option Régler l’heure automatiquement est activée
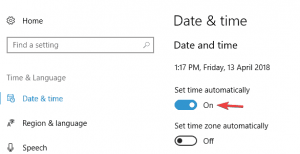
Après avoir fait cela, essayez à nouveau d’ouvrir Discord.
Solution 3: Connectez-vous via la version Web: Le problème peut parfois être également causé par les cookies / la session. De nombreux utilisateurs ont résolu le problème en se connectant à partir de la version Web, puis en essayant la version de l’application Windows. En fait, la plupart des utilisateurs n’ont même pas eu à se connecter à la version Web de discord. Le problème de l’application Discord a été résolu dès qu’ils ont ouvert la version Web de Discord.
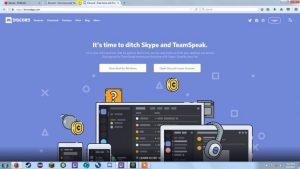
Solution 4: Supprimez le contenu AppData et LocalAppData: Si votre système manque de stockage pour stocker le cache nécessaire de Discord, vous devez absolument effacer ce dossier et faire de l’espace pour les fichiers Discord.
Appuyez sur Windows + R, tapez% appdata% dans la zone Exécuter et appuyez sur Entrée.
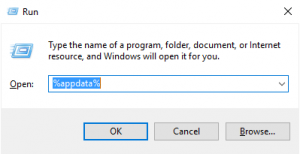
Recherchez le dossier Discord et cliquez dessus avec le bouton droit de la souris pour sélectionner Supprimer pour le supprimer. Cela devrait supprimer AppData.

Appuyez à nouveau sur Windows + R, tapez% localappdata%, recherchez le dossier Discord pour le supprimer. Cela peut supprimer LocalAppData.
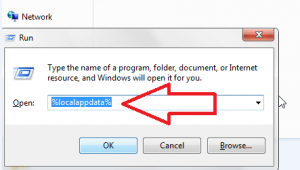
Relancez Discord pour voir s’il peut s’ouvrir
Solution 5: Vérifiez vos proxies: dans la plupart des cas, il a été constaté que ce problème se produit dans Windows 10 en raison de VPN. Si vous utilisez un proxy ou un VPN, désactivez-le et vérifiez si l’application Discord s’ouvre ou non. Suivez les étapes pour le faire:
Ouvrez le Panneau de configuration> appuyez sur Entrée
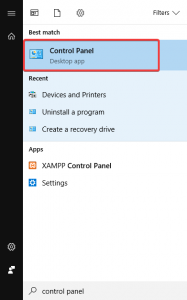
Cliquez ensuite sur Réseau et Internet> Options Internet
Vous pouvez voir une fenêtre Propriétés Internet apparaître puis cliquez sur l’onglet Connexions
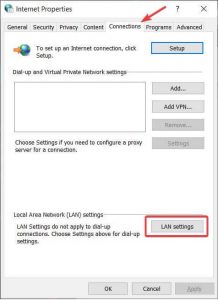
Maintenant, sous Paramètres du réseau local (LAN)> cliquez sur Paramètres LAN
Ensuite, dans la section Serveur proxy> décochez Utiliser un serveur proxy pour votre LAN
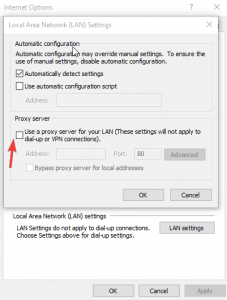
Cliquez sur OK> Appliquer> redémarrer Discord
Solution 6: Désinstaller et réinstaller Discord: si la solution mentionnée ci-dessus ne fonctionne pas, vous devez désinstaller et réinstaller l’application Discord dans Windows 10. Pour ce faire, suivez les étapes ci-dessous:
Allez dans le menu Démarrer de Windows> cliquez sur Paramètres
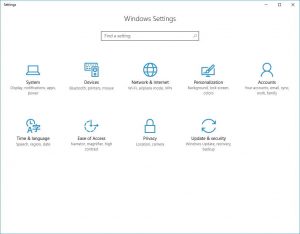
Cliquez ensuite sur Applications dans Paramètres> puis sous Applications et fonctionnalités> localisez Discord et cliquez dessus

Et dans le menu contextuel> cliquez sur Désinstaller
Suivez les instructions à l’écran pour le désinstaller complètement
Malgré cela, vous pouvez également désinstaller Discord à partir du Panneau de configuration> Programmes> désinstaller un programme> cliquez avec le bouton droit sur Discord et désinstaller
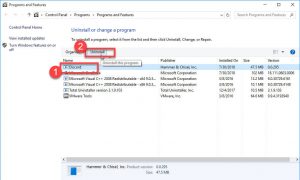
Solution 7: Exécutez l’analyse SFC: SFC est un outil disponible par défaut dans la plupart des versions de Windows. Ce problème peut se produire en raison de fichiers système Windows corrompus. Donc, pour résoudre ce problème, exécutez la commande intégrée du vérificateur de fichiers système. Suivez les étapes mentionnées ci-dessous:
Ouvrez l’invite de commande> cliquez dessus avec le bouton droit de la souris et choisissez Exécuter en tant qu’administrateur

Dans l’invite de commande> tapez sfc / scannow> appuyez sur Entrée
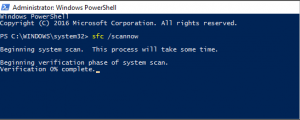
Attendez la fin du processus de numérisation car cela peut prendre environ 15 minutes
Une fois terminé, redémarrez votre système Windows et voyez si le problème est résolu.
Solution 8: réinitialiser le DNS: dans certains cas, le paramètre DNS est corrompu au fil du temps et empêche certaines applications d’entrer en contact avec Internet. Si les paramètres DNS interfèrent avec l’application Discord, cela peut ne pas fonctionner correctement. Il est donc préférable de réinitialiser le DNS. Pour ça:
Appuyez sur Win + R> tapez «cmd» et appuyez sur Entrée
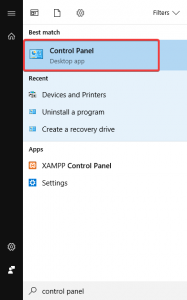
Dans l’invite de commande, tapez ipconfig / flushdns> Entrée
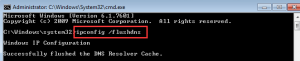
Une fois terminé, lancez l’application Discord et vérifiez si le problème persiste.
Solution 9: élimination de tâches à partir du gestionnaire de tâches: la raison pour laquelle l’application Discord n’apparaît pas n’est pas qu’elle n’a pas démarré. Tuer le processus et redémarrer l’application corrigera souvent les problèmes qui surviennent lors du lancement initial de discord. Suivez les étapes, pour ce faire:
Appuyez sur la touche Windows + R> Tapez cmd, puis cliquez sur OK

Dans la fenêtre cmd, tapez taskkill / F / IM discord.exe
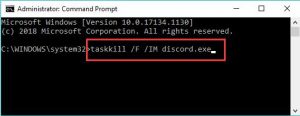
Une fois le processus terminé, relancez la discorde
De plus, vous pouvez également faire la même chose en utilisant le Gestionnaire des tâches:
Appuyez sur Ctrl + Alt + Suppr> Ensuite, sélectionnez Gestionnaire des tâches> Dans le Gestionnaire des tâches, recherchez Discord> Cliquez dessus> Suivant, cliquez sur Fin de tâche> Relancer Discord
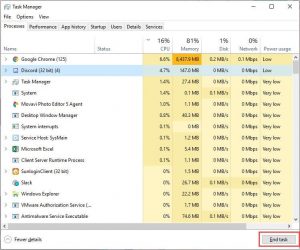
Solutions recommandées pour corriger les erreurs Windows et PC
Si vous rencontrez une discorde en n’ouvrant pas Windows 10 sur votre ordinateur Windows 10 et que vous avez essayé de corriger cette erreur de toutes les manières possibles, mais que vous ne parvenez toujours pas à la surmonter, essayez l’outil de réparation PC. C’est un outil de réparation avancé recommandé qui peut résoudre diverses erreurs Windows telles que le registre, les erreurs DLL, les fichiers système corrompus et bien plus encore.
En plus de corriger les erreurs, il protège également le PC contre les attaques de virus / programmes malveillants et augmente les performances de l’ordinateur. Alors, installez simplement cet outil et éliminez ces problèmes dès que possible.
