
Microsoft met fréquemment à jour son système d’exploitation Windows pour maintenir sa stabilité et ses performances fiables. Ces mises à jour peuvent également inclure diverses améliorations et nouvelles fonctionnalités ajoutées au système d’exploitation, mais récemment, certains utilisateurs ont été confrontés à l’échec de l’installation de Windows 11 sur leur PC.
Ce n’est pas la première fois qu’une mise à jour échoue à s’installer sur le système d’exploitation Windows et cela peut se produire pour plusieurs raisons. Certaines de ces raisons incluent des bogues ou des problèmes dans le système, des fichiers système corrompus ou manquants, le service de mise à jour Windows est arrêté ou des problèmes liés au processus de mise à jour.
Si vous rencontrez le problème avec votre mise à jour, ne vous inquiétez pas, nous avons ce qu’il vous faut. Nous avons mentionné toutes les solutions et méthodes possibles pour résoudre le problème dans l’article ci-dessous.
Résoudre l’échec de la mise à jour du problème Windows
Comme nous savons qu’il existe plusieurs facteurs qui pourraient vous amener à faire face au problème, vous devrez donc suivre toutes les solutions et voir celle qui fonctionne le mieux.
Solution 1 : effectuez un démarrage minimal
Des bogues ou des problèmes peuvent apparaître sur n’importe quel système d’exploitation et Windows ne fait pas exception. C’est l’une des raisons pour lesquelles vous rencontrez ce problème et la meilleure façon de résoudre ce problème consiste à effectuer un démarrage propre de votre système d’exploitation et à réessayer le processus de mise à jour. Voici les étapes requises :
- Ouvrez l’invite RUN en appuyant simultanément sur la touche Win + R.
- Tapez msconfig et appuyez sur OK.
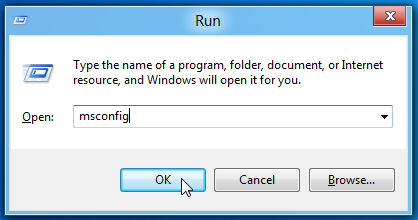
- Dans la fenêtre Configuration du système, passez à l’onglet Services.
- Cochez la case à côté de Masquer tous les services Microsoft.
- Cliquez maintenant sur le bouton Désactiver tout.
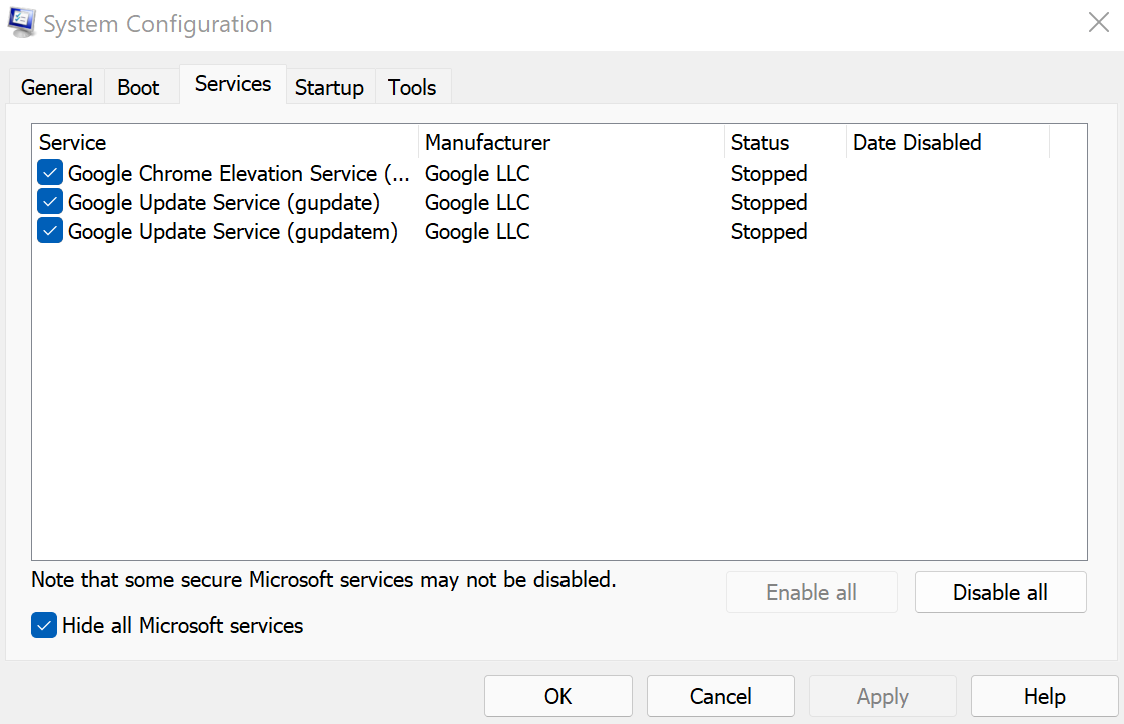
- Accédez à l’onglet Démarrage et ouvrez le Gestionnaire des tâches.
- Désactivez toutes les applications tierces présentes dans la liste.
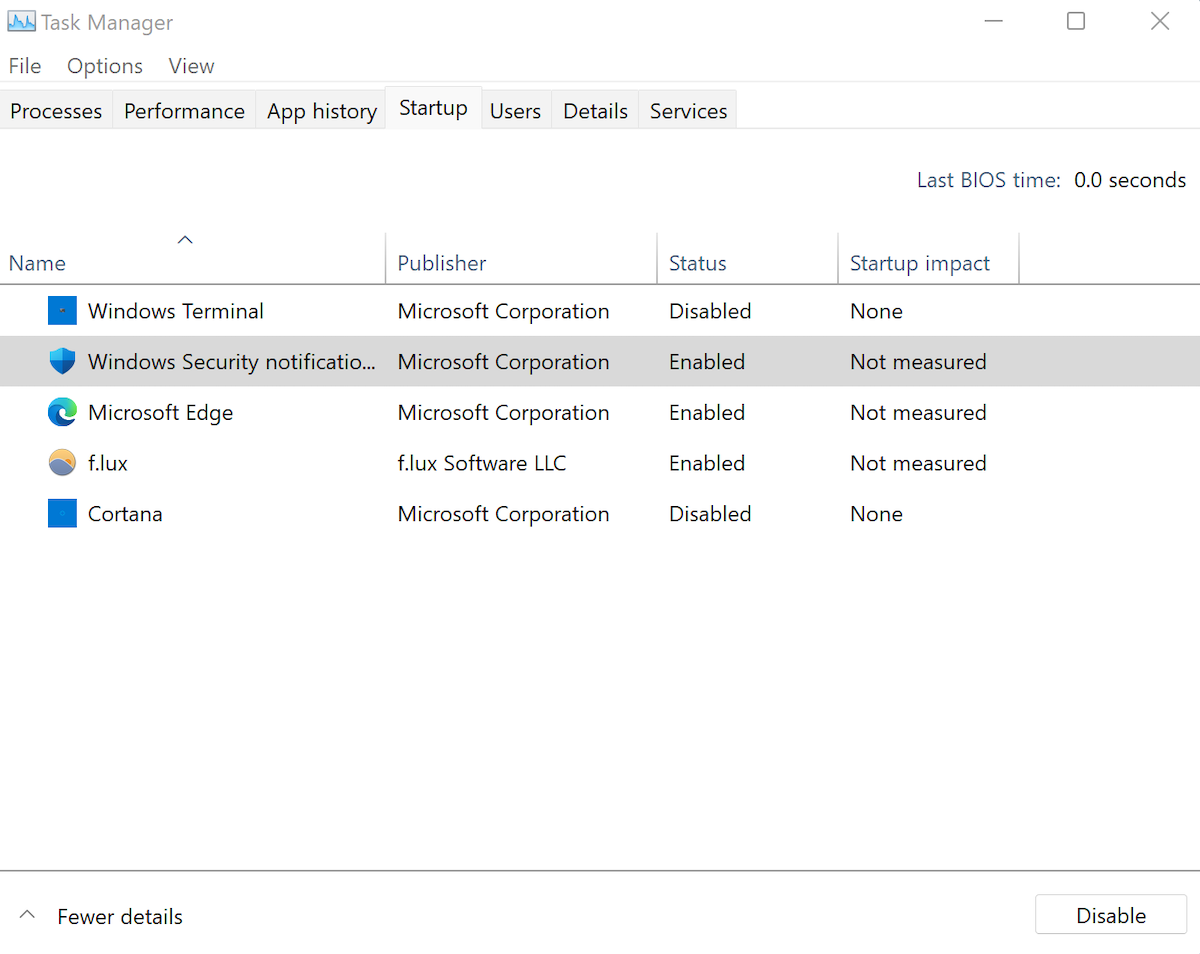
- Redémarrez votre ordinateur normalement et vérifiez si le problème persiste.
Solution 2 : utilisez l’outil de dépannage de Windows Update
Une autre raison pour laquelle vous pourriez être confronté au problème est un problème avec l’outil de mise à jour et son processus. Heureusement, Microsoft a inclus un outil de dépannage pour des problèmes comme celui-ci intégré au système d’exploitation. Vous pouvez utiliser l’outil de dépannage pour résoudre le problème et voici les instructions sur la façon de procéder :
- Cliquez sur le menu Démarrer et ouvrez l’application Paramètres.
- Dans le menu de gauche, choisissez Système.
- Recherchez et ouvrez l’option Dépannage dans la fenêtre de droite.
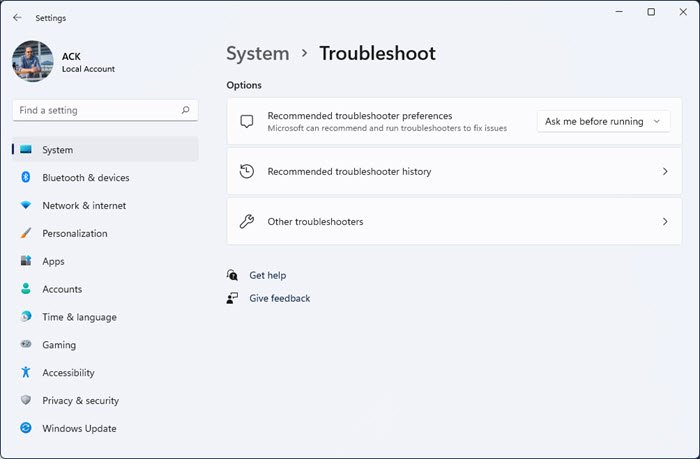
- Cliquez maintenant sur Autre dépanneur.
- Recherchez Windows Update et cliquez sur le bouton EXÉCUTER.
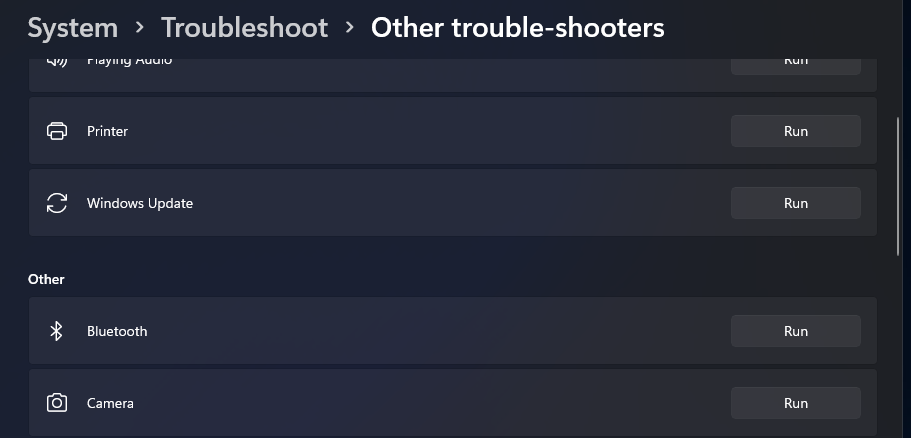
- Suivez le reste de la procédure indiquée et redémarrez votre PC.
- Vérifiez si le problème a été résolu.
Solution 3 : vérifier le service de mise à jour Windows
Pour que la mise à jour de Windows fonctionne comme prévu et sans aucun problème, le service de mise à jour de Windows doit être en cours d’exécution et, pour une raison quelconque, s’il est arrêté, cela pourrait entraîner l’échec de l’installation du problème de Windows 11 par KB5018427. Vérifiez si le service est en cours d’exécution en suivant ces étapes :
- Lancez la boîte de dialogue RUN.
- Tapez services.msc et appuyez sur Entrée.
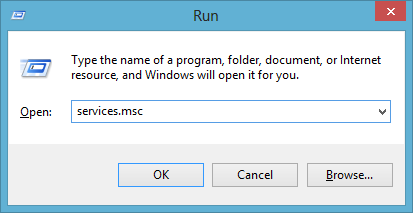
- Dans la liste des services, recherchez Windows Update.
- Faites un clic droit dessus et sélectionnez Propriétés.
- Vérifiez le type de démarrage s’il est défini sur automatique, sinon cliquez sur le menu déroulant et choisissez Automatique.
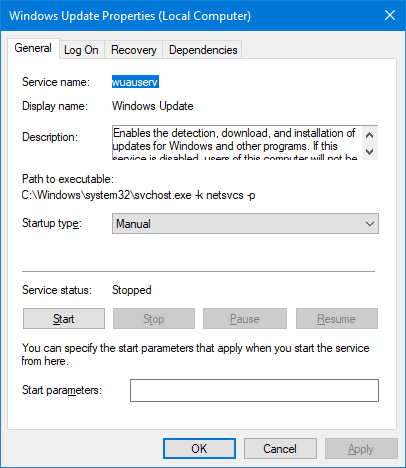
- Cliquez maintenant sur l’état du service, s’il est arrêté, cliquez sur le bouton Démarrer sous la section.
- Cliquez sur Appliquer puis sur OK pour enregistrer les modifications apportées.
- Vérifiez si le problème persiste.
Solution 4 : changer le DNS en Google DNS
Certains utilisateurs du formulaire et des sites Web de médias sociaux ont déclaré que leur problème pouvait être causé par leur DNS ou leur système de noms de domaine et que leur problème avait été résolu lors du changement du DNS existant en DNS de Google. Vous pouvez également faire la même chose en suivant ces instructions :
- Ouvrez l’invite RUN.
- Tapez ncpa.cpl et appuyez sur OK.
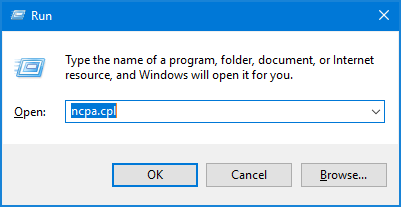
- Dans la liste des adaptateurs réseau, faites un clic droit sur le vôtre et sélectionnez Propriétés.
- Dans la section Cette connexion utilise les éléments suivants, recherchez Version du protocole Internet (TCP/IPv4)
- Cliquez maintenant sur le bouton Propriétés ci-dessous.
- Cochez la case à côté d’Utiliser les adresses de serveur DNS suivantes.
- Définissez le DNS préféré sur 8.8.8.8 et le DNS alternatif sur 8.8.4.4.
- Enregistrez les modifications apportées, cliquez sur Appliquer puis sur OK.
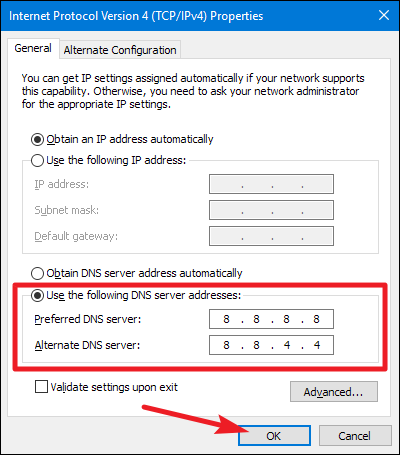
- Redémarrez votre système pour appliquer ces modifications et rechercher les erreurs.
Solution 5 : exécuter les outils de ligne de commande
Les outils de ligne de commande font partie de chaque système d’exploitation Windows et sont mis en œuvre pour résoudre les problèmes liés au système, tels que les fichiers système corrompus ou manquants. Ces problèmes peuvent également entraîner le déclenchement du problème et vous pouvez l’utiliser pour résoudre le problème en procédant comme suit :
- Cliquez sur le menu Démarrer et accédez à la barre de recherche.
- Tapez cmd et sélectionnez Invite de commandes dans la liste des meilleures correspondances.
- Choisissez l’option Exécuter en tant qu’administrateur.
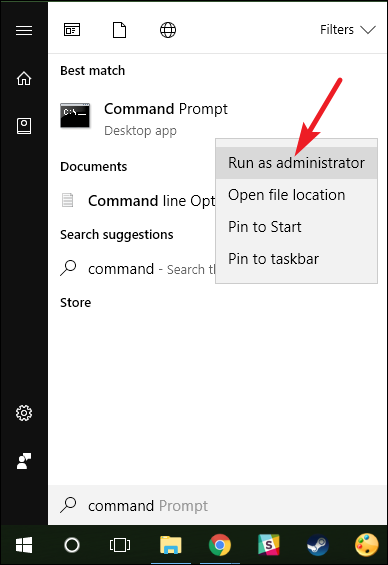
- Dans la fenêtre d’invite de commande, tapez ces commandes suivies de la touche Entrée après chacune.
- sfc /scannow
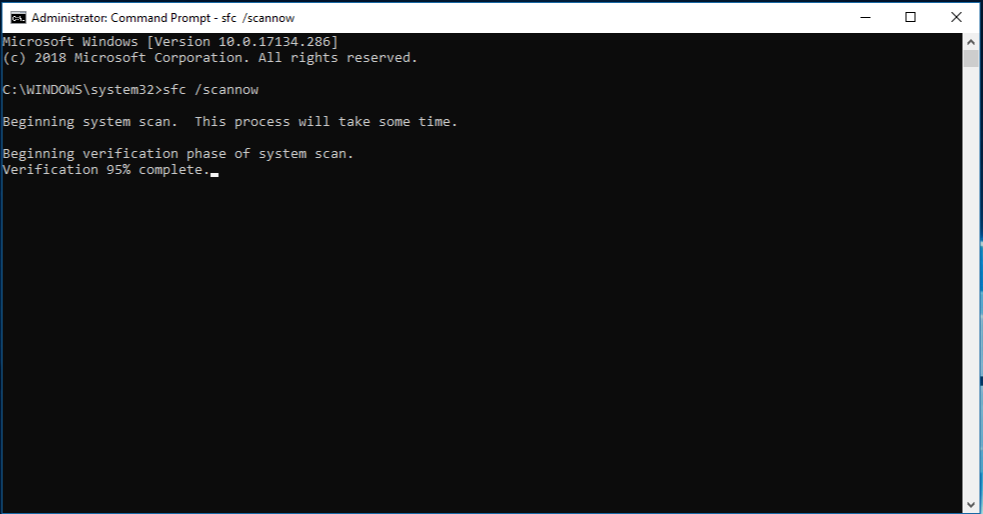
- DISM /En ligne /Cleanup-Image /CheckHealth
- DISM /En ligne /Cleanup-Image/ScanHealth
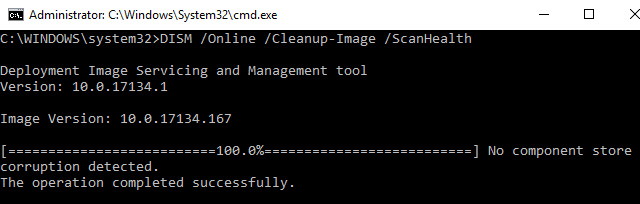
- DISM /En ligne /Cleanup-Image /RestoreHealth
- Une fois toutes les commandes exécutées, redémarrez votre PC pour implémenter les correctifs.
Les outils de ligne de commande sont utiles mais nécessitent une longue procédure à suivre et ne donnent pas les résultats les plus favorables par conséquent, nous vous suggérons d’utiliser Advance System Repair Tool. Cet outil analyse l’ensemble de votre système à la recherche de problèmes tels que des fichiers système corrompus, des DLL manquantes, des entrées de registre endommagées, etc., puis les répare grâce à son algorithme avancé et à son système logique mécanisé.
⇓TÉLÉCHARGER L’OUTIL DE RÉPARATION DU SYSTÈME ADVANCE⇓
Conclusion
La mise à jour de Windows est importante car elle apporte des correctifs pour les bogues et les problèmes avec l’ancienne version ainsi que l’ajout de nouvelles fonctionnalités et l’impossibilité de mettre à jour le système en raison de l’échec de l’installation de KB5018427. Le problème de Windows 11 peut être assez frustrant. Si vous êtes confronté au même problème, suivez les solutions répertoriées et leurs étapes dans l’article ci-dessus pour résoudre le problème sans aucun problème.