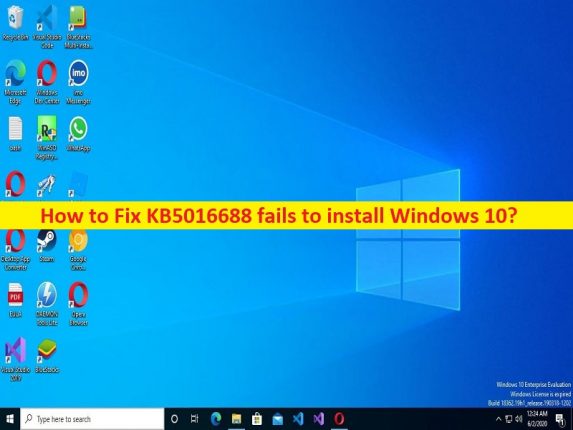
Qu’est-ce que l’erreur “Échec de l’installation de la mise à jour Windows KB5016688” dans Windows 10 ?
Si vous rencontrez KB5016688 ne parvient pas à installer Windows 10 ou que la mise à jour Windows KB5016688 ne parvient pas à installer le problème sur votre ordinateur Widows 10 lors de la tentative d’installation de la mise à jour Windows et que vous recherchez des moyens de résoudre le problème, vous êtes au bon endroit pour la solution. Ici, vous trouverez des étapes/méthodes simples pour résoudre le problème. Commençons la discussion.
Problème “Échec de l’installation de la mise à jour Windows KB5016688” :
Mises à jour ou correctifs réguliers de Microsoft pour leurs versions du système d’exploitation Microsoft afin de résoudre tous les problèmes connus et d’ajouter plusieurs nouvelles fonctionnalités et améliorations des performances à l’ordinateur Windows. La mise à jour Windows KB5016688 est l’une des mises à jour Windows de Microsoft publiées pour résoudre plusieurs problèmes connus et ajouter plusieurs améliorations de performances à l’ordinateur Windows 10. Si vous ne le savez pas, cette version de mise à jour a résolu les problèmes suivants :
- Microsoft Edge cesse de répondre en mode IE
- Échec de l’installation du jeu en raison de problèmes de licence
- Erreur 0x1E lors de l’arrêt ou du redémarrage d’un appareil
- Échec de l’activation de l’abonnement dans certaines conditions
Cependant, plusieurs utilisateurs ont signalé avoir été confrontés à l’échec de l’installation de la mise à jour Windows KB5016688 ou à l’échec de l’installation de KB5016688 sous Windows 10 lorsqu’ils ont essayé d’installer cette mise à jour sur un ordinateur Windows 10. Plusieurs raisons peuvent être à l’origine du problème, notamment la corruption des fichiers système, du registre ou de l’image système, des composants de mise à jour Windows et/ou des services Windows corrompus, des infections par des logiciels malveillants ou des virus sur l’ordinateur et d’autres problèmes. Il est possible de résoudre le problème avec nos instructions. Allons chercher la solution.
Comment réparer KB5016688 ne parvient pas à installer Windows 10 ?
Méthode 1 : Windows Update KB5016688 ne parvient pas à installer le problème avec « PC Repair Tool »
‘PC Repair Tool’ est un moyen simple et rapide de trouver et de corriger les erreurs BSOD, les erreurs EXE, les erreurs DLL, les problèmes de programmes/applications, les infections de logiciels malveillants ou de virus dans l’ordinateur, les fichiers système ou les problèmes de registre, et d’autres problèmes système en quelques clics. .
⇓ Obtenez l’outil de réparation de PC
Méthode 2 : Exécutez l’utilitaire de résolution des problèmes de Windows Update
L’outil de dépannage Windows Update intégré à Windows peut résoudre le problème.
Étape 1 : Ouvrez l’application “Paramètres” sur un PC Windows via la zone de recherche Windows et accédez à “Mise à jour et sécurité> Dépannage> Dépanneurs supplémentaires”
Étape 2 : Recherchez et sélectionnez l’utilitaire de résolution des problèmes “Windows Update”, puis cliquez sur le bouton “Exécuter l’utilitaire de résolution des problèmes” et suivez les instructions à l’écran pour terminer le dépannage. Une fois terminé, vérifiez si le problème est résolu.
Méthode 3 : exécuter l’analyse SFC et l’analyse DISM
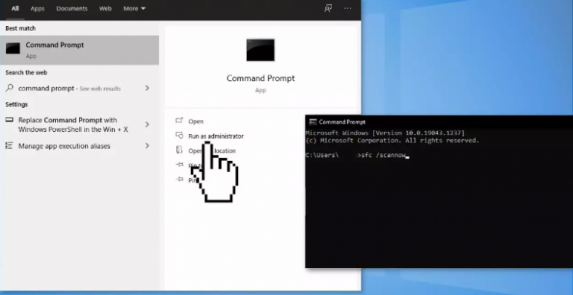
Vous pouvez exécuter SFC Scan et DISM Scan sur l’ordinateur pour réparer la corruption des fichiers système et de l’image système, et corriger également cette erreur.
Étape 1 : Tapez « cmd » dans la zone de recherche Windows et appuyez sur les touches « CTRL + MAJ + ENTRÉE » du clavier pour ouvrir « Invite de commandes en tant qu’administrateur ».
Étape 2 : Tapez les commandes suivantes et appuyez sur la touche “Entrée” après chacune pour les exécuter.
sfc /scannow
DISM /Online /Cleanup-Image /CheckHealth
DISM /Online /Cleanup-Image /ScanHealth
DISM /Online /Cleanup-Image /RestoreHealth
Étape 3 : Une fois exécuté, redémarrez votre ordinateur et vérifiez si le problème est résolu.
Méthode 4 : Redémarrez les services Windows Update
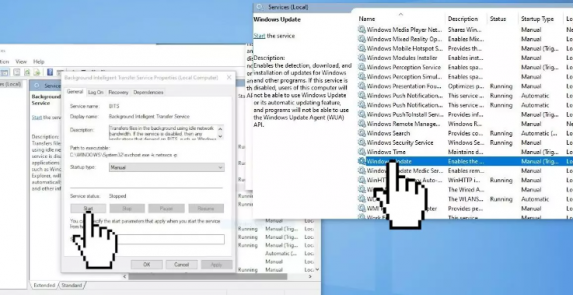
Une autre façon de résoudre le problème consiste à redémarrer les services de mise à jour Windows sur l’ordinateur.
Étape 1 : Ouvrez l’application “Services” sur un PC Windows via le champ de recherche Windows
Étape 2 : Recherchez et cliquez avec le bouton droit sur le service « Windows Update », puis sélectionnez « Arrêter » pour arrêter le service, puis cliquez à nouveau avec le bouton droit de la souris et sélectionnez « Redémarrer/Démarrer » pour redémarrer le service. Une fois cela fait, vérifiez si le problème est résolu.
Méthode 5 : Réinitialiser les composants Windows Update
La réinitialisation des composants de mise à jour Windows corrompus peut résoudre le problème.
Étape 1 : Ouvrir « Invite de commandes en tant qu’administrateur » en utilisant la « Méthode 3 »
Étape 2 : Tapez les commandes suivantes et appuyez sur la touche “Entrée” après chacune pour les exécuter.
net stop bits
net stop wuauserv
net stop appidsvc
net stop cryptsvc
Del “%ALLUSERSPROFILE%\Application Data\Microsoft\Network\Downloader\*.*”
rmdir %systemroot%\SoftwareDistribution /S /Q
rmdir %systemroot%\system32\catroot2 /S /Q
regsvr32.exe /s atl.dll
regsvr32.exe /s urlmon.dll
regsvr32.exe /s mshtml.dll
netsh winsock reset
netsh winsock reset proxy
net start bits
net start wuauserv
net start appidsvc
net start cryptsvc
Étape 3 : Une fois exécuté, redémarrez votre ordinateur et vérifiez si le problème est résolu.
Methode 6: Löschen Sie alle Inhalte im SoftwareDistribution-Ordner
Eine andere Möglichkeit, das Problem zu beheben, besteht darin, alle Inhalte im SoftwareDistribution-Ordner auf dem Computer zu löschen.
Schritt 1: Öffnen Sie die App „Dienste“ auf dem Windows-PC über das Windows-Suchfeld
Schritt 2: Suchen Sie den Dienst „Windows Update“, klicken Sie mit der rechten Maustaste darauf und wählen Sie „Stop“, um den Dienst zu beenden.
Schritt 3: Öffnen Sie nun den „Datei-Explorer“ auf dem Windows-PC und gehen Sie zu „C: > Windows“.
Schritt 4: Suchen und öffnen Sie den Ordner „SoftwareDistribution“ und löschen Sie alle darin enthaltenen Inhalte. Wenn Sie fertig sind, wiederholen Sie „Schritt 1 und Schritt 2“ und klicken Sie dieses Mal mit der rechten Maustaste auf den Dienst „Windows Update“ und wählen Sie „Start/Neustart“, um den Dienst neu zu starten. Überprüfen Sie anschließend, ob das Problem behoben ist.
Methode 7: Installieren Sie Windows Update manuell
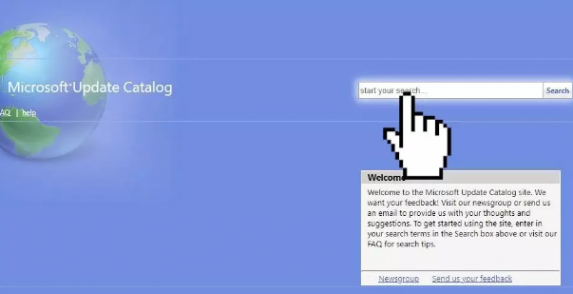
Wenn das Problem weiterhin besteht, können Sie versuchen, das Problem zu beheben, indem Sie Windows Update KB5016688 manuell auf dem Computer installieren.
Schritt 1: Öffnen Sie Ihren Browser und besuchen Sie die offizielle Seite „Microsoft Update Catalog“ und suchen Sie nach „Windows Update KB5016688“ oder „KB5016688“.
Schritt 2: Laden Sie das Update entsprechend Ihrer Windows-Betriebssystemversion wie Windows 10 32-Bit auf den Computer herunter und installieren Sie es dann. Überprüfen Sie nach der Installation, ob das Problem behoben ist.
Methode 8: Aktualisieren Sie das Windows-Betriebssystem über das Media Creation Tool
Schritt 1: Öffnen Sie Ihren Browser und besuchen Sie die offizielle Microsoft-Website, laden Sie von dort das Windows 10-Installationsmedium herunter und installieren Sie es.
Schritt 2: Sobald das Tool installiert ist, öffnen Sie es, stimmen Sie den Lizenzbedingungen zu und wählen Sie „Diesen PC jetzt aktualisieren“ und warten Sie, bis das Upgrade abgeschlossen ist. Überprüfen Sie nach Abschluss, ob das Problem behoben ist.
Fazit
Ich hoffe, dieser Beitrag hat Ihnen geholfen, wie Sie beheben können, dass Windows Update KB5016688 nicht installiert werden kann, KB5016688 kann Windows 10 nicht auf einfache Weise installieren. Sie können dazu unsere Anweisungen lesen und befolgen. Das ist alles. Für Anregungen oder Fragen schreiben Sie bitte in das Kommentarfeld unten.