Qu’est-ce que Cortana ne fonctionne pas sous Windows 10?
«Cortana» – «Assistant virtuel» intégré à Windows 10 conçu et développé par Microsoft Corporation. Cet assistant virtuel dans Windows 10 utilise le moteur de recherche «Bing» pour effectuer des tâches, notamment des rappels de paramètres et répondre aux questions que vous avez posées. «Cortana» est disponible dans différentes langues, y compris des éditions en anglais, allemand, français, espagnol, italien, portugais, japonais et chinois selon la région et la plate-forme logicielle dans laquelle est utilisé.
Cependant, les utilisateurs de Windows 10 ont signalé qu’ils étaient confrontés à des problèmes de «Cortana ne fonctionnant pas dans Windows 10», de «Cortana manquant dans la barre des tâches» et de «Rappels Cortana ne fonctionnant pas» pour certaines raisons. Une raison possible derrière ce problème peut être désactivée Cortana dans les paramètres Windows. Dans ce cas, vous pouvez essayer de résoudre le problème en activant Cortana dans les paramètres.
Le problème «Cortana ne fonctionne pas dans Windows 10» peut également survenir en raison de la désactivation du microphone. Notez que le microphone doit être activé pour l’application «Cortana» dans «Paramètres de confidentialité du microphone» pour utiliser Cortana Search sans aucun problème. Vous pouvez résoudre le problème du microphone sur l’ordinateur afin de résoudre le problème de Cortana. Une autre raison possible peut être votre logiciel antivirus ou un autre programme / processus empêchant Cortana de répondre. Si vous rencontrez le même problème, vous êtes au bon endroit pour trouver la solution. Ici, vous serez guidé avec différentes étapes simples pour résoudre le problème. Allons-y pour la solution.
Comment réparer Cortana ne fonctionne pas sous Windows 10?
Méthode 1: Correction de Cortana ne fonctionnant pas dans Windows 10 avec «PC Repair Tool»
«PC Repair Tool» est un moyen simple et rapide de trouver et de résoudre des problèmes de PC tels que des erreurs BSOD, des erreurs DLL, des erreurs EXE, des problèmes de logiciels malveillants ou de virus, des problèmes avec des programmes ou des fichiers et d’autres problèmes système en quelques clics. Vous pouvez obtenir cet outil via le lien / bouton ci-dessous.
Méthode 2: changer votre pays ou région
Vous pouvez modifier votre pays ou région en “États-Unis” afin de résoudre ce problème.
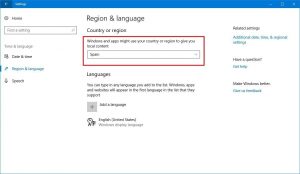
Étape 1: appuyez sur les touches «Windows + I» du clavier pour ouvrir l’application «Paramètres» dans Windows 10
Étape 2: dans l’application “Paramètres” ouverte, accédez à la section “Heure et langue”
Étape 3: Cliquez sur “Région et langue” dans le volet gauche et définissez votre “Pays ou région” sur “États-Unis”. Une fois terminé, veuillez vérifier si le problème est résolu.
Méthode 3: vérifier Cortana dans le pare-feu Windows
Il peut être possible d’obtenir ce problème si le paramètre de votre pare-feu bloque le processus / programme Cortana pour une raison quelconque. Vous pouvez autoriser le processus Cortana dans le pare-feu Windows afin de résoudre le problème.
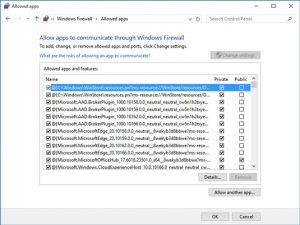
Étape 1: saisissez “Pare-feu” dans le “champ de recherche Windows” et ouvrez “Autoriser une application via le pare-feu Windows”
Étape 2: Maintenant, cliquez sur le bouton “Modifier les paramètres” dans la fenêtre ouverte et localisez toutes les fonctionnalités de Cortana dans “Applications et fonctionnalités autorisées”
Étape 3: Cochez toutes les cases des fonctionnalités de Cortana, puis cliquez sur «OK» pour enregistrer les modifications. Veuillez vérifier si le problème est résolu.
Méthode 4: Exécutez l’analyse SFC, DISM et CHKDSK
Vous pouvez utiliser SFC (vérificateur de fichiers système) pour réparer les fichiers système, l’outil DISM pour réparer l’image du disque dur et l’analyse CHKDSK pour réparer le problème du disque dur afin de résoudre le problème.
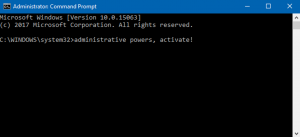
Étape 1: Appuyez sur les touches «Windows + X» du clavier et sélectionnez «Invite de commandes en tant qu’administrateur»
Étape 2: Exécutez l’analyse SFC. Tapez la commande suivante et appuyez sur la touche «Entrée» pour l’exécuter.
SFC / scannow
Étape 3: Maintenant, exécutez l’analyse DISM. Tapez la commande suivante et appuyez sur la touche «Entrée» pour l’exécuter.
Dism / Online / Cleanup-Image / RestoreHealth
Étape 4: Maintenant, exécutez la commande CHKDSK. Tapez la commande suivante et appuyez sur la touche «Entrée» pour exécuter la commande.
Chkdsk / f / X:
Étape 5: Attendez la fin du processus. Une fois terminé, redémarrez votre ordinateur pour voir les modifications et vérifier si le problème est résolu.
Méthode 5: enregistrer des applications universelles
Vous pouvez essayer de résoudre le problème en réenregistrant les applications universelles. Essayons.
Étape 1: Appuyez sur les touches «Windows + X» du clavier et sélectionnez «Windows PowerShell en tant qu’administrateur»
Étape 2: Tapez la commande suivante et appuyez sur la touche «Entrée» pour l’exécuter
Get-AppXPackage | Foreach {Add-AppxPackage -DisableDevelopmentMode -Register “$ ($ _. InstallLocation) AppXManifest.xml
Étape 3: Attendez pour terminer le processus. Une fois terminé, veuillez vérifier si le problème est résolu.
Méthode 6: mettre à jour Windows 10
La mise à jour du système d’exploitation Windows 10 peut résoudre le problème sur l’ordinateur et améliorer les performances.
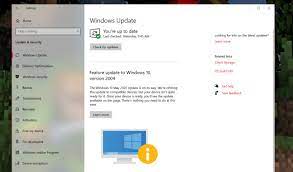
Étape 1: appuyez sur les touches «Windows + I» du clavier pour ouvrir l’application «Paramètres» dans Windows 10
Étape 2: Accédez à «Mise à jour et sécurité> Windows Update» et cliquez sur le bouton «Rechercher les mises à jour»
Étape 3: Cela téléchargera et installera automatiquement la mise à jour Windows disponible sur l’ordinateur. Une fois terminé, redémarrez votre ordinateur pour voir les modifications et vérifier si le problème est résolu.
Méthode 7: autoriser l’accès au microphone
Assurez-vous que l’application Cortana est autorisée à accéder à votre microphone.
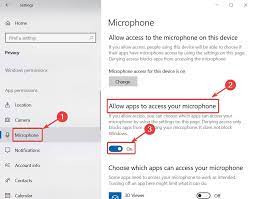
Étape 1: ouvrez l’application “Paramètres” et accédez à “Confidentialité> Microphone”
Étape 2: assurez-vous que l’option “Autoriser les applications à accéder à votre microphone” est activée et vérifiez si “Cortana App” est également autorisée. Une fois terminé, veuillez vérifier si le problème est résolu.
Méthode 8: mettre à jour le microphone et le pilote audio
La mise à jour du microphone et du pilote audio peut résoudre le problème lié au son et au microphone afin de résoudre le problème «Cortana ne fonctionne pas sous Windows 10».
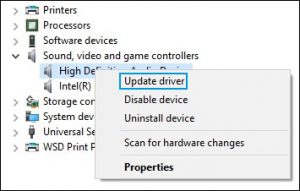
Étape 1: appuyez sur les touches «Windows + X» du clavier et sélectionnez «Gestionnaire de périphériques»
Étape 2: recherchez et développez la catégorie “Contrôleurs son, vidéo et jeu”
Étape 3: Faites un clic droit sur le pilote de votre carte son et sélectionnez «Mettre à jour le pilote». Suivez les instructions à l’écran pour terminer la mise à jour. Une fois terminé, redémarrez votre ordinateur pour voir les modifications et vérifier si le problème est résolu.
Mettre à jour le microphone et le pilote audio [automatiquement]
Vous pouvez également essayer de mettre à jour le microphone, le pilote audio et d’autres pilotes Windows avec «Outil de mise à jour automatique des pilotes». Ce logiciel trouvera automatiquement la dernière mise à jour pour tous les pilotes Windows, puis les installera sur l’ordinateur. Vous pouvez obtenir cet outil via le bouton / lien ci-dessous.
Conclusion
J’espère que cet article vous a aidé sur Comment réparer Cortana ne fonctionnant pas dans Windows 10 avec plusieurs étapes / méthodes simples. Vous pouvez lire et suivre nos instructions pour ce faire. C’est tout. Pour toute suggestion ou question, veuillez écrire dans la boîte de commentaires ci-dessous.
