Qu’est-ce que le problème « Bluetooth ne détecte pas les périphériques » dans Windows 10 ?
Si vous rencontrez le problème « Bluetooth ne détecte pas les périphériques Windows 10 », alors vous êtes au bon endroit pour la solution. Ici, vous serez guidé avec des méthodes automatiques et manuelles simples pour résoudre ce problème. Commençons la discussion.
Problème « Bluetooth ne détecte pas les périphériques » : il s’agit d’un problème Windows courant associé aux problèmes Bluetooth. Ce problème indique que le Bluetooth de votre PC/ordinateur portable Windows 10 ne peut pas détecter les périphériques Bluetooth connectés/connectés à votre ordinateur pour certaines raisons. Ce problème vous empêche d’accéder ou d’utiliser un périphérique Bluetooth comme un clavier Bluetooth, une souris Bluetooth, un haut-parleur Bluetooth et d’autres périphériques Bluetooth sur votre ordinateur Windows 10.
La raison possible de l’échec du couplage Bluetooth dans Windows 10 peut être liée au matériel et à un problème de connexion. Vous devez vous assurer qu’il n’y a pas de problème avec le matériel de votre appareil Bluetooth et que sa connexion signifie vérifier si le matériel Bluetooth est en état de fonctionnement et qu’il est capable de se coupler avec un autre ordinateur Windows 10. Si un périphérique Bluetooth comme une souris Bluetooth ou un autre fonctionne facilement sur un autre ordinateur, il y a un problème sur votre ordinateur Windows, c’est pourquoi vous rencontrez le problème.
Une autre raison possible derrière le problème « Bluetooth ne détecte pas les périphériques Windows 10 » peut être un problème avec le pilote Bluetooth sur votre ordinateur Windows. Si vous ne le savez pas, le pilote Bluetooth est un logiciel important requis pour communiquer avec vos périphériques Bluetooth (matériel) avec le système d’exploitation installé sur votre ordinateur. En quelque sorte, si vous souhaitez utiliser ou accéder au clavier/haut-parleur Bluetooth dans votre Windows 10, le pilote Bluetooth pour votre clavier/haut-parleur Bluetooth doit être installé.
Ce problème peut également être dû à un système d’exploitation Windows obsolète, à un service Bluetooth désactivé, à une corruption des fichiers ou du registre Windows ou à d’autres raisons. Il est possible de résoudre le problème avec nos instructions. Allons-y pour la solution.
Comment réparer Bluetooth ne détectant pas les appareils Windows 10 ?
Méthode 1 : Corrigez « Bluetooth ne détecte pas les périphériques » avec « PC Repair Tool »
‘PC Repair Tool’ est un moyen simple et rapide de trouver et de corriger les erreurs BSOD, les erreurs DLL, les erreurs EXE, les problèmes de programmes, les problèmes de logiciels malveillants ou de virus, les fichiers système ou les problèmes de registre et d’autres problèmes système en quelques clics. Vous pouvez obtenir cet outil via le bouton/lien ci-dessous.
Méthode 2 : Mettre à jour le pilote Bluetooth dans Windows 10
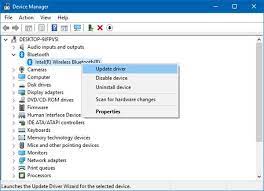
Étape 1 : Appuyez sur les touches « Windows + X » du clavier et sélectionnez « Gestionnaire de périphériques »
Étape 2 : Recherchez et cliquez avec le bouton droit sur votre périphérique Bluetooth, puis sélectionnez « Mettre à jour le pilote »
Étape 3 : Suivez les instructions à l’écran pour terminer le processus de mise à jour. Une fois cela fait, redémarrez votre ordinateur et vérifiez si le problème est résolu.
Méthode 3: Téléchargez ou réinstallez la mise à jour du pilote Bluetooth dans Windows 10 [Automatiquement]
Vous pouvez également essayer de mettre à jour votre pilote Bluetooth avec la dernière version avec « Outil de mise à jour automatique des pilotes ». Ce logiciel trouvera automatiquement les dernières mises à jour pour tous les pilotes Windows, puis les installera sur votre ordinateur.
Méthode 4: Redémarrez le service Bluetooth dans Windows 10
Étape 1 : Appuyez sur les touches ‘Windows + R’ du clavier, tapez ‘services.msc’ dans la boîte de dialogue ‘Exécuter’ ouverte et appuyez sur le bouton ‘Ok’ pour ouvrir la fenêtre ‘Services’
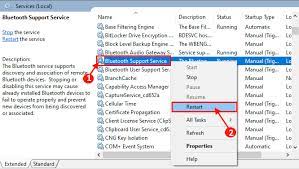
Étape 2 : Recherchez et cliquez avec le bouton droit sur le service d’assistance Bluetooth, puis sélectionnez « Redémarrer ». Si le service est désactivé, faites un clic droit dessus et sélectionnez « Démarrer »
Étape 3 : Après cela, redémarrez votre ordinateur et vérifiez si le problème est résolu.
Méthode 5 : Exécuter l’utilitaire de résolution des problèmes de matériel et de périphériques
Étape 1 : Appuyez sur les touches « Windows + I » du clavier pour ouvrir l’application « Paramètres » dans Windows 10
Étape 2 : Allez dans « Mise à jour et sécurité > Dépannage », recherchez et sélectionnez le dépanneur « Matériel et périphériques », puis cliquez sur le bouton « Exécuter le dépanneur »
Étape 3 : Suivez les instructions à l’écran pour terminer le processus de dépannage. Une fois terminé, veuillez vérifier si le problème est résolu.
Méthode 6 : Ajoutez à nouveau un périphérique Bluetooth afin de le coupler
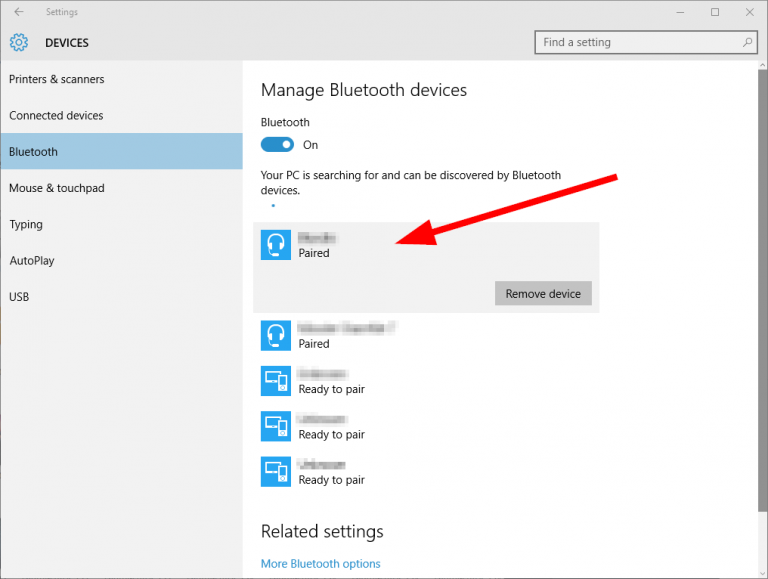
Étape 1 : Tapez « Panneau de configuration » dans « Boîte de recherche Windows » et ouvrez-le
Étape 2 : accédez à « Matériel et son > Périphériques Bluetooth »
Étape 3 : Sélectionnez l’appareil qui ne fonctionne pas et supprimez-le
Étape 4 : Maintenant, cliquez sur « Ajouter », puis ajoutez à nouveau l’appareil. Une fois terminé, veuillez vérifier si cela fonctionne.
Méthode 7 : mettez à jour votre système d’exploitation Windows 10
La mise à jour du système d’exploitation Windows 10 peut résoudre tout problème sur l’ordinateur Windows et résoudre également le problème Bluetooth. Essayons.
Étape 1 : Ouvrez l’application « Paramètres » et accédez à « Mise à jour et sécurité > Windows Update »
Étape 2 : Cliquez sur le bouton « Vérifier les mises à jour ». Cela téléchargera/installera automatiquement la mise à jour Windows disponible sur votre ordinateur. Une fois cela fait, redémarrez votre ordinateur pour voir les changements et vérifiez si le problème est résolu.
Autres méthodes:
Étape 1 : Connectez votre adaptateur Bluetooth à un autre port USB et vérifiez s’il fonctionne
Étape 2 : Supprimez tous les périphériques Bluetooth de votre Windows 10, redémarrez votre ordinateur et, après le redémarrage, reconnectez le périphérique Bluetooth nécessaire.
Étape 3 : Assurez-vous que Bl Le matériel du périphérique Bluetooth est en état de fonctionnement et il peut facilement être couplé avec un autre ordinateur Windows 10.
Étape 4 : Désactivez temporairement l’adaptateur WiFi/sans fil et vérifiez s’il fonctionne.
Conclusion
J’espère que cet article vous a aidé sur Comment réparer Bluetooth ne détectant pas les appareils Windows 10 avec plusieurs étapes/méthodes simples. Vous pouvez lire et suivre nos instructions pour le faire. Si la publication vous a vraiment aidé, vous pouvez la partager avec d’autres pour les aider. C’est tout. Pour toute suggestion ou question, veuillez écrire dans la zone de commentaire ci-dessous.
