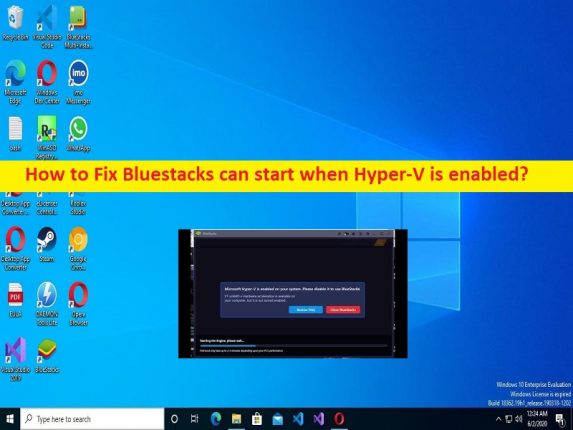
Qu’est-ce que le problème « Bluestacks ne peut pas démarrer lorsque Hyper-V est activé » dans Windows 10/11 ?
Si vous faites face à Bluestacks ne peut pas démarrer lorsque Hyper-V est activé dans Windows 10/11 et que vous cherchez des moyens de corriger et également comment Bluestacks peut démarrer lorsque Hyper-V est activé, alors vous êtes au bon endroit la solution. Des moyens simples vous sont fournis pour résoudre le problème. Commençons la discussion.
“Les Bluestacks ne peuvent pas démarrer lorsque Hyper-V est activé” :
“Bluestacks” : Bluestacks est une société technologique américaine connue pour Bluestacks App Player et d’autres produits multiplateformes basés sur le cloud. Bluestacks App Player permet aux applications Android de s’exécuter sur les appareils basés sur Microsoft Windows OS et macOS. Ce logiciel se virtualise sur Android OS, peut être téléchargé dans les versions pour Windows 10 et MacOS.
Les exigences minimales actuelles pour le lecteur d’application pour Windows incluent Windows 7 ou supérieur, 2 Go de mémoire système ou supérieure, 5 Go d’espace disque dur, des droits d’administrateur et un processeur Intel ou AMD. Cependant, plusieurs utilisateurs ont signalé qu’ils étaient confrontés à l’impossibilité de démarrer Bluestacks lorsque Hyper-V est activé sur un ordinateur Windows 10/11. Ce problème indique que vous ne parvenez pas à lancer et à exécuter Bluestacks App Player sur votre ordinateur Windows 10/11.
Ce problème peut se produire si la fonctionnalité Hyper-V est vraiment activée sur l’ordinateur et dans ce cas, vous pouvez désactiver cette fonctionnalité afin de résoudre le problème. En outre, vous devrez peut-être désactiver toutes les fonctionnalités liées à Hyper-V sur l’ordinateur pour résoudre le problème. Il est possible de résoudre le problème avec nos instructions. Allons chercher la solution.
Comment réparer Bluestacks ne peut pas démarrer lorsque Hyper-V est activé dans Windows 10/11 ?
Méthode 1 : assurez-vous que Hyper-V et la fonctionnalité associée sont désactivés
Une façon possible de résoudre le problème consiste à vérifier et à désactiver la fonctionnalité Hyper-V sur un PC Windows.
Étape 1 : Tapez “Activer ou désactiver la fonctionnalité Windows” dans le champ de recherche Windows et ouvrez-le à partir des résultats.
Étape 2 : Dans la fenêtre Fonctionnalités de Windows, recherchez et décochez les cases relatives à Hyper-V, la plate-forme de machine virtuelle, la plate-forme d’hyperviseur Windows, puis appuyez sur le bouton “OK”.
Étape 3 : Une fois terminé, redémarrez votre ordinateur et vérifiez si le problème est résolu.
Méthode 2 : Désactiver Hyper-V à l’aide du fichier EXE
Vous pouvez également désactiver Hyper-V à l’aide d’un fichier EXE sur votre ordinateur. Pour obtenir ce fichier EXE, vous devez ouvrir la page ‘http://cdn3.bluestacks.com/nilanshu/HD-DisableHyperV_native.exe’ dans le navigateur, puis exécuter l’EXE pour désactiver Hyper-V sur l’ordinateur, puis vérifier si le problème est résolu.
Méthode 3 : Désactiver Hyper-V à l’aide du fichier de registre
Si le problème persiste, vous pouvez télécharger un fichier de registre via l’ouverture de la page “http://cdn3.bluestacks.com/nilanshu/hyper_v.reg” sur le navigateur et double-cliquer dessus pour l’exécuter. Après avoir exécuté le registre, redémarrez votre ordinateur et vérifiez si Bluestacks fonctionne pour vous.
Oui, Bluestacks peut démarrer lorsque Hyper-V est activé :
Vous pouvez démarrer Bluestacks lorsque Hyper-V est activé sur votre ordinateur Windows 10/11 si vous utilisez une version compatible Hyper-V de Bluestacks App Player comme Bluestacks 5.
Comment Bluestacks peut démarrer lorsque Hyper-V est activé ?
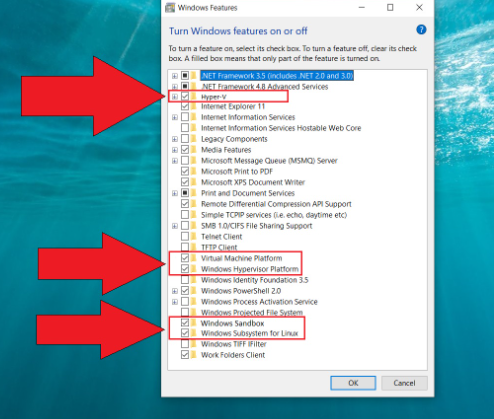
Étape 1 : Ouvrez la fenêtre “Fonctionnalités Windows” en utilisant la méthode ci-dessus et recherchez les options suivantes
Hyper V
Virtual Machine Platform
Windows Hypervisor Platform
Windows Sandbox
Windows Subsystem for Linux
Étape 2 : Activez toutes les fonctionnalités Windows mentionnées dans la liste ci-dessus, puis appuyez sur le bouton “OK” pour enregistrer les modifications.
Étape 3 : Une fois cela fait, redémarrez votre ordinateur et maintenant, vous pouvez commencer à utiliser la version de Bluestacks 5 qui fonctionne avec Hyper-V activé.
Résoudre les problèmes de PC Windows avec “PC Repair Tool”:
‘PC Repair Tool’ est un moyen simple et rapide de trouver et de corriger les erreurs BSOD, les erreurs DLL, les erreurs EXE, les problèmes de programmes/applications, les infections de logiciels malveillants ou de virus dans l’ordinateur, les fichiers système ou les problèmes de registre, et d’autres problèmes système en quelques clics. .
⇓ Obtenez l’outil de réparation de PC
Conclusion
Je suis sûr que cet article vous a aidé sur Comment réparer Bluestacks ne peut pas démarrer lorsque Hyper-V est activé dans Windows 10/11, Comment Bluestacks peut démarrer lorsque Hyper-V est activé avec des moyens simples. Vous pouvez lire et suivre nos instructions pour le faire. C’est tout. Pour toute suggestion ou question, veuillez écrire dans la zone de commentaire ci-dessous.