Twitch peut être décrit comme une plate-forme vidéo de streaming en direct qui permet aux joueurs de diffuser leurs jeux pour que d’autres puissent les regarder pendant qu’ils jouent. Il est utilisé par plus de 15 millions d’utilisateurs. La plupart des gens aiment cette plate-forme pour regarder des séquences de jeu divertissantes.
En regardant une vidéo, tous les utilisateurs, sauf certains, rencontrent un problème de blocage des publicités qui ne fonctionne pas. Pour cette raison, ils ne sont pas en mesure d’éviter les publicités sur Twitch même après avoir l’extension Adblock sur le navigateur. Donc, si vous ne parvenez pas à bloquer les publicités pendant que vous regardez le streaming, lisez attentivement cet article.
Ce problème se produit principalement si vous utilisez une extension de navigateur Adblock incompatible. Malgré cela, les autres causes responsables de l’apparition de ce problème sont:
- Paramètres de chrome inappropriés
- Mauvais paramètres Adblock
- Adblock est en conflit avec une autre extension de navigateur
Si vous rencontrez cette erreur, vous êtes au bon endroit pour trouver la solution. Allons-y pour la solution.
Comment réparer Adblock ne fonctionne pas sur Twitch?
Méthode 1: pour résoudre ce problème, mettez à jour l’extension Adblock: si vous n’avez pas mis à jour l’extension Adblock depuis longtemps, vous risquez de rencontrer des problèmes. Afin de le résoudre, vous devez mettre à jour instantanément. Dans certains cas, il a été constaté que certaines extensions se mettent automatiquement à jour, tandis que d’autres ne le font pas. Ainsi, il est possible que l’extension Adblock ne se mette pas à jour automatiquement. Si tel est le cas, vous devez mettre à jour l’extension manuellement en suivant les étapes mentionnées ci-dessous:
Ouvrez Chrome sur votre PC> cliquez sur les trois points indiqués dans le coin supérieur droit de l’écran
Allez dans Plus d’outils> Extensions
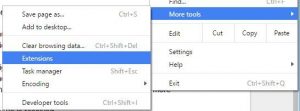
Sur la page Extension, activez le mode développeur
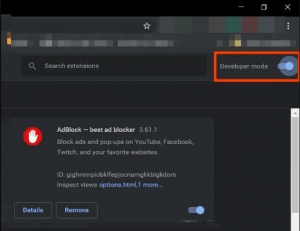
Cliquez sur le bouton Mettre à jour
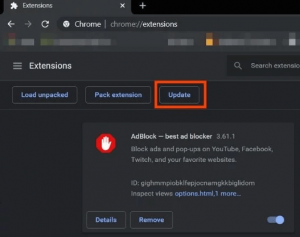
Une fois terminé, toutes les extensions seront mises à jour
Redémarrez le navigateur, puis ouvrez à nouveau Twitch pour vérifier si ce problème est résolu ou non
Méthode 2: Essayez un navigateur différent: Le moyen le plus simple de résoudre le problème de l’adblock ne fonctionnant pas sur les twitchs est d’utiliser un navigateur différent. C’est parce que l’extension Adblock ne fonctionne pas avec votre navigateur actuel. Par conséquent, essayez n’importe quel autre navigateur. Si le même problème se produit avec l’autre navigateur, vous devez essayer d’autres solutions mentionnées.
Méthode 3: Les paramètres de l’extension Adblock doivent être modifiés: la plupart des extensions Adblock commencent à bloquer les publicités sur Twitch dès le moment où elles sont ajoutées au navigateur. Cependant, pour commencer à fonctionner, certaines extensions ont besoin de peu de choses à faire dans leurs paramètres. Si l’extension Adblock en fait partie, suivez les étapes ci-dessous:
Ouvrez Google Chrome> Cliquez sur l’icône Adblock à côté de la barre d’adresse
Maintenant, appuyez sur l’icône d’engrenage pour ouvrir la page Paramètres d’Adblock
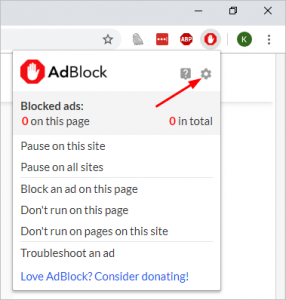
Accédez à l’onglet Général et sélectionnez l’option Activer le masquage des publicités en streaming sur Twitch.
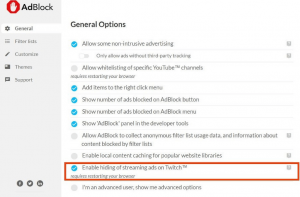
Une fois terminé, redémarrez votre ordinateur
Méthode 4: Pour réparer Adblock ne fonctionnant pas sur Twitch, modifiez les paramètres avancés de Chrome: Il existe une option dans Chrome appelée Service réseau responsable de l’exécution de certains processus et si l’extension Adblock ne peut pas accéder à ce service, elle peut cesser de fonctionner. Dans une telle situation, vous devez apporter des modifications aux paramètres avancés de Chrome afin qu’Adblocking puisse accéder à ce service. Pour ce faire, procédez comme suit:
Démarrez chrome sur votre système et tapez chrome: // flags dans la barre d’adresse et appuyez sur Entrée
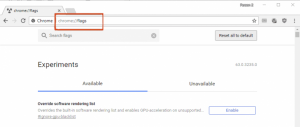
Accédez à la zone d’indicateur de recherche et saisissez Service réseau, puis définissez «Proxy de réduction de données avec service réseau» et «Exécute le service réseau en cours» sur désactivé
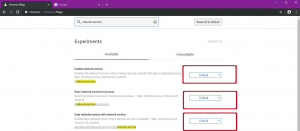
Une fois terminé, enregistrez vos modifications, puis redémarrez Chrome. Si cela fonctionne, répétez ces étapes chaque fois que votre chrome est mis à jour
Méthode 5: Utilisez des filtres:
Démarrez Google Chrome> cliquez sur l’extension AdBlock.
Cliquez sur l’icône d’engrenage pour ouvrir la page Paramètres de l’extension.
Accédez à l’onglet Personnaliser fourni dans le volet gauche de la fenêtre.
Cliquez sur le bouton Modifier à côté de l’option Modifier manuellement vos filtres.
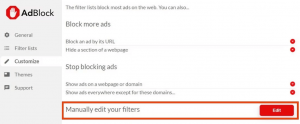
Maintenant, ajoutez ce qui suit, un sur chaque ligne:
www.twitch.tv ##. player-ad-overlay.player-overlay
www.twitch.tv ##. js-player-ad-overlay.player-ad-overlay
r / https: //imasdk.googleapis.com/js/sdkloader/ima3.js
https://imasdk.googleapis.com/js/sdkloader/ima3.js
Enregistrez et vérifiez si cela résout le problème.
Méthode 6: Essayez une application Android ou un émulateur: lorsque vous utilisez son extension de navigateur pour le streaming, Twitch lance des publicités. Si aucune des solutions ci-dessus ne fonctionne, il est préférable de l’exécuter sur un PC à l’aide d’un émulateur. C’est un matériel ou un logiciel qui permet à un système informatique de se comporter comme un autre système informatique. Afin de vous débarrasser de ce problème pour toujours, utilisez un émulateur similaire à BlueStacks. En dehors de cela, vous pouvez installer le Twitch sur un appareil Android au lieu de l’exécuter sur un PC ou un navigateur.
En plus de cela, il existe diverses autres options alternatives disponibles pour éviter que l’adblock ne fonctionne pas sur les problèmes de twitch. Certains d’entre eux sont:
Utilisez uMatrix: en utilisant uMatrix, vous pouvez bloquer les publicités sur le navigateur. Pour résoudre ce problème, vous pouvez obtenir cette extension de votre navigateur. Pour ajouter uMatrix à votre navigateur, suivez ces liens:
uMatrix pour Chrome
Obtenez uMatrix sur Firefox
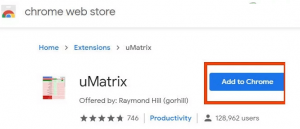
Twitch Turbo: si ce problème persiste, vous devez essayer Twitch Turbo. N’oubliez pas que ce service n’est pas gratuit, pour pouvoir l’utiliser, vous devez payer des frais. Si vous voulez vraiment vous débarrasser des publicités sur Twitch, vous pouvez obtenir un abonnement Twitch Turbo en visitant cette page.
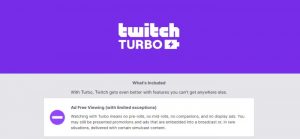
Utilisez un autre lecteur Twitch.tv: Twitch.tv était auparavant connu sous le nom de Twitch 5. Il est utilisé pour supprimer les publicités des flux en direct. Cette extension vous permet également de regarder du streaming sur n’importe quel lecteur multimédia tel que VLC, Media Player Classic, etc.
Cette extension est disponible sur MS Edge, Chrome et Firefox
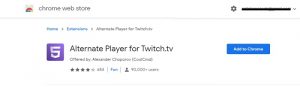
Utilisez Adguard: c’est une autre extension de blocage des publicités utilisée pour bloquer les publicités sur Twitch.tv. Cette extension bloque principalement les publicités sur la page Web. Adguard manipule la méthode des «scripts de contournement» utilisée par Twitch pour afficher des publicités sur le navigateur pendant le streaming.
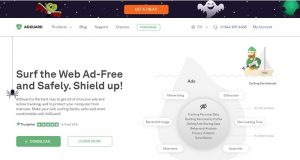
Téléchargez Adguard, puis installez-le et exécutez. Cela pourrait résoudre le problème.
Des solutions automatiques pour corriger l’adblock ne fonctionnant pas sur le problème de Twitch
En passant par les solutions mentionnées ci-dessus, si vous rencontrez toujours des problèmes avec votre PC Windows, nous vous recommandons d’utiliser PC Repair Tool. C’est le meilleur outil de réparation qui prend soin de votre système sans aucune intervention manuelle. Vous pouvez analyser votre ordinateur en utilisant cet outil pour résoudre divers problèmes tels que les erreurs DLL, les erreurs BSOD, les erreurs d’application et bien plus encore. En dehors de cela, cet outil sécurise également le PC contre les virus / programmes malveillants, empêche la perte de données soudaine, répare les fichiers système corrompus et optimise l’ordinateur pour offrir la meilleure expérience aux utilisateurs. vous pouvez obtenir cet outil en cliquant sur le bouton de téléchargement.
![Comment réparer Adblock ne fonctionne pas sur Twitch [Solutions complètes]](https://pctransformation.com/fr/wp-content/uploads/sites/13/sites/14/2021/04/adblock-not-working-on-twitch-thumbnail.jpg)