De nombreux utilisateurs de Windows se plaignent de l’erreur ucrtbase.dll Windows 10 et recherchent une solution pour se débarrasser immédiatement de ce problème. Si vous recherchez la même chose, lisez attentivement cet article.
L’erreur Ucrtbase.dll est considérée comme un type de fichier Dynamic Link Library. Il fait partie du produit du système d’exploitation Microsoft Windows. Vous pouvez obtenir le problème lorsque le système démarre ou lorsque le fichier est manquant.
Cela se produit parce que les fichiers ont été supprimés par erreur ou lorsque la pièce n’a pas été correctement installée. En dehors de cela, ce problème peut être déclenché après une mise à niveau du système d’exploitation Windows ou une nouvelle installation.
Vous pouvez rencontrer cette erreur avec différents messages. Donc, voici les fenêtres d’erreur ucrtbase.dll 10 courantes qui peuvent se produire sur votre système :
ucrtbase.dll introuvable
Le fichier ucrtbase.dll est manquant.
Cette application n’a pas pu démarrer car ucrtbase.dll n’a pas été trouvé. Réinstaller l’application peut résoudre ce problème.
Ce programme ne peut pas continuer car ucrtbase.dll est absent de votre ordinateur.
Impossible de trouver [CHEMIN]\\ucrtbase.dll
Impossible de démarrer [APPLICATION]. Il manque un composant obligatoire : ucrtbase.dll. Veuillez réinstaller [APPLICATION]
Il y a plusieurs raisons derrière l’obtention de ce message d’erreur. Examinons donc les raisons qui causent ce problème sur un PC Windows.
- Fichiers système corrompus/manquants
- Installation incorrecte du programme ou de l’application
- Si le programme est défectueux
- Si le fichier ou le PC est infecté par un logiciel malveillant ou un virus
- Exécution d’un système d’exploitation Windows obsolète
Quelles que soient les raisons pour lesquelles vous pouvez résoudre ce problème avec les solutions suivantes ci-dessous :
Solution 1 : mettez à jour votre pilote de périphérique : cette erreur peut également se produire en raison de pilotes système obsolètes ou corrompus. Alors, essayez de mettre à jour le pilote de périphérique et pour ce faire, suivez les étapes indiquées :
Allez dans la zone de recherche Windows> tapez Device> choisissez Device Manager et ouvrez-le
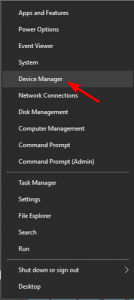
Dans la fenêtre suivante, développez les adaptateurs d’affichage pour localiser votre pilote de périphérique
Ensuite, double-cliquez sur le pilote de périphérique > pour l’ouvrir Propriétés > accédez à l’onglet Pilote > cliquez sur Mettre à jour le pilote
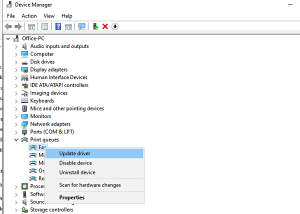
Cliquez ensuite sur Rechercher automatiquement le logiciel pilote mis à jour
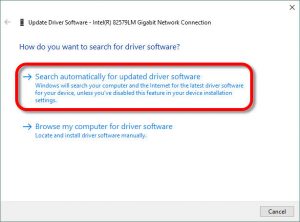
Et attendez la fin du processus de numérisation et voyez si les pilotes sont mis à jour ou non.
Solution 2 : Exécutez l’analyse SFC : Un système Windows corrompu est également l’une des raisons qui déclenche ce problème sur Windows 10. Dans cette situation, vous pouvez réparer les fichiers corrompus en exécutant l’utilitaire intégré de Windows -SFC
Pour cela, suivez ces instructions :
Appuyez sur la touche Windows
Tapez cmd, faites un clic droit sur le résultat de la recherche et choisissez Exécuter en tant qu’administrateur
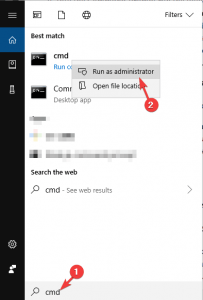
Dans la fenêtre d’invite de commande, tapez sfc/scannow et appuyez sur la touche Entrée
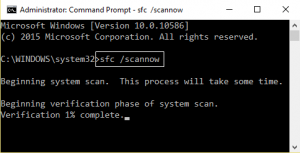
Pour que la commande soit exécutée et commence à analyser votre PC, vous devez attendre quelques minutes
Une fois terminé, vous pouvez redémarrer votre ordinateur
Solution 3 : Mettre à jour Windows : Des fenêtres obsolètes peuvent également être responsables de l’apparition de cette erreur. Le meilleur moyen d’éviter cela est de mettre à jour vos fenêtres en suivant les étapes mentionnées ci-dessous :
Cliquez sur l’icône Démarrer > Paramètres.
Sélectionnez l’option Mise à jour et sécurité dans l’application Paramètres Windows.
Allez dans l’onglet Windows Update et cliquez sur le bouton Rechercher les mises à jour
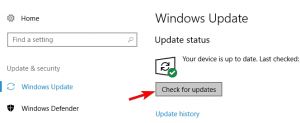
Si des mises à jour sont disponibles au téléchargement, cliquez sur Installer les mises à jour
Une fois la mise à jour terminée, redémarrez votre système.
Solution 4 : effectuer une restauration du système : effectuer la restauration du système est également l’une des solutions qui peuvent vous aider à résoudre ce problème. Cela ramènera votre Windows à un état antérieur où vous n’obtiendrez pas ce message d’erreur. Pour ce faire, suivez ces étapes :
Cliquez sur l’icône Démarrer de Windows > Tapez Restaurer et appuyez sur Créer un point de restauration
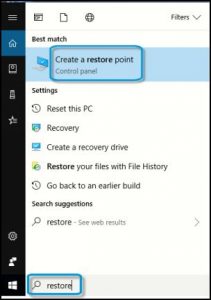
Allez dans l’onglet Protection du système > Cliquez sur le bouton Restauration du système
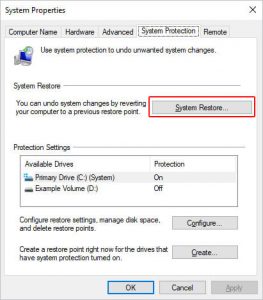
Appuyez sur le bouton Suivant
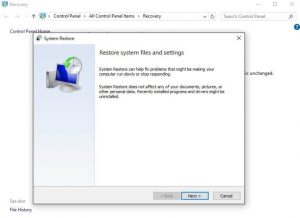
Sélectionnez le point de restauration auquel vous souhaitez que le système revienne et cliquez sur Suivant
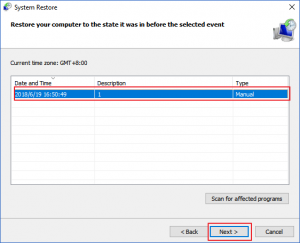
Cliquez sur le bouton Terminer
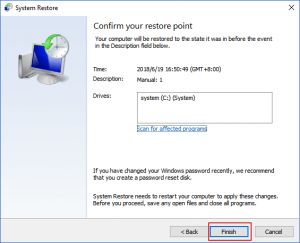
Windows démarrera le processus de restauration car cela peut prendre un certain temps, alors soyez patient et attendez qu’il se termine
Une fois votre système restauré, ouvrez n’importe quel programme et recherchez l’erreur ucrtbase.dll windows 10.
Solution 5 : Enregistrez le fichier défectueux dans Windows : Si vous constatez que certaines de vos fonctions Windows ne fonctionnent pas correctement, vous devrez peut-être enregistrer vos fichiers dll.
Pour ce faire, ouvrez une invite de commande en tant qu’administrateur et tapez regsvr32 ucrtbase.dll
Un moyen facile de corriger l’erreur ucrtbase.dll windows 10
Si les méthodes indiquées ci-dessus n’ont pas fonctionné pour résoudre ce problème, voici un moyen simple de corriger cette erreur. Essayez l’outil de réparation de PC. C’est l’un des outils étonnants qui analysera l’ensemble de votre système d’exploitation, détectera toutes les erreurs et les résoudra automatiquement sans aucun problème.
