Qu’est-ce que « Erreur de page ne répondant pas » sur Google Chrome sous Windows 10 ?
Si vous rencontrez une « erreur de page ne répondant pas » sur le navigateur Google Chrome sous Windows 10 lorsqu’une page Web prend beaucoup de temps à charger ou qu’une page ne se charge pas, alors vous êtes au bon endroit pour la solution. Ici, vous serez guidé avec des étapes/méthodes simples pour résoudre le problème. Commençons la discussion.
« Erreur de page qui ne répond pas » sur Google Chrome : il s’agit d’un problème courant de Google Chrome associé au problème de page qui ne répond pas. Cette erreur apparaît généralement sur Google Chrome lorsqu’une page Web met beaucoup de temps à se charger ou qu’une page Web ne parvient pas à se charger à la fin. Ce problème indique que la page Web à laquelle vous souhaitez accéder sur Google Chrome est bloquée ou ne se ferme pas avec une demande de fermeture, ou que le Web continue de planter.
Cette erreur Google Chrome vous empêche d’accéder correctement à la page Web et provoque des plantages de page Web ou des problèmes de blocage de page Web. La raison possible de cette erreur peut être un problème de connexion Internet et de vitesse Internet. Vous devez vous assurer qu’il n’y a pas de problème avec votre connexion Internet et vos vitesses. En outre, ce problème peut survenir en raison de certains scripts de site Web. Si la vitesse de votre connexion Internet est lente, cela entraînera des problèmes de chargement de certains scripts de site Web et entraînera cette erreur Google Chrome – « Erreur de page non réactive ».
Si vous ne le savez pas, de nombreux sites Web utilisent plusieurs scripts et tentent de charger de tels scripts pour exécuter correctement la page Web, mais parfois, il est possible que l’un des scripts de ces sites Web ne réponde pas et entraîne cette erreur. Une autre raison possible derrière ce problème peut être la configuration de votre système et les comportements douteux du navigateur Google Chrome. Les attaques de logiciels malveillants ou de virus sur votre ordinateur Windows et/ou dans le navigateur Google Chrome pourraient être l’une des raisons possibles de ce problème. Allons-y pour la solution.
Comment corriger l’erreur de page qui ne répond pas sur Google Chrome sous Windows 10 ?
Méthode 1 : Résoudre les problèmes de PC Windows avec ‘PC Repair Tool’
Si ce problème survient en raison de problèmes sur votre ordinateur Windows, vous pouvez essayer de résoudre le problème avec « PC Repair Tool ». Ce logiciel vous propose de rechercher et de corriger les erreurs BSOD, les erreurs EXE, les erreurs DLL, les problèmes de programmes, les problèmes de logiciels malveillants ou de virus, les problèmes de fichiers système ou de registre et d’autres types de problèmes système. Vous pouvez obtenir cet outil via le bouton/lien ci-dessous.
Méthode 2 : Exécutez l’analyse du système à la recherche de logiciels malveillants ou de virus avec le logiciel antivirus « SpyHunter »
Parfois, des attaques de logiciels malveillants ou de virus dans l’ordinateur/navigateur peuvent provoquer ce type d’erreur. Vous pouvez résoudre le problème en exécutant une analyse du système à la recherche de logiciels malveillants ou de virus avec le logiciel antivirus SpyHunter sur votre ordinateur. Ce logiciel vous propose de rechercher et de supprimer tous les types de menaces, y compris les derniers logiciels malveillants informatiques. Vous pouvez obtenir cet outil via le bouton/lien ci-dessous.
Méthode 3 : Actualiser la page Web
Une façon possible de résoudre le problème consiste à recharger/actualiser la page Web qui provoque une « erreur de page ne répondant pas » sur Google Chrome. Pour ce faire, appuyez sur la touche « F5 » du navigateur lorsque vous voyez l’erreur pour actualiser la page Web et vérifiez si le problème est résolu. Vous pouvez également fermer / quitter la page Web et après quelques secondes, essayez à nouveau d’accéder à la page Web et vérifiez si cela fonctionne.
Méthode 4: Effacer les cookies et le cache de Google Chrome
Les cookies et le cache du navigateur obsolètes ou corrompus peuvent provoquer ce type d’erreur. Vous pouvez effacer les cookies et le cache du navigateur afin de résoudre le problème.
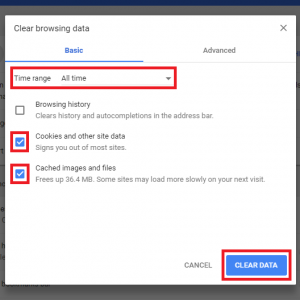
Vider le cache pour un site Web spécifique :
Étape 1 : Ouvrez Google Chrome et accédez à « Paramètres > Confidentialité et sécurité > Paramètres du site > Afficher les autorisations et les sites d’accès aux données stockées”
Étape 2 : Sélectionnez le site Web dans la liste et cliquez sur « Effacer les données »
Effacez tout le cache et les cookies du navigateur Chrome :
Étape 1 : Ouvrez le navigateur « Google Chrome » et appuyez sur les touches « CTRL + MAJ + SUPPR » du clavier pour ouvrir la boîte de dialogue « Effacer les données de navigation de Chrome ».
Étape 2 : Sous l’onglet « De base », cochez les cases « Cookies et autres données de site » et « Images et fichiers en cache », puis définissez la plage de temps sur « Tout le temps », puis appuyez sur le bouton « Effacer les données ».
Méthode 5 : désactiver les cookies tiers
Parfois, ce problème est dû à des cookies de navigateur tiers. Dans ce cas, vous pouvez désactiver les cookies tiers afin de résoudre le problème.
Étape 1 : Ouvrez le navigateur « Google Chrome » et accédez à « Paramètres > Confidentialité et sécurité »
Étape 2 : Sélectionnez « Cookies et autres données de site » et sélectionnez l’option « Bloquer les cookies tiers ». Une fois terminé, veuillez vérifier si le problème est résolu. Cependant, vous pouvez réactiver l’option « Bloquer les cookies tiers » une fois cette erreur résolue.
Méthode 6 : Désactiver l’accélération matérielle
Étape 1 : Ouvrez « Google Chrome » et accédez à « Paramètres > Avancé > Système »
Étape 2 : recherchez et désélectionnez l’option « Utiliser l’accélération matérielle lorsqu’elle est disponible » pour la désactiver, puis sélectionnez « Relancer ».
Méthode 7 : mettre à jour les pilotes de la carte graphique et de la carte son sous Windows 10
Un pilote de carte graphique et des pilotes de carte son obsolètes ou corrompus peuvent provoquer cette erreur. Vous pouvez mettre à jour le pilote afin de résoudre le problème.
Étape 1 : Prés s Touches « Windows + X » sur le clavier et sélectionnez « Gestionnaire de périphériques »
Étape 2 : Recherchez et cliquez avec le bouton droit sur le pilote de votre carte graphique, puis sélectionnez « Mettre à jour le pilote ». Suivez les instructions à l’écran pour terminer le processus de mise à jour. Répétez les mêmes étapes pour mettre à jour les pilotes de la carte son.
Étape 3 : Une fois terminé, redémarrez votre ordinateur pour voir les modifications et vérifiez si l’erreur est résolue.
Mettre à jour les pilotes Windows 10 [Automatiquement]
Vous pouvez également essayer de mettre à jour tous les pilotes Windows 10 avec « Outil de mise à jour automatique des pilotes ». Ce logiciel vous propose de rechercher et d’installer les dernières mises à jour pour tous les pilotes Windows de l’ordinateur.
Méthode 8 : Désactivez toutes les extensions sur Google Chrome
Une façon possible de résoudre le problème consiste à désactiver toutes les extensions/plug-ins installés dans votre navigateur et une fois l’erreur résolue, vous pouvez les réactiver une par une.
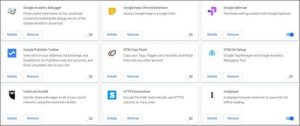
Étape 1 : Ouvrez le navigateur « Google Chrome » et accédez à « Plus d’outils > extensions » via l’icône « Trois points » dans le coin supérieur droit du navigateur
Étape 2 : recherchez et désactivez toutes les extensions actives, puis redémarrez le navigateur. Une fois cela fait, veuillez vérifier si l’erreur est résolue. Cependant, vous pouvez réactiver les extensions une par une.
Méthode 9 : Supprimer les pirates de navigateur ou les extensions malveillantes de Google Chrome
Parfois, ce type d’erreur se produit en raison de pirates de navigateur ou d’extensions malveillantes installées dans votre navigateur. Vous pouvez les supprimer afin de résoudre le problème.
Étape 1 : Ouvrez « Google Chrome » et accédez à « Paramètres > Avancé > Réinitialiser et nettoyer »
Étape 2 : Sélectionnez « Nettoyer l’ordinateur > Rechercher » pour analyser et supprimer les logiciels nuisibles ou les extensions malveillantes.
Remarque : vous pouvez également essayer d’analyser l’intégralité de votre ordinateur à la recherche de logiciels malveillants ou d’infections avec le logiciel SpyHunter Antivirus via la « méthode 2 ».
Méthode 10 : mettre à jour le système d’exploitation Windows 10
La mise à jour du système d’exploitation Windows 10 peut résoudre tout problème sur un ordinateur Windows.
Étape 1 : Ouvrez l’application « Paramètres » dans Windows 10 et accédez à « Mise à jour et sécurité > Windows Update »
Étape 2 : Cliquez sur le bouton « Vérifier les mises à jour ». Cela téléchargera et installera automatiquement la dernière mise à jour Windows disponible sur l’ordinateur.
Étape 3 : Une fois terminé, redémarrez votre ordinateur pour voir les modifications et vérifiez si l’erreur est résolue.
Méthode 11 : Mettre à jour le navigateur Google Chrome
Étape 1 : Ouvrez « Google Chrome » et cliquez sur l’icône « Trois points » dans le coin supérieur droit
Étape 2 : Sélectionnez « Aide > À propos de Google Chrome ». Cela téléchargera et installera automatiquement la mise à jour Chrome disponible.
Étape 3 : Une fois terminé, redémarrez le navigateur Chrome et vérifiez si le problème est résolu.
Méthode 12 : Créer un nouveau profil Chrome
Un profil utilisateur Chrome corrompu peut provoquer ce type de problème. Vous pouvez résoudre le problème en créant un nouveau profil.
Étape 1 : Fermez « Google Chrome » et ouvrez « Explorateur de fichiers », et accédez à « %userprofile%\AppData\Local\Google\Chrome\User Data\”
Étape 2 : Recherchez et renommez le dossier « Default » en « Default.old »
Étape 3 : Après cela, redémarrez le navigateur Chrome et vérifiez si l’erreur est résolue.
Méthode 13 : Réinitialiser Google Chrome
Si le problème persiste, vous pouvez essayer de le résoudre en réinitialisant Chrome.
Étape 1 : Ouvrez « Google Chrome » et accédez à « Paramètres > Avancé > Réinitialiser et nettoyer/Réinitialiser les paramètres > Restaurer les paramètres par défaut > Réinitialiser les paramètres »
Étape 2: Attendez de terminer le processus. Une fois cela fait, redémarrez le navigateur Chrome et vérifiez si le problème est résolu.
Conclusion
Je suis sûr que cet article vous a aidé sur Comment corriger l’erreur de page ne répondant pas sur Google Chrome sous Windows 10 avec plusieurs étapes/méthodes simples. Vous pouvez lire et suivre nos instructions pour le faire. C’est tout. Pour toute suggestion ou question, veuillez écrire dans la zone de commentaire ci-dessous.
