Plusieurs utilisateurs ont affirmé que chaque fois qu’ils essayaient de mettre à jour World of Warcraft, ils se retrouvaient bloqués avec le message d’erreur ci-dessous :
Quelque chose s’est mal passé avec le fichier. Nous ne savons pas ce qui l’a causé, alors veuillez réessayer ou cliquez sur le code ci-dessous pour plus d’informations. Désolé pour ça! Aide supplémentaire : BLZBNTAGT00000840
Eh bien, c’est l’une des erreurs les plus fréquemment signalées sur les forums de nos jours. Une fois que les utilisateurs reçoivent cette erreur, ils ne peuvent pas mettre à jour leur jeu vers la dernière version. Bien que l’erreur puisse être facilement résolue avec certaines méthodes éprouvées. Mais les conséquences de l’erreur sont assez irritantes car lorsque l’utilisateur ne parvient pas à mettre à jour vers la dernière version. La version obsolète du jeu entre en conflit avec le serveur et crée d’autres problèmes pour les utilisateurs tout en jouant au jeu.
En parcourant plusieurs sites de forum, nous avons conclu qu’il y a tellement de raisons qui sont responsables de l’apparition de cette erreur sur l’écran des utilisateurs. Nous avons enrôlé tous les coupables potentiels, vous pouvez les vérifier un par un.
Raison 1 : données de jeu corrompues
Raison 2 : Système d’exploitation obsolète et pilotes PC obsolètes
Raison 3 : Interférence du pare-feu Windows Defender
Raison 4 : les autorisations essentielles sont manquantes
Raison 5 : Données corrompues dans le dossier d’installation du jeu
Raison 6 : Battle.net n’a pas d’accès administrateur
Raison 7 : si votre système ne répond pas à la configuration système requise
Essayez ces correctifs pour l’erreur Impossible de mettre à jour World of Warcraft BLZBNTAGT00000840
Méthode 1 : vérifier la configuration système requise
Vous êtes susceptible de rencontrer l’erreur mentionnée ci-dessus si votre système ne répond pas à la configuration minimale requise pour jouer au jeu.
Exigences minimales
CARTE VIDÉO : NVIDIA GeForce GTX 560 2 Go ou AMD Radeon HD 7850 2 Go ou Intel HD Graphics 530 (45 W)
NOMBRE DE PIXELS : 5.0
OMBRE DE VERTEX : 5.0
ESPACE DISQUE LIBRE : 70 Go
RAM VIDÉO DÉDIÉE : 2 Go
Processeur : Intel Core i5-760 ou AMD FX-8100 ou ultérieur
VITESSE DU CPU : Infos
RAM : 4 Go de RAM (8 Go pour les cartes graphiques intégrées telles que Intel HD Graphics)
Système d’exploitation : Windows 7 / Windows 8 / Windows 10 64 bits
Exigences recommandées
CARTE VIDÉO : NVIDIA GeForce GTX 960 ou AMD Radeon R9 280 ou version ultérieure
OMBRE DE PIXELS : 5.1
OMBRE DE VERTEX : 5.1
ESPACE DISQUE LIBRE : 70 Go
RAM VIDÉO DÉDIÉE : 4 Go
Processeur : Intel Core i7-4770 ou AMD FX-8310 ou version ultérieure
VITESSE DU CPU : Infos
RAM : 8 Go
Système d’exploitation : Windows 10 64 bits
Méthode 2 : Redémarrez votre PC
Dans cette méthode, nous vous suggérons de redémarrer votre système. Le redémarrage du système supprimera les problèmes du système et actualisera votre système d’exploitation. Veuillez donc redémarrer votre PC.
Méthode 3 : Désactiver ou désinstaller les programmes de sécurité tiers
Remarque : Cette méthode ne s’applique qu’aux jeux utilisant des suites tierces. Si vous utilisez la sécurité Windows comme antivirus par défaut, ignorez complètement cette méthode.
Et si vous utilisez une suite antivirus moyenne sans composant de pare-feu, cela devrait suffire à désactiver la protection en temps réel.
Suivez les étapes ci-dessous pour désinstaller la suite AV tierce qui inclut le composant pare-feu :
Étape 1 : Tout d’abord, appuyez sur les touches Win + R pour ouvrir la boîte de dialogue Exécuter, puis tapez « appwiz.cpl » et appuyez sur la touche Entrée pour ouvrir le menu Programme et fonctionnalités.
Étape 2 : Lorsque vous êtes dans le menu Programmes et fonctionnalités, faites défiler la liste des programmes installés et localisez la suite de sécurité que vous souhaitez désinstaller
Étape 3 : Une fois que vous l’avez trouvé, faites un clic droit dessus et choisissez Désinstaller dans le menu contextuel pour démarrer le processus de désinstallation.
Une fois cela fait, redémarrez votre PC et vérifiez si le problème est résolu ou non.
Méthode 4 : désactiver le serveur proxy
Dans cette méthode, il est recommandé de désactiver le serveur proxy et de suivre les instructions ci-dessous :
Étape 1 : Appuyez sur les touches Windows + R pour ouvrir la boîte de dialogue Exécuter. Tapez ensuite “ms-settings:network-proxy” et appuyez sur Entrée pour ouvrir l’onglet Proxy dans le menu natif de Windows 10.
Étape 2 : Lorsque vous êtes dans l’onglet proxy, faites défiler jusqu’à Configuration manuelle du proxy et désactivez la bascule associée à Utiliser un serveur proxy.
Étape 3 : Une fois terminé, redémarrez votre système et essayez d’installer la mise à jour de World of Warcraft.
Méthode 5 : Supprimer le dossier de cache WOW
Si vous rencontrez toujours des difficultés avec l’erreur Impossible de mettre à jour World of Warcraft BLZBNTAGT00000840, essayez de supprimer le dossier de cache WOW. Pour ce faire, suivez les instructions ci-dessous :
Étape 1 : Allez dans le dossier World of Warcraft> puis faites un clic droit sur le dossier Cache et sélectionnez l’option Supprimer
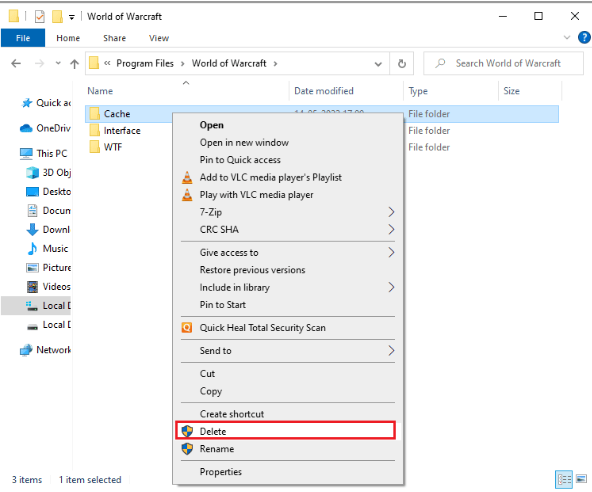
Méthode 6 : désactiver l’attribut en lecture seule
Plusieurs utilisateurs ont affirmé que la désactivation de l’attribut en lecture seule fonctionnait pour eux, vous pouvez donc également donner une chance à cette méthode.
Voici comment:
Étape 1 : Tout d’abord, lancez l’Explorateur de fichiers et accédez au dossier World of Warcraft> puis cliquez avec le bouton droit sur le fichier d’installation Wow.exe et sélectionnez l’option Propriétés
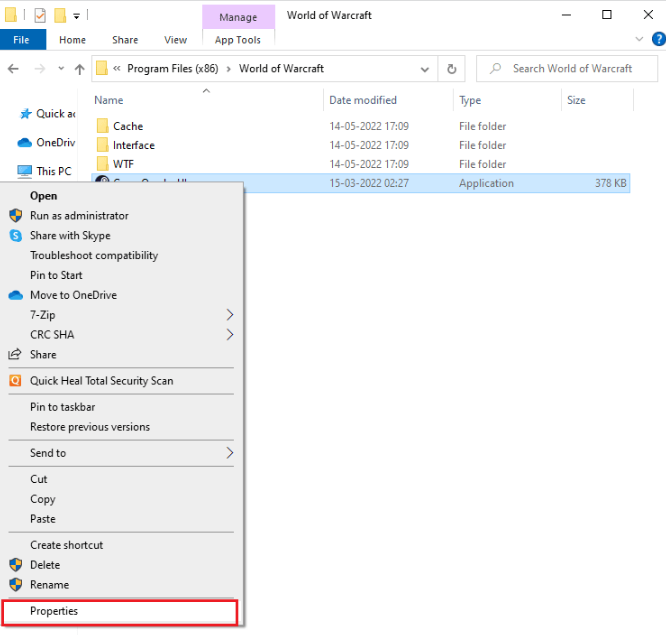
Étape 2: Après cela, passez à l’onglet Général, puis décochez la case à côté de Lecture seule à côté de la section Attributs
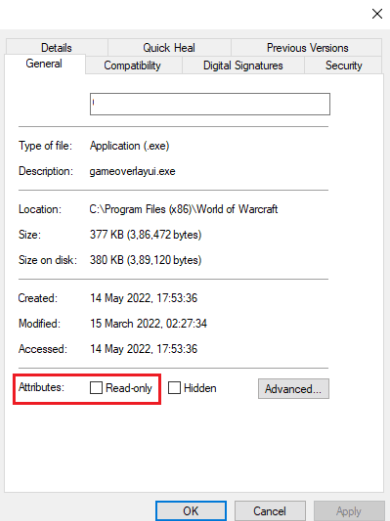
Étape 3 : Enfin, cliquez sur Appliquer> OK pour enregistrer les modifications
Méthode 7 : Exécutez Blizzard Battle.net en tant qu’administrateur
Vous êtes susceptible de rencontrer l’erreur mentionnée ci-dessus si vous n’exécutez pas le jeu en tant qu’administrateur. Suivez donc les instructions ci-dessous pour exécuter Blizzard Battle.net en tant qu’administrateur :
Étape 1 : Tout d’abord, faites un clic droit sur le raccourci World of Warcraft sur le bureau ou allez dans le répertoire d’installation et faites un clic droit dessus
Étape 2: Sélectionnez l’option Propriétés> puis passez à l’onglet Compatibilité et cochez la case Exécuter ce programme en tant qu’administrateur
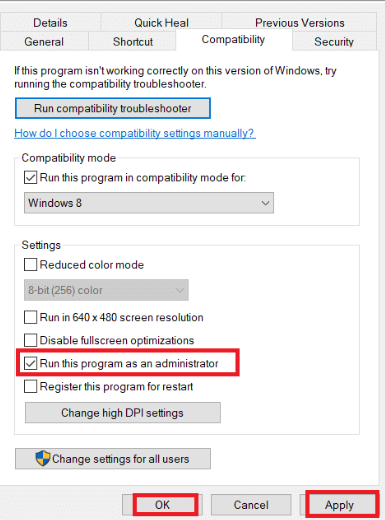
Étape 3 : Enfin, appuyez sur Appliquer> OK pour enregistrer les modifications
Méthode 8 : renommer le cache, l’interface et les dossiers WTF
Eh bien Cache, Interface et WTF sont chargés de stocker les informations de base sur le jeu, la progression et les paramètres. Et s’ils sont corrompus pour une raison quelconque, vous risquez de rencontrer l’erreur mentionnée ci-dessus.
Donc, dans ce cas, vous devez renommer les dossiers en suivant les instructions ci-dessous :
Étape 1 : Tout d’abord, fermez tous les processus exécutés en arrière-plan et appuyez simultanément sur les touches Win + R pour ouvrir l’explorateur de fichiers> puis accédez au chemin suivant :
C:\Program Files (x86)\World of Warcraft
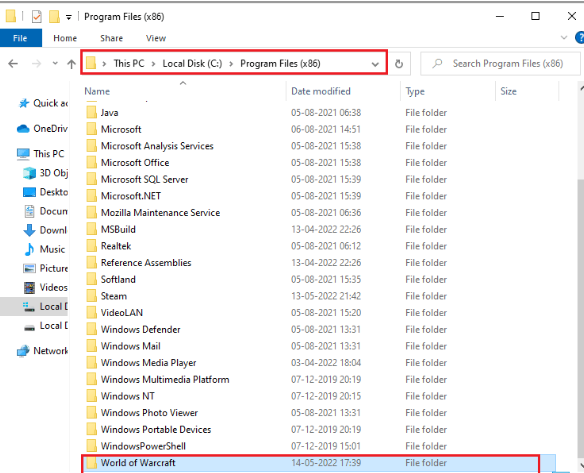
Étape 2 : Après cela, recherchez les dossiers suivants, cliquez dessus avec le bouton droit de la souris et sélectionnez Renommer :
Cache
Interface
WTF
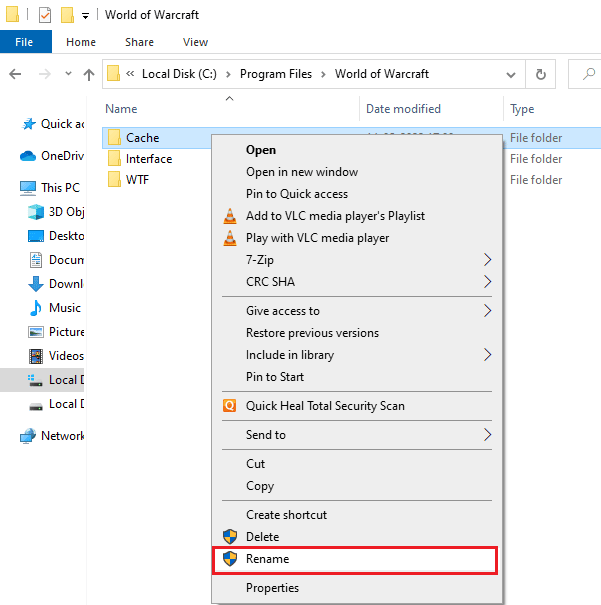
Étape 3 : Renommez maintenant les dossiers en quelque chose comme Cacheold, Interfaceold, WTFold
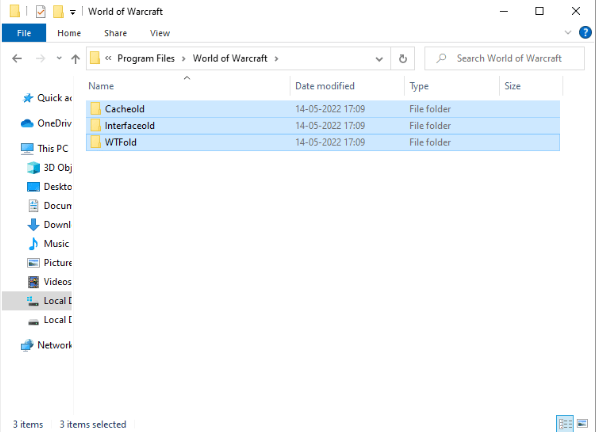
Une fois cela fait, relancez le jeu et voyez si le problème est résolu ou non.
Méthode 9 : Exécuter l’outil de réparation Blizzard
Vous êtes susceptible de rencontrer l’erreur mentionnée ci-dessus si vous avez des fichiers endommagés/corrompus. Nous vous suggérons donc d’exécuter l’outil de réparation Battle.net en suivant les instructions ci-dessous :
Étape 1 : Accédez au répertoire du fichier d’installation Wow.exe et sélectionnez l’option Exécuter en tant qu’administrateur
Étape 2 : Cliquez ensuite sur Oui pour continuer si vous êtes invité par la fenêtre de contrôle de compte d’utilisateur> puis passez à l’onglet Jeux en haut du coin de la fenêtre, puis sélectionnez World of Warcraft dans la liste.
Étape 3 : Cliquez sur les options suivies de Analyser et réparer dans la liste déroulante, puis à l’étape suivante, cliquez sur Commencer l’analyse et attendez que le processus soit terminé.
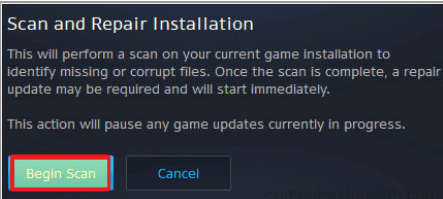
Enfin, redémarrez votre jeu et voyez si le problème est résolu ou non.
Méthode 10 : réinstaller World of Warcraft
Si aucune des méthodes mentionnées ci-dessus ne fonctionne pour vous, nous vous suggérons de désinstaller puis de réinstaller World of Warcraft.
Voici comment:
Étape 1 : Appuyez sur les touches Windows et tapez applications et fonctionnalités et cliquez sur Ouvrir> puis recherchez World of Warcraft dans la liste et cliquez dessus. Après cela, sélectionnez l’option Désinstaller
Étape 2 : Si vous êtes à nouveau invité, cliquez sur Désinstaller> puis visitez le site officiel de Blizzard et cliquez sur World of Warcraft
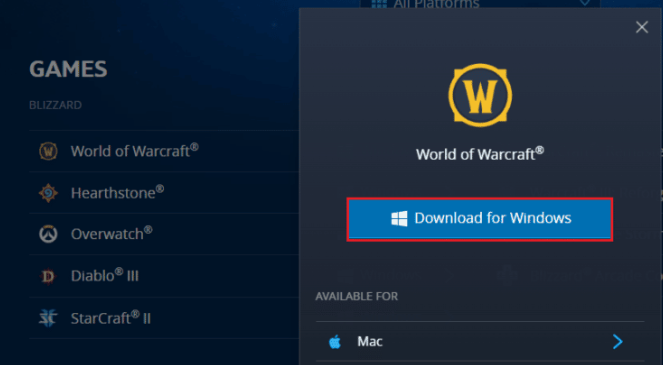
Étape 3 : Cliquez sur l’option Téléchargements pour Windows et attendez que le jeu soit installé sur votre PC> puis accédez à Mes téléchargements dans l’Explorateur de fichiers et double-cliquez sur le fichier d’installation pour exécuter mon application.
Étape 4 : Suivez enfin les instructions à l’écran pour installer le jeu sur votre système.
C’est tout les gars, nous espérons que ce blog vous a été utile et qu’il vous a plu.