Qu’est-ce que « En attente d’une erreur de socket disponible » dans Google Chrome sous Windows 10 ?
Si vous rencontrez « En attente d’une erreur de socket disponible » sur Google Chrome sur votre ordinateur Windows 10 tout en essayant d’accéder à certains sites Web, vous êtes au bon endroit pour la solution. Ici, vous serez guidé avec des méthodes simples pour résoudre le problème. Commençons la discussion.
« En attente d’une erreur de socket disponible » dans Google Chrome : il s’agit d’un problème Windows courant associé au problème du navigateur Google Chrome. Cette erreur apparaît généralement lors de la diffusion de contenu multimédia avec plusieurs onglets ouverts. Cette erreur empêche d’accéder à votre site Web préféré ou d’accéder à votre navigateur Google Chrome. L’erreur « En attente du socket disponible » provoque un problème de blocage du flux audio, vidéo ou de jeu et vous ne pouvez donc pas le reprendre.
Si vous ne le savez pas, les navigateurs basés sur Chromium comme Google Chrome n’offrent pas plus de 6 connexions à utiliser en même temps. Toute connexion supplémentaire restera inactive un emplacement est libre après quoi elle devient active. Ce problème se produit généralement lors de la diffusion simultanée de plusieurs fichiers multimédias sur le navigateur Google Chrome ou lors de l’utilisation de plus de 6 balises multimédias vers audio.
L’erreur « En attente d’un socket disponible » s’affiche lorsqu’une des connexions en cours d’utilisation devient libre et que cette balise inactive peut ne pas se connecter automatiquement. La raison possible de ce problème peut être une date ou une heure incorrecte qui ne correspond pas au fuseau horaire actuel et en raison d’une date et d’une heure incorrectes, chaque site Web affiche une erreur.
Une autre raison possible derrière cette erreur Google Chrome peut être un problème avec le DNS du réseau, le pool de sockets interrompt la connexion, les cookies bloquent ou chargent d’anciens éléments, un retard dans le transfert de données et d’autres raisons. Allons-y pour la solution.
Comment corriger « En attente d’une erreur de socket disponible » sur Chrome dans Windows 10 ?
Méthode 1 : Corrigez l’erreur « En attente d’un socket disponible » avec « PC Repair Tool »
Si cette erreur se produit en raison d’un problème sur votre PC/ordinateur portable Windows, vous pouvez résoudre les problèmes de votre PC Windows avec « PC Repair Tool » afin de résoudre l’erreur. Ce logiciel vous propose de rechercher et de corriger les erreurs BSOD, les erreurs DLL, les erreurs EXE, les problèmes de programmes, les problèmes de logiciels malveillants ou de virus, les fichiers système ou les problèmes de registre et d’autres problèmes système en quelques clics.
Méthode 2: Corrigez la date et l’heure sur Google Chrome sous Windows 10
Des paramètres de date et d’heure incorrects peuvent être à l’origine de ce problème. Vous pouvez le corriger afin de résoudre le problème.
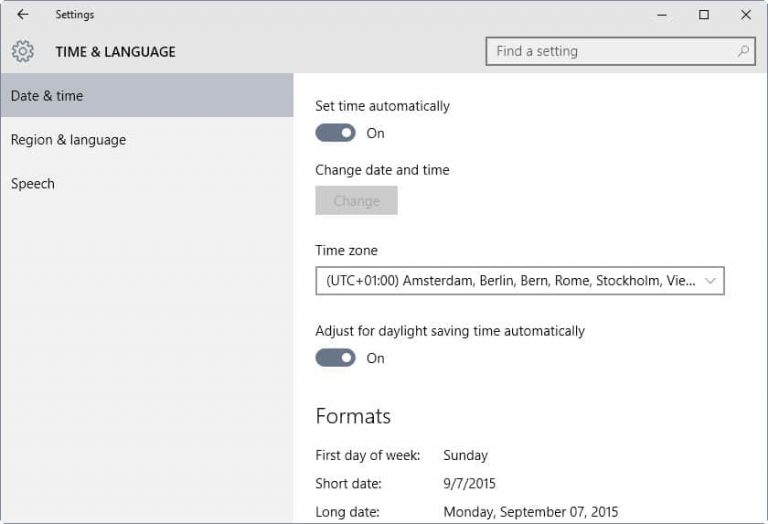
Étape 1 : Appuyez sur les touches « Windows + I » du clavier pour ouvrir l’application « Paramètres » dans Windows 10
Étape 2 : Allez dans « Heure et langue » et cliquez sur l’option « Date et heure »
Étape 3 : Sélectionnez votre fuseau horaire et cliquez sur « Modifier ». Une fois cela fait, redémarrez Google Chrome et vérifiez si l’erreur est résolue.
Méthode 3 : vider le pool de sockets
Un moyen possible de résoudre le problème consiste à effacer le pool de sockets.
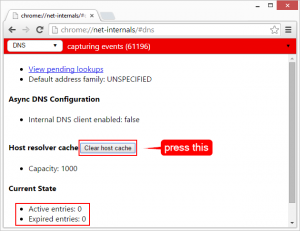
Étape 1 : Ouvrez le navigateur « Google Chrome » et entrez « chrome://net-internals/#sockets » dans « Barre d’URL »
Étape 2 : Maintenant, cliquez sur l’option « Rincer les pools de sockets ».
Étape 3: Attendez de terminer le processus. Une fois cela fait, redémarrez Google Chrome et vérifiez si le problème est résolu.
Méthode 4: Effacer le cache de l’hôte DNS
Ce problème peut également se produire en raison d’un cache hôte DNS obsolète ou corrompu.
Étape 1 : Ouvrez le navigateur « Google Chrome » et saisissez « chrome://net-internals/#dns » dans la « barre d’URL »
Étape 2 : Une fois ouvert, cliquez sur le bouton « Effacer le cache de l’hôte » et une fois terminé, redémarrez votre navigateur et vérifiez si l’erreur est résolue
Méthode 5: Effacer le cache Google Chrome de l’utilisateur séparément
Un autre moyen possible de résoudre le problème consiste à nettoyer le cache de l’utilisateur séparément sur Google Chrome.
Étape 1 : Ouvrez « Google Chrome » et cliquez sur l’icône « Trois points » dans le coin supérieur droit et sélectionnez « Paramètres »
Étape 2 : Sélectionnez « Confidentialité et sécurité » dans le menu de gauche
Étape 3: Maintenant, allez dans « Cookies et autres données de site »
Étape 4 : Recherchez et cliquez sur « Voir tous les cookies et données de site » et cliquez sur l’option « Supprimer tout »
Étape 5 : Après cela, revenez aux paramètres de Google Chrome, sélectionnez « Vous et Google » dans le menu de gauche et sélectionnez « Synchroniser et Google Services > Examiner vos données synchronisées »
Étape 6 : Dans une nouvelle fenêtre, recherchez et cliquez sur le bouton « Effacer les données » et attendez la fin du processus. Une fois cela fait, redémarrez votre navigateur et essayez d’accéder au site, et vérifiez si l’erreur est résolue.
Méthode 6 : Effacer l’historique du navigateur Google Chrome
L’historique du navigateur obsolète ou corrompu peut provoquer un conflit avec le site Web en direct dans certains cas. Vous pouvez résoudre le problème en effaçant l’historique de votre navigateur.
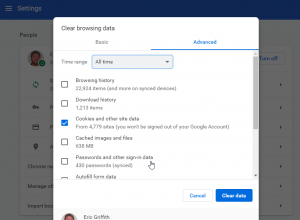
Étape 1 : Ouvrez « Google Chrome » et accédez à « Paramètres »
Étape 2 : Allez dans « Confidentialité et sécurité » et cliquez sur l’option « Effacer les données de navigation ». Une fois terminé, redémarrez Google Chrome et vérifiez si l’erreur est résolue.
Méthode 7 : Réinitialiser Google Chrome
Si le problème persiste, vous pouvez effectuer une réinitialisation de Google Chrome afin de résoudre le problème.
Étape 1 : Ouvrez le navigateur « Google Chrome » et accédez à « Paramètres »
Étape 2 : Maintenant, allez dans « Avancé » dans le menu de gauche et faites défiler jusqu’à « Réinitialiser et nettoyer »
Étape 3: Cliquez sur “Restaurer les paramètres à leurs valeurs par défaut d’origine” et confirmez-le par h itting « Réinitialiser les paramètres »
Étape 4 : Une fois terminé, redémarrez le navigateur Google Chrome et vérifiez si le problème est résolu.
Méthode 8 : Mettre à jour Google Chrome
Vous pouvez également essayer de résoudre le problème en mettant à jour Google Chrome vers la dernière version.
Étape 1 : Ouvrez « Google Chrome » dans Windows 10
Étape 2 : Allez dans « Paramètres > Aide > À propos de Google Chrome ». Cela commencera à mettre à jour votre Google Chrome. Assurez-vous que votre ordinateur est connecté à Internet.
Étape 3 : Une fois terminé, redémarrez votre navigateur Chrome et vérifiez si le problème est résolu.
Méthode 9 : essayez le mode navigation privée
Si vous rencontrez cette erreur dans la fenêtre d’onglet normale de Google Chrome, vous pouvez essayer d’accéder au site via le mode navigation privée. Pour ce faire, ouvrez « Google Chrome » et cliquez sur l’icône « Trois points » et cliquez sur l’option « Nouvelle fenêtre de navigation privée ».
Conclusion
Je suis sûr que cet article vous a aidé sur Comment corriger l’erreur d’attente de socket disponible dans Windows 10 avec plusieurs étapes/méthodes simples. Vous pouvez lire et suivre nos instructions pour résoudre le problème. Si la publication vous a vraiment aidé, vous pouvez la partager avec d’autres pour les aider. C’est tout. Pour toute suggestion ou question, veuillez écrire dans la zone de commentaire ci-dessous.
