Qu’est-ce que « Error 1720 Windows Installer package » dans Windows 10 ?
Si vous êtes confronté à « Erreur 1720 Windows Installer package » en essayant d’installer certaines applications/programmes sur votre ordinateur Windows 10, alors vous êtes au bon endroit pour la solution. Ici, vous serez guidé avec des méthodes automatiques et manuelles simples pour résoudre le problème. Commençons la discussion.
« Erreur du package Windows Installer 1720 » : il s’agit d’un problème Windows courant associé à l’erreur du package Windows Installer. Si vous ne le savez pas, « Windows Installer » est associé au système d’exploitation Microsoft Windows conçu principalement pour installer des programmes/applications, ainsi que pour la maintenance et la suppression de logiciels.
Le package Windows Installer comprend des fichiers, des clés de registre, des raccourcis et d’autres métadonnées. Il remplit généralement sa fonction de manière transparente sans aucun problème. Cependant, plusieurs utilisateurs ont signalé qu’ils avaient rencontré l’erreur « Error 1720 Windows Installer package » alors qu’ils tentaient d’installer certaines applications/programmes sur leur ordinateur Windows 10. Jetons un œil au message d’erreur.
« Erreur 1720. Il y a un problème avec ce package d’installation de Windows. Un script requis pour que cette installation se termine n’a pas pu être exécuté. Contactez votre personnel d’assistance ou votre fournisseur de packages. Action client Erreur de script de démarrage du service – 2147024894, SWbemObjec.. »
Une erreur courante associée à « Erreur 1720 Windows Installer package » :
- Le service Windows Installer n’a pas pu être démarré.
- Impossible de démarrer le service Windows Installer sur l’ordinateur local. Erreur 5 : l’accès est refusé.
- Impossible d’accéder au service Windows Installer.
- ERREUR 1720 Il y a un problème avec ce package Windows Installer. Un programme exécuté dans le cadre de l’installation ne s’est pas terminé comme prévu
Cette erreur indique qu’il y a un problème avec le package Windows Installer, ce qui signifie que le programme ne s’exécute généralement pas correctement. La raison possible de cette erreur peut être un problème de conflit entre les programmes/applications, une attaque de logiciels malveillants ou de virus sur l’ordinateur, un manque de mémoire système suffisante pour alimenter les applications en cours d’exécution, des pilotes de carte graphique obsolètes ou corrompus et d’autres raisons. Allons-y pour la solution.
Comment corriger l’erreur 1720 du package Windows Installer dans Windows 10 ?
Méthode 1 : Corrigez l’erreur « Il y a un problème avec ce package Windows Installer » avec « PC Repair Tool »
Vous pouvez résoudre les problèmes de votre PC Windows avec « PC Repair Tool ». Ce logiciel vous propose de rechercher et de corriger les erreurs BSOD, les erreurs EXE, les erreurs DLL, les problèmes de programmes, les problèmes de logiciels malveillants ou de virus, les fichiers système ou les problèmes de registre et d’autres types de problèmes en quelques clics. Vous pouvez obtenir cet outil via le bouton/lien ci-dessous.
Méthode 2 : mettez à jour votre système d’exploitation Windows 10
La mise à jour du système d’exploitation Windows 10 peut résoudre le problème et améliorer les performances.
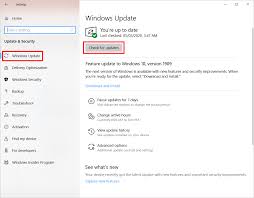
Étape 1 : Appuyez sur les touches « Windows + I » du clavier pour ouvrir l’application « Paramètres » dans Windows 10
Étape 2 : Allez dans « Mise à jour et sécurité > Windows Update » et cliquez sur le bouton « Rechercher les mises à jour »
Étape 3 : Cela téléchargera et installera automatiquement la dernière mise à jour Windows disponible sur votre ordinateur. Une fois cela fait, redémarrez votre ordinateur et vérifiez si le problème est résolu.
Méthode 3: Exécutez l’utilitaire de résolution des problèmes “Compatibilité des programmes” et “Applications Windows Store”
Vous pouvez également essayer de résoudre le problème en exécutant l’utilitaire de résolution des problèmes “Compatibilité des programmes” et “Applications Windows Store” dans Windows 10.
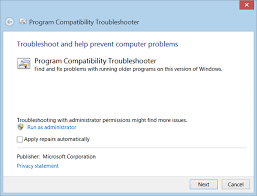
Étape 1 : Ouvrez l’application « Paramètres » dans Windows 10 et accédez à « Mise à jour et sécurité > Dépannage »
Étape 2 : Recherchez et sélectionnez « Dépanneur de compatibilité des programmes », puis cliquez sur le bouton « Exécuter le dépanneur »
Étape 3 : Suivez les instructions à l’écran pour terminer le processus de dépannage. Une fois cela fait, recherchez et sélectionnez l’utilitaire de résolution des problèmes “Windows Store Apps” et terminez le dépannage
Étape 4 : Une fois terminé, redémarrez votre ordinateur et vérifiez si le problème est résolu.
Méthode 4: Mettre à jour les applications Windows
Des applications/programmes obsolètes ou corrompus installés sur votre ordinateur peuvent provoquer ce type d’erreur. Vous pouvez résoudre le problème en mettant à jour les applications installées sur l’ordinateur Windows 10. La mise à jour des applications peut corriger des bogues ou des problèmes avec l’application et également améliorer les performances.
Méthode 5: Exécuter l’installation et la désinstallation du programme de dépannage
Étape 1 : Ouvrez votre navigateur et visitez « Site officiel de Microsoft », et téléchargez l’outil « Installer et désinstaller le programme de dépannage »
Étape 2 : Maintenant, exécutez l’utilitaire de résolution des problèmes et suivez les instructions à l’écran pour terminer le processus
Étape 3 : Une fois terminé, veuillez vérifier si l’erreur est résolue.
Méthode 6 : ré-enregistrer Windows Installer
Ce problème peut également se produire si la fonctionnalité intégrée de Windows « Windows Installer » est corrompue. Vous pouvez réenregistrer le programme d’installation de Windows afin de résoudre le problème.
Étape 1 : Appuyez sur les touches « Windows + X » du clavier et sélectionnez « Invite de commandes en tant qu’administrateur »
Étape 2: Tapez la commande suivante une par une et appuyez sur la touche ‘Entrée’ pour exécuter
msiexec.exe /désinscrire
msiexec.exe /regserver
Étape 3 : Attendez l’exécution. Une fois terminé, redémarrez votre ordinateur r et vérifiez si l’erreur est résolue.
Méthode 7 : Redémarrez le service « Windows Installer » dans Windows 10
Étape 1 : Appuyez sur les touches « Windows + R » du clavier, tapez « services.msc » dans la boîte de dialogue « Exécuter » ouverte et appuyez sur le bouton « OK » pour ouvrir la fenêtre « Services »
Étape 2: Recherchez et cliquez avec le bouton droit sur « Windows Installer Service » et sélectionnez « Arrêter »
Étape 3 : Après quelques secondes, faites à nouveau un clic droit dessus et sélectionnez « Démarrer » pour redémarrer le service
Étape 4 : Une fois terminé, redémarrez votre ordinateur et vérifiez si l’erreur est résolue.
Méthode 8 : mettre à jour les pilotes Windows 10
La mise à jour des pilotes Windows peut également résoudre ce type de problème.
Étape 1 : Appuyez sur les touches « Windows + X » du clavier et sélectionnez « Gestionnaire de périphériques »
Étape 2 : développez chaque catégorie de périphérique, cliquez avec le bouton droit sur le périphérique affichant « Yellow Exclamation Mark » dessus et sélectionnez « Mettre à jour le pilote »
Étape 3 : Suivez les instructions à l’écran pour terminer le processus de mise à jour. Répétez les mêmes étapes pour mettre à jour tous les autres pilotes nécessaires. Une fois cela fait, redémarrez votre ordinateur pour voir les changements et vérifiez si l’erreur est résolue.
Téléchargez ou réinstallez la mise à jour des pilotes Windows 10 [Automatiquement]
Vous pouvez également essayer de mettre à jour vos pilotes Windows avec « Outil de mise à jour automatique des pilotes ». Ce logiciel trouvera automatiquement les dernières mises à jour pour tous les pilotes Windows, puis les installera sur votre ordinateur. Vous pouvez obtenir cet outil via le bouton/lien ci-dessous.
Conclusion
Je suis sûr que cet article vous a aidé sur Comment réparer le package Windows Installer d’erreur 1720 dans Windows 10 avec plusieurs méthodes simples. Vous pouvez lire et suivre nos instructions pour le faire. C’est tout. Pour toute suggestion ou question, veuillez écrire dans la zone de commentaire ci-dessous.
