Microsoft a publié la dernière mise à jour des fonctionnalités de Windows 10 version 1809, connue sous le nom de « Mise à jour Windows 10 octobre 2018 ». mais certains utilisateurs ont signalé que la mise à jour 1809 ne peut pas être installée car le PC se bloque ou revient à la version précédente de Windows 10 sans la mise à niveau.
La mise à jour du système d’exploitation Windows est très importante pour assurer la sécurité du système et de meilleures performances. Mais dans de nombreux cas, cela échoue pendant le processus de téléchargement et les utilisateurs commencent à rencontrer ces erreurs. Comme toute autre erreur de mise à jour, elle apparaît également lors de la mise à jour ou de la mise à niveau de votre système Windows 10.
En règle générale, vous rencontrerez l’erreur 0x800f0982 de la mise à jour 1809 de Windows 10 lors de la mise à niveau de l’ancienne version vers la dernière ou lors de l’installation ou de la mise à jour de la dernière mise à jour de Windows 10.
Ce bogue peut également survenir lors de l’installation des dernières mises à jour cumulatives sur des PC x64 ou x84. Donc, sans perdre plus de temps, passons aux correctifs et supprimons immédiatement cette erreur de votre Windows 10.
Comment réparer l’erreur 0x800f0982 de la mise à jour 1809 de Windows 10 ?
Correctif 1 : Exécutez l’utilitaire de résolution des problèmes de Windows Update : il s’agit de la première méthode et la plus basique que vous devez utiliser pour résoudre ce problème. Windows a spécifiquement développé cet outil intégré pour corriger les erreurs de mise à jour sur le PC Windows 10.
Donc, si vous voulez résoudre ce problème, essayez d’abord cet outil en suivant les méthodes mentionnées ci-dessous :
Cliquez sur le bouton Démarrer puis appuyez sur Paramètres
Dans les paramètres Windows, sélectionnez Mise à jour et sécurité
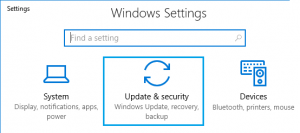
Dans le volet gauche de la fenêtre, accédez à Dépannage
Maintenant, allez dans la section Windows Update et cliquez sur le bouton Exécuter le dépanneur
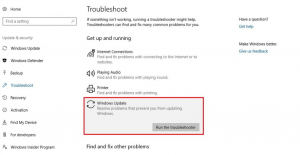
Maintenant, suivez les instructions à l’écran
Après avoir exécuté ce WUT, essayez à nouveau d’installer les mises à jour.
Correctif 2 : Exécutez le vérificateur de fichiers système : La plupart des utilisateurs concernés ont confirmé que cette erreur s’était produite en raison de fichiers corrompus présents sur le PC. dans une telle situation, il est conseillé aux utilisateurs d’effectuer le scan SFC. Pour ce faire, suivez les instructions mentionnées ci-dessous :
Appuyez sur Win + X et sélectionnez l’invite de commande (Admin)
À l’intérieur, tapez sfc/scannow et appuyez sur la touche Entrée
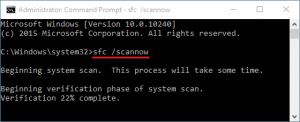
Cette commande analysera et résoudra les problèmes sur les fichiers système.
Une fois cela fait, redémarrez votre ordinateur.
Correctif 3 : Exécuter l’analyse DISM : Semblable à SFC, DISM peut également détecter les fichiers image du système défectueux et reconstruire ces fichiers. Si vous ne connaissez pas cet utilitaire, suivez les étapes indiquées :
Effectuez un clic droit sur Windows et sélectionnez Exécuter à l’aide du menu Alimentation
Dans le champ de texte, tapez cmd et appuyez simultanément sur les touches Ctrl + Maj + Entrée
Maintenant, dans l’assistant d’administration, appuyez sur Oui
Près du curseur clignotant, copiez/collez DISM/Online/Cleanup-Image/RestoreHealth et appuyez sur la touche Entrée
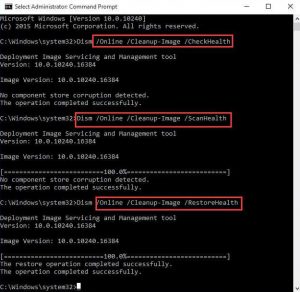
L’analyse et la résolution des problèmes prendront un certain temps, alors attendez la fin du processus.
Correctif 4 : Pour corriger l’erreur 0x800f0982 de la mise à jour 1809 de Windows 10, effacez le dossier SoftwareDistribution : le cache inutile stocké dans le dossier de distribution de logiciels peut également provoquer ce problème. Il est donc recommandé d’effacer le contenu de ces documents. Pour ce faire, suivez ces étapes simples :
Ouvrez l’explorateur de fichiers sur votre système
À l’intérieur, accédez au dossier C:\Windows\SoftwareDistribution
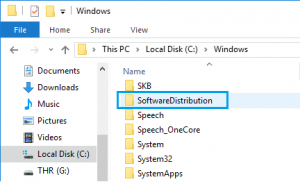
Une fois que vous avez atteint le répertoire ci-dessus, appuyez sur Ctrl + A pour sélectionner tout le contenu du dossier SoftwareDistribution.
Ensuite, appuyez sur la touche Suppr à l’aide du clavier
Après cela, ouvrez l’invite de commande et redémarrez les services que vous avez précédemment désactivés.
Dans l’invite de commande, tapez net start wuauserv et net start bits et appuyez sur la touche Entrée après chaque commande.
Redémarrez votre ordinateur.
Correctif 5 : Réinitialiser tous les composants de mise à jour : Une autre cause courante qui déclenche cette erreur est peut-être que les composants de mise à jour de Windows restent bloqués dans l’état des limbes. Dans ce cas, il vous est suggéré de réinitialiser les composants WU. Pour y parvenir, vous pouvez suivre le guide étape par étape :
Dans un premier temps, ouvrez l’invite de commande avec le privilège d’administrateur
Dans l’invite de commande, exécutez les commandes suivantes pour arrêter le service BITS et Windows Update :
bits d’arrêt net
arrêt net wuauserv
Ensuite, effacez le répertoire qmgr*.dat à l’aide de la commande ci-dessous :
Supprimer “%ALLUSERSPROFILE%\Application Data\Microsoft\Network\Downloader\qmgr*.dat”
Tapez ensuite ces commandes car cela renommera le dossier SoftwareDistribution et Catroot2 :
ren C:\\Windows\\SoftwareDistribution SoftwareDistribution.old
ren C:\\Windows\\System32\\catroot2 Catroot2.old
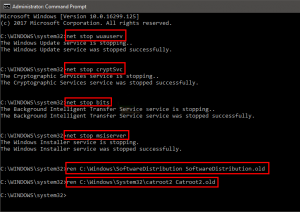
Maintenant, redémarrez les services désactivés en attente :
bits de démarrage net
démarrage net wuauserv
net start appidsvc
démarrage net cryptsvc
enfin, redémarrez votre ordinateur et téléchargez les mises à jour cumulatives disponibles en attente.
Correctif 6 : Téléchargez et installez manuellement la mise à jour Windows : Si vous ne parvenez toujours pas à résoudre ce problème, essayez d’installer la mise à jour Windows manuellement.
Appuyez sur Win + I> choisissez Mise à jour et sécurité> accédez à l’onglet Windows Update
Dans cette section, cliquez sur Afficher l’historique des mises à jour
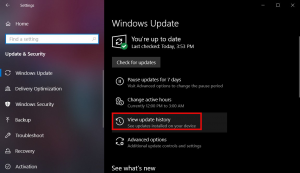
Notez le nombre de Ko de mises à jour que vous n’avez pas réussi à installer sur le PC
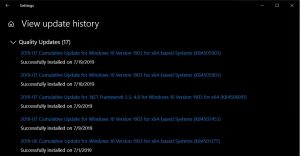
Visitez le catalogue officiel de Microsoft Update
Maintenant, entrez le nombre de mises à jour en Ko et appuyez sur la touche Entrée
Dans la liste, sélectionnez la mise à jour qui correspond à la configuration système requise
Cliquez sur le bouton Télécharger
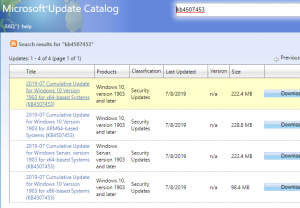
Lorsque le fichier est complètement téléchargé, installez cette configuration sur votre ordinateur
Une fois terminé, redémarrez votre système.
Correctif 7 : Effectuer un démarrage en mode minimal : Si la méthode mentionnée ci-dessus ne résout pas ce problème, essayez d’effectuer un démarrage en mode minimal. Ce démarrage en mode minimal peut aider à résoudre ce bogue. Pour ce faire, voici les étapes :
Appuyez sur Win + R> tapez msconfig dans la case Exécuter et appuyez sur le bouton OK
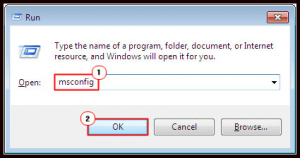
Dans la fenêtre Configuration système, cliquez sur l’onglet Services
Ici, cochez la case Masquer tous les services Microsoft désormais Désactiver tout le bouton
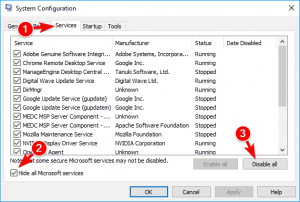
Ensuite, passez à l’onglet Démarrage et ouvrez le lien Gestionnaire des tâches
En réussissant, sélectionnez chaque élément séparément et appuyez sur le bouton Désactiver
Après cela, fermez le Gestionnaire des tâches. Appuyez sur la fenêtre de configuration du système et redémarrez votre PC
Solution recommandée pour garder votre système sans erreur
Si vous avez tout essayé pour corriger l’erreur Windows et que vous rencontrez toujours le problème, cela signifie clairement que votre PC nécessite la solution avancée. Alors, essayez l’outil de réparation de PC.
Il s’agit d’un outil de réparation multifonctionnel avancé qui corrige la plupart des erreurs et problèmes Windows courants. Il corrige des erreurs telles que BSOD, DLL, registres, applications, erreurs de jeu et bien d’autres.
![Comment corriger l’erreur 0x800f0982 de la mise à jour 1809 de Windows 10 [RÉSOLU]](https://pctransformation.com/fr/wp-content/uploads/sites/13/2021/06/mqdefault.jpg)