Les erreurs de connexion réseau sont assez courantes et peuvent être rencontrées au hasard par n’importe qui. Et en même temps, il existe de nombreuses façons de les résoudre. Ici, dans ce didacticiel, nous discuterons de l’une des commandes associées généralement utilisées par les utilisateurs pour résoudre les erreurs de connexion réseau, à savoir le rapport Wlan. Eh bien, nous n’insisterons pas davantage sur la définition et les avantages de ce rapport. Notre principal motif pour écrire ce blog est de vous apprendre à gérer l’erreur 0x3a98 dans le rapport Wlan.
Les utilisateurs sont confrontés à cette erreur lorsqu’ils essaient d’exécuter un rapport WLAN complet via une fenêtre d’invite de commande. Et comme nous l’avons mentionné précédemment, cela est utilisé pour résoudre les erreurs de connexion réseau. Cette enquête est donc généralement menée par les utilisateurs qui rencontrent des problèmes avec leur connexion au réseau sans fil.
Mais parfois, les utilisateurs peuvent être bloqués avec l’erreur mentionnée ci-dessus même s’ils ne sont confrontés à aucune erreur de connexion. Si vous avez également beaucoup de mal à résoudre cette erreur, vous êtes au bon endroit. Alors sans plus tarder, commençons la discussion.
Quelles sont les causes de l’erreur 0x3a98 lors du rapport Wlan
Raison 1 : Interférence du logiciel antivirus
Raison 2 : Pilotes Windows incompatibles/obsolètes
Raison 3 : Absence de privilèges administratifs
Raison 4 : Dysfonctionnement des adaptateurs réseau
Raison 5 : Mises à jour Windows récentes conflictuelles
Corrections pour l’erreur 0x3a98 lors du rapport Wlan
Méthode 1 : Désactiver temporairement les programmes antivirus tiers
Dans sa toute première méthode, nous vous suggérons de désactiver temporairement le logiciel antivirus sur votre PC. Le logiciel antivirus est considéré comme essentiel pour empêcher votre machine d’attaquer des virus/malwares. Mais parfois, ces logiciels agissent comme une barrière lors de l’exécution d’une tâche spécifique. Ainsi, dans de tels cas, vous pouvez temporairement désactiver le logiciel antivirus.
Si la désactivation des programmes ne fonctionne pas pour vous, vous pouvez les désinstaller, pour ce faire, suivez les instructions ci-dessous :
Étape 1 : Sur votre clavier, appuyez simultanément sur les touches Windows + R pour ouvrir la boîte de dialogue Exécuter> dans la boîte de dialogue Exécuter appwiz.cpl
Étape 2 : Vous serez redirigé vers une page avec tous les programmes installés répertoriés. Vous devez trouver l’application spécifique et cliquer dessus avec le bouton droit de la souris.
Étape 3 : Appuyez maintenant sur Désinstaller/Modifier après avoir sélectionné le programme
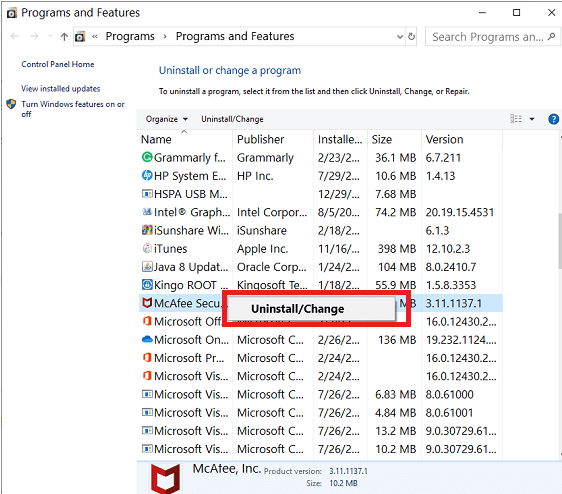
Étape 4 : Suivez enfin les instructions à l’écran, puis redémarrez votre ordinateur.
Méthode 2 : Exécutez WlanReport en tant qu’administrateur
Vous êtes susceptible de rencontrer l’erreur mentionnée ci-dessus si vous ne disposez pas des privilèges d’administrateur. Veuillez donc suivre les instructions ci-dessous pour exécuter WlanReport en tant qu’administrateur :
Étape 1 : Appuyez simultanément sur les touches Windows + R pour ouvrir la boîte de dialogue Exécuter> Dans la boîte de dialogue, tapez cmd et appuyez sur Ctrl + Maj + Entrée. Il lancera l’invite de commande avec les privilèges d’administrateur.
Étape 2 : Maintenant, dans l’invite de commande élevée, vous devez générer le rapport Wlan en saisissant la commande suivante :
netsh wlan afficher wlanreport
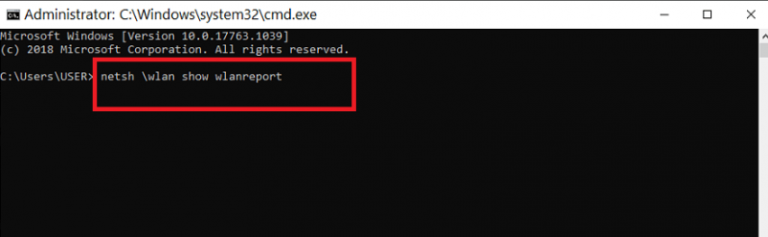
Étape 3 : Une fois que vous avez entré la commande, appuyez sur la touche Entrée pour exécuter la commande.
Méthode 3 : désinstaller la mise à jour récente de Windows
Plusieurs utilisateurs ont affirmé qu’ils étaient confrontés à l’erreur mentionnée ci-dessus juste après la mise à jour de leur Windows vers la dernière version. Parfois, cela se produit lorsque la mise à jour de Windows entre en conflit avec la carte réseau et que l’utilisateur est bloqué avec la situation actuelle. Il vous suffit donc de désinstaller la récente mise à jour de Windows si vous avez rencontré l’erreur mentionnée ci-dessus après la mise à jour de Windows.
Voici comment:
Étape 1 : Appuyez sur la touche Windows, saisissez Panneau de configuration et cliquez sur Ouvrir> puis Définir l’affichage par > Catégorie, puis cliquez sur l’option Désinstaller un programme dans le menu Programmes
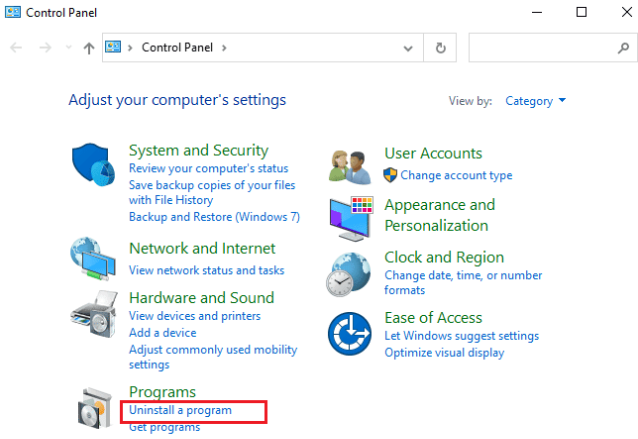
Étape 2 : Appuyez sur Afficher les mises à jour d’installation dans le volet de gauche
Étape 3 : Ensuite, recherchez et sélectionnez la mise à jour la plus récente en vous référant à la date d’installation et cliquez sur Désinstaller
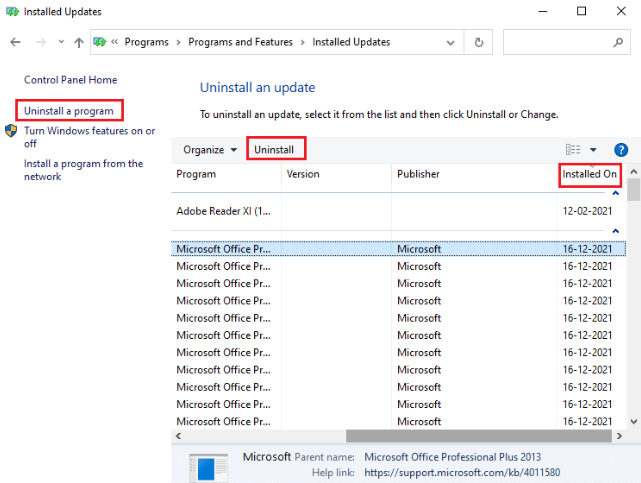
Étape 4: Si vous y êtes invité, confirmez-le et redémarrez votre ordinateur
Méthode 4 : Résoudre les problèmes de réseau
Si vous rencontrez toujours des difficultés avec l’erreur 0x3a98 dans le rapport Wlan, résolvez les problèmes de réseau en suivant les instructions ci-dessous :
Étape 1 : Ouvrez la boîte de dialogue Exécuter en appuyant simultanément sur les touches Windows + R> puis tapez ms-settings:troubleshoot dans la case et appuyez sur la touche Entrée pour exécuter la commande.
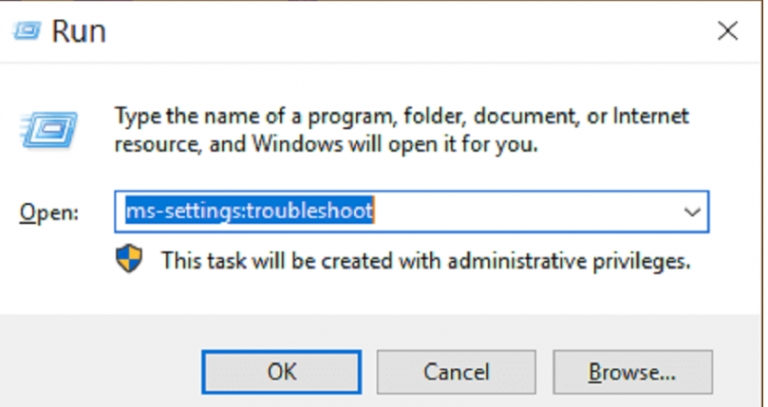
Étape 2 : Maintenant, dans l’utilitaire de dépannage, vous devez faire défiler jusqu’à la section Rechercher et résoudre d’autres problèmes et cliquer sur Adaptateur réseau.
Étape 3 : Ensuite, dans le menu étendu, cliquez sur Exécuter l’utilitaire de résolution des problèmes
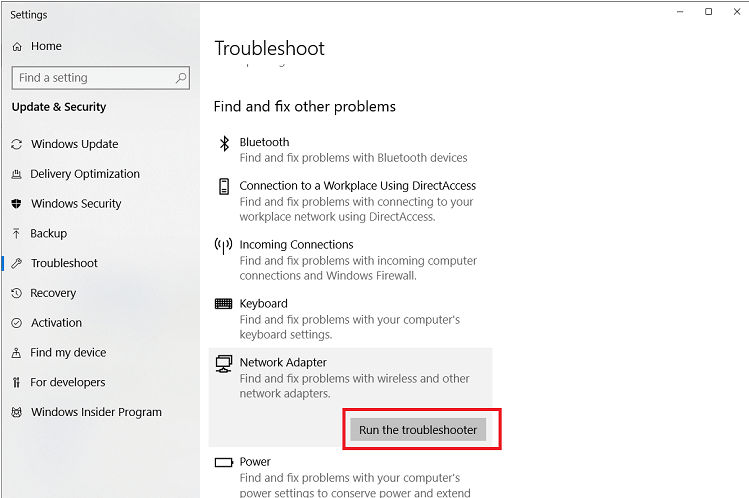
Étape 4 : Les dépanneurs vous montrent les adaptateurs réseau présents sur votre machine. Vous devez sélectionner celui qui pose problème et appuyer sur Suivant
Si vous obtenez l’erreur de mention ci-dessus sur les réseaux sans fil et câblés, sélectionnez Tous les adaptateurs réseau et appuyez sur Cliquez sur
Étape 5 : Après cela, l’assistant commencera à analyser votre système à la recherche des correctifs recommandés. Et quand il en trouve un, appuyez sur le lien Appliquer ce correctif pour l’implémenter.
Une fois cela fait, redémarrez votre système et vérifiez si le problème est résolu ou non.
Méthode 5 : Actualisez votre modem
Dans cette méthode nous vous suggérons de rafraichir votre modem, cela rafraichira la connexion réseau. Tout ce que vous avez à faire est simplement d’éteindre complètement le modem et d’attendre quelques secondes, puis de l’allumer.
Méthode 6 : Effectuez une réinitialisation du réseau
Si vous rencontrez toujours des difficultés avec l’erreur 0x3a98 lors du rapport Wlan, nous vous suggérons d’effectuer une réinitialisation du réseau. Cela supprimera non seulement les problèmes de réseau, mais renforcera également votre connexion réseau.
Via l’application Paramètres
Étape 1 : Cliquez sur le bouton Démarrer et sélectionnez l’option Paramètres afin d’ouvrir l’application Paramètres> Sous l’application Paramètres, sélectionnez l’option Réseau et Internet
Étape 2 : Maintenant, dans le menu Paramètres réseau et Internet, sélectionnez l’option État dans le volet de gauche. Après cela, allez dans le volet de droite, faites défiler vers le bas et sélectionnez l’option de réinitialisation du réseau.
Une fois que la fenêtre de l’option de réinitialisation de la fenêtre s’ouvre, vous devez sélectionner l’option Réinitialiser maintenant, puis sélectionner l’option Oui pour continuer et terminer le processus.
Via l’invite de commande
Étape 1 : Tout d’abord, ouvrez l’invite de commande avec les privilèges d’administrateur> sous la fenêtre d’invite de commande, vous devez taper les commandes suivantes. Après chaque commande, vous devez appuyer sur le bouton Entrée.
réinitialiser netsh winsock
netsh int réinitialisation de l’ip
ipconfig /release
ipconfig /renouveler
ipconfig /flushdns
Une fois la commande exécutée, vérifiez si le problème est résolu ou non.
Méthode 7 : désinstaller le pilote de la carte réseau
Si aucune des méthodes mentionnées ci-dessus ne fonctionne pour vous, il est recommandé de désinstaller le pilote de la carte réseau. Les pilotes réseau obsolètes ne sont pas compatibles avec le système et ont un fort potentiel de génération d’erreurs. Veuillez donc mettre à jour votre pilote réseau.
Étape 1 : Tout d’abord, appuyez sur les touches Win + X, puis dans le menu, sélectionnez l’option Gestionnaire de périphériques> Sous la fenêtre du Gestionnaire de périphériques, vous obtiendrez une liste de périphériques. Vous devez maintenant cliquer sur l’option Adaptateurs réseau pour développer la liste des pilotes en dessous. Recherchez les pilotes sans fil, cliquez dessus avec le bouton droit de la souris et sélectionnez Désinstaller le périphérique dans le menu.
Étape 2 : Une fois terminé, redémarrez votre système. Au redémarrage, votre système installera automatiquement le pilote.
Mais parfois, cela se produit lorsque le système ne parvient pas à installer les meilleurs pilotes compatibles pour votre PC. Dans ce cas, tout ce que vous avez à faire est de mettre à jour automatiquement vos pilotes à l’aide de Driver Tool. Cet outil répondra à toutes les exigences liées au pilote de votre PC en une seule fois.
⇑Obtenez l’outil de pilote d’ici⇓
C’est tout les gars; nous espérons que vous avez aimé ce blog.
Merci d’avoir lu.