Lors de l’utilisation des navigateurs Google Chrome, de nombreux utilisateurs ont rencontré une erreur de capture. Ce problème se produit généralement lorsque vous essayez de visiter des sites Web spécifiques. Il affiche le message suivant:
Ah zut!
Une erreur s’est produite lors de l’affichage de cette page Web. Pour continuer, rechargez ou accédez à une autre page.
Cela se produit lorsque Google Chrome détecte un problème et que la page ne se charge pas. Le message qu’il fournit ne donne pas de détails précis sur ce qui n’a pas fonctionné, mais cette erreur indique généralement un problème avec votre logiciel antivirus ou les extensions de navigateur.
Il s’agit d’une erreur Google Chrome très courante et rencontrée par de nombreux utilisateurs. Cette erreur particulière peut résulter d’une version obsolète de Google Chrome, d’une mauvaise connexion Internet, des paramètres de blocage du pare-feu, d’une infection par un logiciel malveillant ou un virus, des données Chrome défectueuses ou une utilisation élevée de la mémoire.
Ce sont les conséquences possibles qui semblent créer une erreur instantanée sur Google Chrome. Afin de résoudre ce problème, nous avons répertorié différentes méthodes possibles dans cet article. Parcourez-les un par un et résolvez définitivement cette erreur dans Google Chrome.
Solution 1: Vérifiez la connexion Internet et rechargez la page: Si vous recevez un message d’erreur, cela peut être dû à votre mauvaise connexion Internet ou à des problèmes avec le site Web auquel vous essayez d’accéder. Pour résoudre ce problème, vérifiez votre connexion Internet, puis essayez de recharger le site Web. Cela peut être fait en appuyant sur le bouton de rechargement qui apparaît dans le coin supérieur gauche de votre fenêtre Google Chrome.
Solution 2: Mettre à jour Google Chrome: la mise à jour du navigateur Google Chrome peut fournir sa dernière version.Pour résoudre ce problème, vous devez donc mettre à jour vos navigateurs Google Chrome. Pour ce faire, procédez comme suit:
Ouvrez Chrome et cliquez sur le bouton de menu “Personnaliser et contrôler Google Chrome” (trois points verticaux) dans le coin supérieur droit.
Cliquez sur Aide en bas du menu, et dans le sous-menu Aide, cliquez sur À propos de Google Chrome.
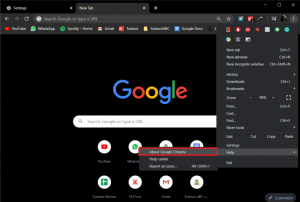
Une fois ouvert, il commencera automatiquement à rechercher des mises à jour et le numéro de version actuelle sera affiché en dessous.
Si une nouvelle mise à jour de Chrome est disponible, elle sera automatiquement installée. Il vous suffit de suivre les instructions à l’écran.
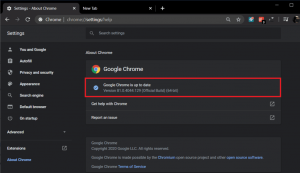
Cela mettra à jour Chrome vers sa dernière version qui pourrait vous aider à résoudre ce problème.
Solution 3: Démarrez le mode navigation privée et créez un nouveau profil chrome: pour démarrer le mode navigation privée, appuyez sur Ctrl + Maj + N, ouvrez un site Web et vérifiez si une erreur de capture apparaît ou non, puis essayez de créer un nouveau profil chrome.
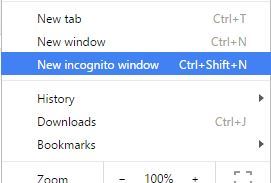
Pour ce faire, suivez les étapes indiquées:
Tout d’abord, fermez le navigateur Google Chrome
Appuyez ensuite sur la touche Windows + R> tapez% localappdata%> appuyez sur Entrée
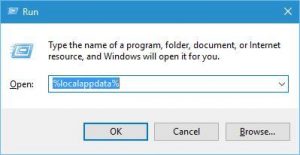
Accédez maintenant au dossier Google \ Chrome \ User Data.
Et recherchez le dossier par défaut> renommez-le en sauvegarde par défaut.
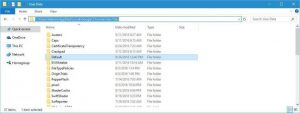
Une fois terminé, redémarrez Chrome et voyez si le problème persiste.
Solution 4: Arrêtez les extensions: la désactivation des extensions Chrome indésirables peut vous aider à résoudre le problème. Suivez les étapes pour désactiver les extensions que vous avez activées:
Cliquez sur le bouton Menu> sélectionnez Plus d’outils> Extensions.
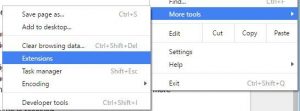
Et dans un nouvel onglet, la liste des extensions installées entières apparaît
Décochez ensuite l’option Activé et répétez les étapes pour tous les plug-ins installés.
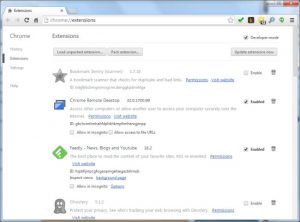
Après avoir désactivé toutes les extensions, redémarrez Chrome
Solution 5: Supprimer les données de navigation: Parfois, les données de navigation sont corrompues et en raison de cette erreur de capture instantanée, une erreur s’est produite lors de la tentative d’accès à la page Web. pour effacer les données de navigation, suivez les étapes:
Ouvrez Chrome et appuyez sur Ctrl + Maj + Suppr pour ouvrir l’historique
Ou bien, cliquez sur l’icône à trois points> sélectionnez Plus d’outils, puis appuyez sur effacer les données de navigation
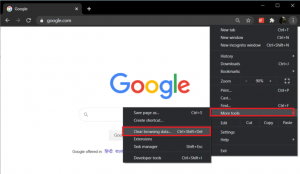
Cochez / cochez la case à côté de Historique de navigation, Cookies et autres données de site et Images et fichiers mis en cache
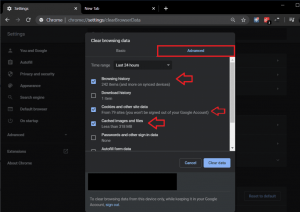
Cliquez sur le menu déroulant à côté de Plage de temps et sélectionnez Tout le temps
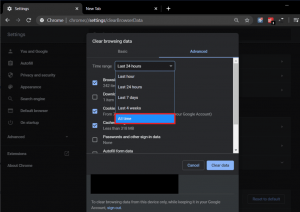
Enfin, cliquez sur le bouton Effacer les données.
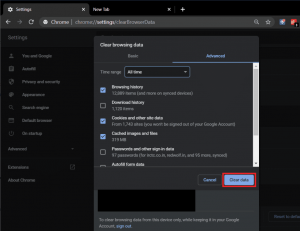
Fermez votre navigateur et redémarrez votre système
Solution 6: désactivez l’accélération matérielle: en utilisant les solutions ci-dessus, si vous rencontrez toujours ce problème, vous devez suivre les étapes pour arrêter la fonction d’accélération matérielle.
Appuyez sur le bouton Menu> choisissez Paramètres
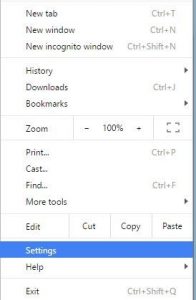
Maintenant, descendez à la page> cliquez sur Afficher les paramètres avancés.
Ensuite, descendez dans la section Système> décochez l’option Utiliser l’accélération matérielle lorsqu’elle est disponible.
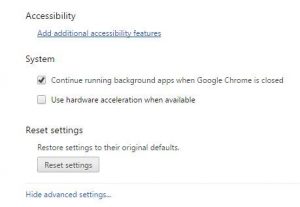
Une fois terminé, redémarrez votre ordinateur
Solution 7: désactivez votre antivirus et votre pare-feu: parfois, l’antivirus peut provoquer cette erreur sur Google Chrome. Afin de le confirmer, vous devez désactiver votre programme antivirus afin de pouvoir le vérifier, l’erreur apparaît toujours lorsque l’antivirus est désactivé.
Cliquez avec le bouton droit de la souris sur l’icône du programme antivirus dans la barre d’état système et sélectionnez Désactiver
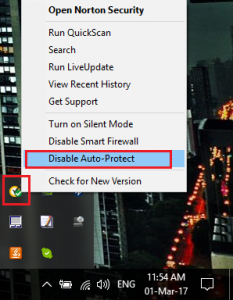
Ensuite, sélectionnez la période pendant laquelle l’antivirus restera désactivé (choisissez la plus petite durée possible)
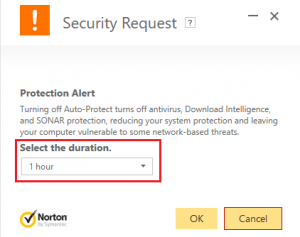
Une fois cela fait, essayez à nouveau de vous connecter pour ouvrir Google Chrome et vérifiez si l’erreur se résout ou non.
Recherchez le panneau de configuration dans la barre de recherche du menu Démarrer et cliquez dessus pour ouvrir le panneau de configuration.
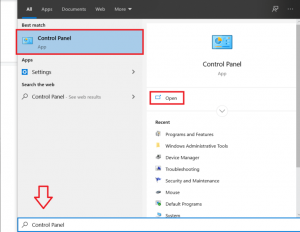
Ensuite, cliquez sur Système et sécurité puis cliquez sur Pare-feu Windows
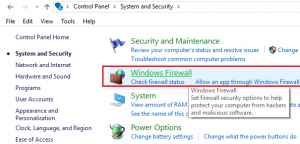
Maintenant, dans le volet gauche de la fenêtre, cliquez sur Activer ou désactiver le pare-feu Windows
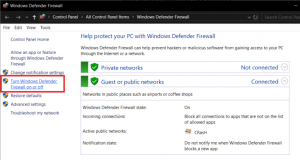
Sélectionnez Désactiver le pare-feu Windows et redémarrez votre PC
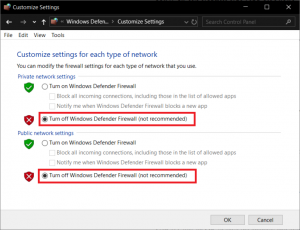
Solution 8: recherchez une infection par un virus / programme malveillant: si vous obtenez toujours une erreur aw snap, il y a de fortes chances que votre système soit infecté par un virus ou un logiciel malveillant. Pour supprimer complètement ce malware du PC, vous devez analyser votre ordinateur avec un programme antivirus fiable.
Solution 9: désactivez le mode Sandbox: il s’agit d’une fonction de sécurité qui empêche l’accès à l’exécution de certaines expressions qui pourraient être dangereuses. Pour désactiver la fonctionnalité du mode bac à sable, fermez d’abord le navigateur Google Chrome, puis suivez les étapes:
Accédez au raccourci Google Chrome> cliquez dessus avec le bouton droit de la souris> sélectionnez Propriétés
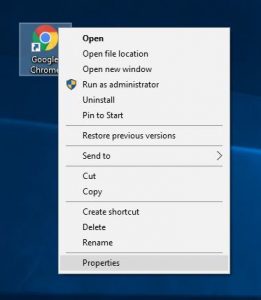
Accédez ensuite à l’onglet Raccourci> dans le champ Cible après les guillemets, ajoutez –no-sandbox ou -no-sandbox> cliquez sur OK
Remarque – Évitez de changer quoi que ce soit entre les guillemets, tout ce que vous avez à faire est simplement d’ajouter un espace et -no-sandbox comme indiqué dans la capture d’écran ci-dessous
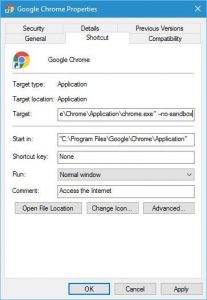
Solution 10: désactivez les plug-ins: ce message d’erreur peut apparaître en raison des plug-ins installés par des tiers. Pour arrêter les plug-ins, procédez comme suit:
Ouvrez Chrome> puis dans la barre d’adresse> entrez chrome: // plugins /> appuyez sur Entrée.
Vous pouvez voir la liste des plug-ins installés> et à côté du plug-in> cliquez sur le bouton Désactiver pour le désactiver. Et répétez les étapes pour tous les plug-ins installés.
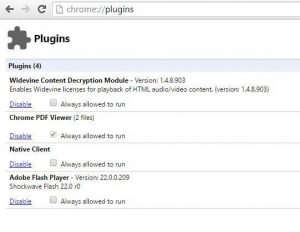
Maintenant, redémarrez Chrome et voyez si le problème est résolu.
Solution 11: modifier les paramètres de confidentialité:
Sur votre ordinateur, ouvrez Chrome, puis ouvrez Paramètres.
Sous “Confidentialité et sécurité”, choisissez les paramètres à désactiver
Pour contrôler la manière dont Chrome gère le contenu et les autorisations d’un site, cliquez sur Paramètres du site
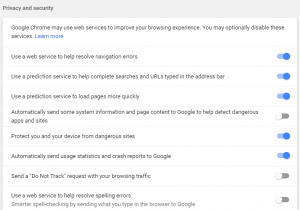
Redémarrez Google Chrome et voyez si vous êtes en mesure de résoudre ce problème ou non.
Solution 12: réinitialisez Chrome aux paramètres d’usine:
Sur votre ordinateur, ouvrez les paramètres de Chrome et faites défiler vers le bas pour trouver les paramètres avancés et cliquez dessus.
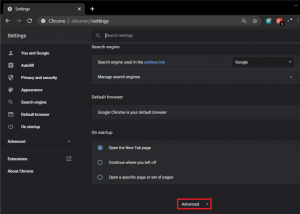
Sous Réinitialiser et nettoyer, cliquez sur Restaurer les paramètres par défaut.
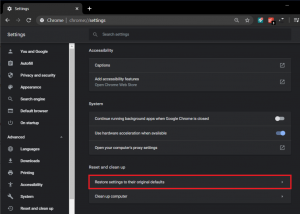
Dans la fenêtre contextuelle qui suit, lisez attentivement la note pour comprendre ce que la réinitialisation de chrome va transpirer et confirmez l’action en cliquant sur Réinitialiser les paramètres
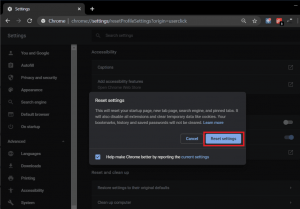
Solution 13: Réinstaller Chrome: Si aucune des solutions mentionnées ci-dessus ne permet de résoudre ce problème, vous devez simplement essayer de réinstaller le navigateur Google Chrome. En utilisant l’outil de désinstallation, désinstallez d’abord complètement le chrome de votre système d’exploitation Windows, puis téléchargez et installez la dernière version de Google Chrome et voyez si cela vous aide à résoudre le problème.
Solutions automatiques pour corriger l’erreur de capture AW
Parfois, nous ne parvenons pas à résoudre le problème en suivant les méthodes manuelles.Par conséquent, si vous ne parvenez pas à effectuer la tâche ci-dessus, vous pouvez utiliser un outil de réparation tiers pour résoudre le problème avec votre système. L’outil de réparation PC est un outil de réparation professionnel qui peut facilement réparer votre ordinateur.
Il est très facile à utiliser et fournit une interface conviviale qui n’a besoin d’aucune personne technique pour le faire fonctionner. Il peut facilement résoudre tout type de problèmes tels que les erreurs système, les erreurs DLL, les erreurs BSOD, nettoyer le registre Windows, etc. Il répare également les fichiers système Windows corrompus pour améliorer les performances du système.
