Qu’est-ce que l’erreur DNS server is not responding dans Windows 10?
«DNS server is not responding» est une erreur courante survenue sur l’ordinateur Microsoft Windows lors de l’exécution de l’utilitaire de résolution des problèmes «Réseau». «Outil de dépannage réseau» – L’outil de dépannage intégré à Windows vous permet de trouver un problème lié au réseau. Parfois, l’utilitaire de résolution des problèmes réseau affiche une erreur après avoir terminé le processus de dépannage et dit que «DNS server is not responding». Cette erreur se produit pour plusieurs raisons.
DNS (Domain Name System): Il s’agit d’un système de dénomination décentralisé pour les ordinateurs, services et autres ressources connectés à Internet ou au réseau privé. DNS traduit les noms d’hôte en adresses IP (Internet Protocol). Par exemple, DNS server is not responding.com est le nom d’hôte et DNS le traduit ensuite en une adresse unique «adresse IP» contenant 4 blocs et chaque bloc va de 0 à 255 nombres.
En quelque sorte, le DNS joue un rôle important dans la traduction des noms d’hôte du site Web en adresses IP. Si le serveur DNS n’existe plus ou si DNS ne répond pas pour le moment, alors surfer sur le Web ne serait pas facile. Cependant, il est assez facile de comprendre les mots ou les noms de sites Web plutôt que le nombre d’adresses IP. Cela signifie qu’il sera difficile d’accéder au site Web en entrant leur adresse IP dans la barre d’URL, tandis que la saisie du nom du site Web sur la barre d’URL sera facilement accessible. Le serveur DNS doit donc fonctionner correctement à cette fin.
De plus, l’ordinateur Windows stocke les réponses DNS localement afin que la requête DNS ne se produise pas chaque fois que vous vous connectez à un domaine particulier que vous avez visité précédemment. Une fois que votre ordinateur a mémorisé l’adresse IP associée au site Web auquel vous souhaitez accéder, elle sera mémorisée pendant une longue période. Cependant, les utilisateurs ont signalé qu’ils étaient confrontés à une «erreur DNS server is not responding» lorsqu’ils tentaient de connecter leur ordinateur Windows au réseau domestique ou à l’autre réseau avec accès à Internet. Jetons un coup d’œil au message d’erreur.
«Le serveur DNS ne répond pas. Votre ordinateur semble être correctement configuré, mais le périphérique ou la ressource (serveur DNS) ne répond pas. »
Cette erreur indique que votre navigateur Web n’a pas pu établir la connexion à Internet. La raison possible de ce problème peut être un problème de connexion réseau ou Internet, des paramètres DNS mal configurés ou un problème avec l’application du navigateur. Le problème avec l’application du navigateur peut être la corruption du navigateur ou le navigateur est obsolète. Dans ce cas, vous pouvez résoudre le problème en mettant à jour votre navigateur. En outre, vous pouvez corriger les paramètres DNS mal configurés pour corriger «l’erreur DNS server is not responding» dans Windows 10.
Vous devez également vous assurer que le pare-feu Windows ou un logiciel antivirus tiers fonctionne correctement et ne pose pas de problème avec la connexion réseau ou Internet. Il se peut que votre antivirus / pare-feu bloque l’accès ou l’ouverture d’un site particulier pour certaines raisons de sécurité. Dans ce cas, vous pouvez résoudre le problème en désactivant temporairement votre pare-feu ou votre logiciel antivirus. Allons-y pour la solution.
Comment réparer l’erreur DNS server is not responding dans Windows 10?
Méthode 1: Correction de l’erreur DNS server is not responding dans Windows 10 avec l’outil de réparation PC
«PC Repair Tool» est un moyen simple et rapide de trouver et de résoudre les problèmes de PC tels que les erreurs BSOD, les erreurs EXE, les erreurs DLL, les problèmes de logiciels malveillants ou de virus, les problèmes de registre système ou de fichiers, les problèmes liés au réseau et d’autres problèmes système en quelques clics. Vous pouvez obtenir cet outil via le bouton / lien ci-dessous.
Méthode 2: modifier les paramètres du serveur DNS dans Windows 10
Vous pouvez résoudre le problème en remplaçant votre serveur DNS actuel par le “DNS public de Google”, un DNS alternatif gratuit proposé aux internautes du monde entier. Essayons.
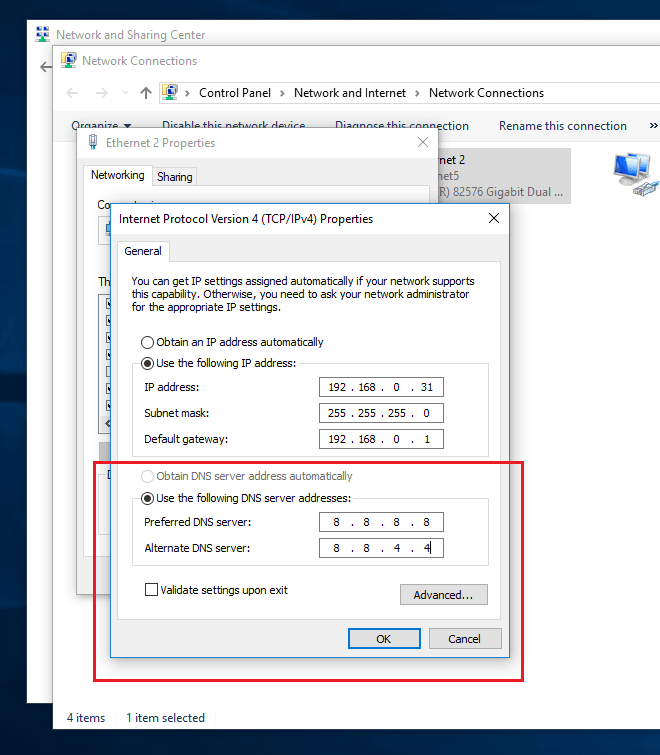
Étape 1: Appuyez simultanément sur les touches «Windows + X» du clavier et sélectionnez l’option «Connexions réseau»
Étape 2: Dans la fenêtre «Connexions réseau» ouverte, cliquez avec le bouton droit de la souris sur votre connexion et sélectionnez «Propriétés»
Étape 3: Dans la fenêtre «Propriétés» ouverte, recherchez et sélectionnez «Internet Protocol Version 4 (TCP / IPv4)» et cliquez sur «Propriétés»
Étape 4: À présent, cochez «Utiliser les adresses de serveur DNS suivantes», saisissez respectivement 8.8.8.8 et 8.8.4.4 dans «Serveur DNS préféré» et «Serveur DNS alternatif».
Étape 5: Enfin, cliquez sur «Ok» pour enregistrer les modifications et vérifier si le problème est résolu.
Méthode 3: désactivez IPv6 (Internet Protocol Version 6) dans Windows 10
Notez qu’IPv6 (Internet Protocol Version 6) est la version la plus récente d’IP (Internet Protocol). Cette nouvelle variante IP offre un système d’identification et local pour les ordinateurs sur les réseaux et achemine le trafic sur Internet. Cependant, vous pouvez résoudre le problème «Erreur DNS server is not responding» en désactivant «IPv6» sur l’ordinateur. Essayons.
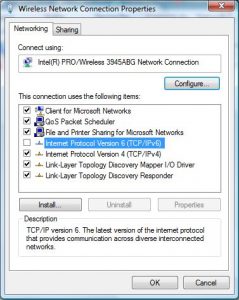
Étape 1: cliquez avec le bouton droit de la souris sur l’icône «Réseau / WiFi» dans la «barre d’état système» et sélectionnez «Ouvrir le centre Réseau et partage»
Étape 2: Dans la fenêtre ouverte, cliquez sur votre connexion à côté de “Connexions” comme “Ethernet” ou “Nom WiFi” pour ouvrir ses “Propriétés”
Étape 3: Dans la fenêtre «Propriétés» ouverte, cliquez sur le bouton «Propriétés» et recherchez «Internet Protocol Version 6 (IPv6), décochez la case pour le désactiver, puis cliquez sur« Ok »pour voir les modifications. Une fois terminé, veuillez vérifier si le problème est résolu.
Méthode 4: Redémarrez votre routeur / modem / WiFi
Un autre moyen possible pour corriger ce type d’erreur, il faut redémarrer votre routeur / modem / WiFi. Essayons.
Étape 1: Appuyez sur le bouton «Power» de votre routeur / modem pour l’éteindre
Étape 2: Attendez quelques secondes ou minutes.
Étape 3: Allumez à nouveau votre routeur / WiFi et attendez d’établir la connexion Internet, puis vérifiez si le problème est résolu.
Remarque: s’il n’y a pas de bouton sur votre routeur / modem, vous pouvez redémarrer le routeur en déconnectant puis en reconnectant le routeur.
Méthode 5: réinitialiser le routeur à ses paramètres par défaut
Une mauvaise configuration dans les paramètres du routeur peut provoquer ce problème. Vous pouvez résoudre le problème en réinitialisant le routeur aux paramètres par défaut. Essayons.

Étape 1: Appuyez sur le bouton «Réinitialiser» du routeur et maintenez-le enfoncé pendant 10 secondes
Étape 2: notez que la réinitialisation des paramètres par défaut du routeur effacera également le mot de passe du routeur. Une fois le processus de réinitialisation terminé, attendez que le routeur s’allume et vérifiez si le problème est résolu.
Méthode 6: entrez l’adresse MAC manuellement
L’adresse MAC ou l’adresse de contrôle d’accès au support de votre ordinateur est un identifiant unique attribué aux interfaces réseau pour la communication au niveau de la couche de liaison de données du segment de réseau. Les adresses MAC sont attribuées par le fabricant du NIC (Network Interface Controller) et stockées dans son matériel tel que la mémoire en lecture seule de la carte ou un autre mécanisme de micrologiciel. Vous pouvez également saisir votre adresse MAC manuellement pour résoudre le problème «Erreur DNS server is not responding» dans Windows 10. Essayons.
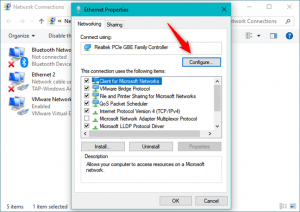
Étape 1: Appuyez simultanément sur les touches “Windows + X” du clavier et sélectionnez “Invite de commandes en tant qu’administrateur”
Étape 2: Dans l’invite de commandes ouverte, tapez la commande «ipconfig / all» et appuyez sur la touche «Entrée» pour exécuter
Étape 3: Cela vous montrera la liste des informations sur la configuration. Recherchez «Adresse physique» et notez l’adresse ou copiez l’adresse dans le «Bloc-notes»
Étape 4: Maintenant, cliquez avec le bouton droit de la souris sur l’icône “Réseau / WiFi” dans la “Barre d’état système” et sélectionnez “Ouvrir le Centre Réseau et partage”
Étape 5: Dans la fenêtre ouverte, cliquez sur «Modifier les options de l’adaptateur»
Étape 6: Faites un clic droit sur votre connexion et sélectionnez «Propriétés».
Étape 7: Dans la fenêtre «Propriétés», recherchez «Client pour les réseaux Microsoft» et cliquez sur «Configurer»
Étape 8: Maintenant, cliquez sur l’onglet “Avancé”, sélectionnez “Adresse réseau” dans la section “Propriété”. Sélectionnez «Valeur» dans le volet droit et entrez votre adresse MAC que vous avez copiée à l’étape 3 sur le «Bloc-notes».
Étape 9: Enfin, cliquez sur «Ok» pour enregistrer les modifications et vérifier si le problème est résolu.
Méthode 7: réinitialiser les paramètres de configuration IP et effacer le cache DNS
Une autre façon possible de corriger cette erreur consiste à réinitialiser les paramètres de configuration IP et à effacer le cache DNS via «Invite de commandes». Essayons.
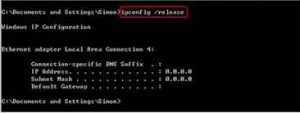
Étape 1: Appuyez simultanément sur les touches “Windows + X” du clavier et sélectionnez “Invite de commandes en tant qu’administrateur”
Étape 2: Tapez la commande suivante une par une et appuyez sur la touche «Entrée» après chacune pour l’exécuter.
netsh int ip réinitialisation
réinitialisation netsh winsock
ipconfig / flushdns
ipconfig / renouveler
Étape 3: Attendez la fin du processus. Une fois terminé, redémarrez votre ordinateur et vérifiez si le problème est résolu.
Méthode 8: Entrez Windows 10 en mode sans échec
Si vous rencontrez ce problème en «Mode normal de Windows 10», vous pouvez essayer de résoudre le problème en entrant Windows 10 en mode sans échec. Notez que le «mode sans échec» dans Windows 10 est utilisé pour obtenir un accès limité à Windows alors que le système d’exploitation ne démarre pas ou ne fonctionne pas normalement. Essayons.
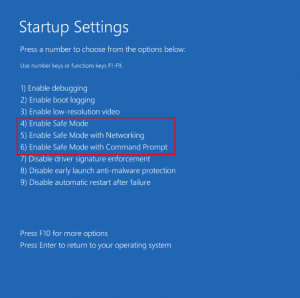
Étape 1: Redémarrez votre ordinateur plusieurs fois jusqu’à ce que la fenêtre des paramètres de démarrage avancé s’affiche
Étape 2: sélectionnez «Dépannage> Options avancées> Paramètres de démarrage> Redémarrer»
Étape 3: Maintenant, appuyez sur «F4», «F5» ou «F6» pour sélectionner «Mode sans échec», «Mode sans échec avec mise en réseau» ou «Mode sans échec avec invite de commandes»
Étape 4: Une fois entré en mode sans échec de Windows 10, vérifiez si le problème est résolu.
Méthode 9: mettre à jour les pilotes de la carte réseau dans Windows 10
La mise à jour des pilotes de la carte réseau vers la dernière version peut résoudre le problème lié au réseau dans Windows 10. Essayons.
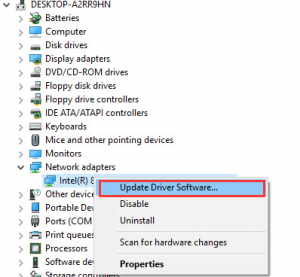
Étape 1: Appuyez simultanément sur les touches «Windows + X» du clavier et sélectionnez «Gestionnaire de périphériques»
Étape 2: dans le “Gestionnaire de périphériques” ouvert, recherchez et développez la catégorie “Adaptateurs réseau”
Étape 3: Faites un clic droit sur votre carte réseau et sélectionnez «Mettre à jour le pilote». Suivez les instructions à l’écran pour terminer la mise à jour.
Étape 4: Une fois terminé, redémarrez votre ordinateur pour voir les modifications et vérifier si le problème persiste.
Mettre à jour les pilotes réseau sous Windows 10 [automatiquement]
Vous pouvez également essayer «Outil de mise à jour automatique des pilotes» pour mettre à jour le pilote de la carte réseau ou d’autres pilotes système. Ce logiciel trouvera automatiquement les dernières mises à jour pour tous les pilotes système, puis les installera sur l’ordinateur. Vous pouvez obtenir cet outil via le bouton / lien ci-dessous.
Méthode 10: désactiver les autres réseaux disponibles
Si plusieurs connexions réseau sont disponibles sur votre ordinateur, vous pouvez essayer de désactiver d’autres connexions et de laisser la connexion actuelle activée. Pour ce faire, suivez les étapes ci-dessous.
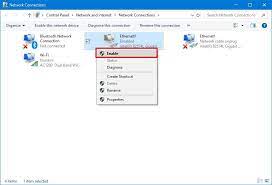
Étape 1: cliquez avec le bouton droit de la souris sur l’icône «Réseau / WiFi» dans la «barre d’état système» et sélectionnez «Ouvrir le centre Réseau et partage»
Étape 2: Faites un clic droit sur une autre connexion si disponible et sélectionnez «Désactiver». Désactivez toutes les connexions secondaires à l’exception de la connexion actuelle.
Méthode 11: désactiver Windows Upda la fonction Peer-to-Peer
Le mécanisme de mise à jour de livraison «Peer-to-Peer» est une nouvelle fonctionnalité de Windows 10 qui permet d’économiser la bande passante de téléchargement. Avec cette fonctionnalité, vous pouvez partager la mise à jour Windows téléchargée avec tous les ordinateurs de votre réseau local afin que d’autres ordinateurs puissent également télécharger / installer la mise à jour. Cependant, cette fonctionnalité peut provoquer une «erreur DNS server is not responding» dans certains cas. Ainsi, vous pouvez désactiver cette fonctionnalité pour résoudre le problème.
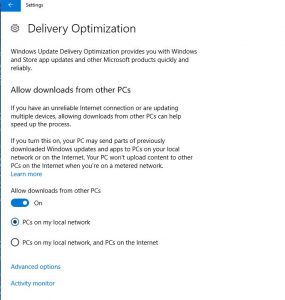
Étape 1: Appuyez simultanément sur les touches «Windows + I» du clavier pour ouvrir l’application «Paramètres» dans Windows 10
Étape 2: dans l’application “Paramètres” ouverte, accédez à “Mise à jour et sécurité> Windows Update”
Étape 3: Recherchez et cliquez sur “Options avancées” sous “Paramètres de mise à jour”
Étape 4: Maintenant, cliquez sur “Optimisation de la diffusion”
Étape 5: Dans la fenêtre “Optimisation de la diffusion” ouverte, désactivez l’option “Autoriser les téléchargements à partir d’autres PC” en basculant le commutateur. Une fois terminé, veuillez vérifier si le problème est résolu.
Autres méthodes:
Étape 1: désactivez temporairement votre pare-feu / antivirus
Étape 2: Mettez à jour Windows 10 vers la dernière version
Étape 3: Essayez un autre navigateur Web pour accéder à Internet et vérifiez si le problème est résolu.
Conclusion
Je suis sûr que cet article vous a aidé sur la façon de corriger l’erreur DNS server is not responding dans Windows 10 avec plusieurs méthodes / méthodes simples. Vous pouvez lire et suivre nos instructions pour ce faire. Si ce message vous a vraiment aidé, vous pouvez le partager avec d’autres personnes pour les aider. C’est tout. Pour toute suggestion ou question, veuillez écrire dans la boîte de commentaires ci-dessous.
