Qu’est-ce que «Tiworker.exe» ou «Windows Module Installer Worker» dans Windows 10 / 8.1 / 8?
Windows Module Installer Worker or Tiworker.exe est un programme légitime associé au système d’exploitation Microsoft Windows. Ce programme sur l’ordinateur Windows vérifie automatiquement les mises à jour Windows pour votre ordinateur Windows. Si vous souhaitez effectuer automatiquement «Rechercher les mises à jour» sur l’ordinateur Windows, le programme «Tiworker.exe» ou «Windows Module Installer Worker» doit être activé / installé sur votre ordinateur.
Dans le tri, «Tiworker.exe» est un fichier EXE authentique associé au système d’exploitation Microsoft si vous souhaitez effectuer une vérification automatique de la mise à jour de Windows sur l’ordinateur. L’outil «Windows Module Installer Worker» (Tiworker.exe) s’exécutera automatiquement sur l’ordinateur lors de la vérification de l’installation de la mise à jour Windows. Il n’est en aucun cas associé à des logiciels malveillants ou à des virus.
Cependant, plusieurs utilisateurs ont signalé un problème d’utilisation élevée du disque Tiworker.exe et ont expliqué que «Windows Module Installer Worker (Tiworker.exe)» sur un ordinateur Windows provoquait une utilisation élevée du processeur. Il montre un pourcentage d’utilisation élevé du processeur dans le «Gestionnaire des tâches» qui peut entraîner un problème de ralentissement des performances du système. Comme mentionné, ce programme est associé à Microsoft Windows et requis sur l’ordinateur si vous souhaitez effectuer une recherche automatique des mises à jour Windows sur l’ordinateur.
Une des raisons possibles du problème de «Tiworker.exe high disk usage» peut être une attaque de logiciels malveillants ou de virus. Si votre ordinateur est déjà infecté par des logiciels malveillants ou des virus, il est possible que vous rencontriez ce type de problème. Notez que certains logiciels malveillants comme les chevaux de Troie tentent d’exécuter des processus malveillants sur votre ordinateur à votre insu. Ces processus malveillants peuvent corrompre ou induire en erreur d’autres processus légitimes déjà en cours d’exécution sur l’ordinateur et peuvent entraîner une utilisation élevée du processeur ou du disque. Dans ce cas, vous devez exécuter une analyse du système avec un logiciel antivirus puissant contre les logiciels malveillants ou les virus et vérifier si le problème d’utilisation élevée du processeur ou du disque est résolu.
Une autre raison possible derrière ce problème peut être la corruption dans les fichiers système ou le registre, les pilotes de périphériques obsolètes ou corrompus, les programmes problématiques installés sur l’ordinateur, le matériel de la faculté et d’autres raisons. Si vous rencontrez le même problème, vous pouvez suivre les instructions ci-dessous pour le résoudre. Allons-y pour la solution.
Comment résoudre le problème d’utilisation élevée du disque Tiworker.exe dans Windows 10 / 8.1 / 8?
Méthode 1: Correction du problème “Windows Module Installer Worker ou Tiworker.exe high disk usage” avec “PC Repair Tool”
«PC Repair Tool» est un moyen simple et rapide de trouver et de corriger les erreurs BSOD, les erreurs DLL, les erreurs EXE, les problèmes de programmes ou de fichiers, les problèmes de logiciels malveillants ou de virus et d’autres problèmes système en quelques clics. De cette façon, vous pouvez résoudre ce problème. Vous pouvez obtenir cet outil via le lien / bouton ci-dessous.
Méthode 2: exécutez l’utilitaire de résolution des problèmes Windows
La méthode ci-dessus a expliqué que vous pouvez résoudre le problème du PC avec «PC Repair Tool» – programme de dépannage tiers. Vous pouvez également essayer l’utilitaire de résolution des problèmes intégré de Windows pour résoudre ce problème. Essayons.
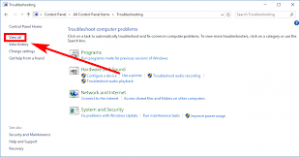
Étape 1: Cliquez sur le bouton «Démarrer» et saisissez «Dépannage» dans «Zone de recherche Windows» et ouvrez «Dépannage»
Étape 2: Dans la «fenêtre» ouverte, cliquez sur «Afficher tout> Maintenance du système»
Étape 3: dans l’outil de dépannage «Maintenance du système», cliquez sur «Suivant» et suivez les instructions à l’écran pour terminer le dépannage
Étape 4: Une fois terminé, veuillez vérifier si le problème est résolu.
Méthode 3: mettre à jour le système d’exploitation Windows
La mise à jour du système d’exploitation Windows peut résoudre le problème de l’ordinateur Windows et améliorer les performances du système. De cette façon, vous pouvez résoudre le problème d’utilisation élevée du processeur ou du disque. Essayons.

Étape 1: Appuyez simultanément sur les touches «Windows + X» du clavier et sélectionnez «Panneau de configuration»
Étape 2: dans le «Panneau de configuration» ouvert, cliquez sur «Windows Update»
Étape 3: sélectionnez “Grandes icônes” dans le menu “Afficher par” et cliquez sur “Rechercher des mises à jour”
Étape 4: Cela téléchargera et installera automatiquement la mise à jour Windows disponible sur l’ordinateur. Une fois, redémarrez votre ordinateur pour voir les modifications et vérifier si le problème est résolu.
Méthode 4: effectuer une opération de démarrage propre
Une autre façon possible de résoudre ce problème consiste à effectuer une opération de démarrage propre. Essayons.
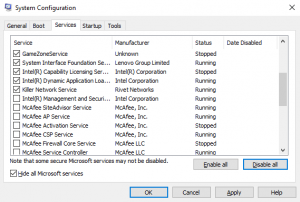
Étape 1: Appuyez simultanément sur les touches «Windows + R» du clavier, saisissez «msconfig» dans la boîte de dialogue «Exécuter» et appuyez sur le bouton «OK» pour ouvrir la fenêtre «Configuration du système»
Étape 2: Dans la fenêtre «Configuration système» ouverte, cliquez sur l’onglet «Services» et cochez les cases «Masquer tous les services Microsoft», puis cliquez sur «Désactiver tout».
Étape 3: Maintenant, cliquez sur l’onglet «Démarrage» et cliquez sur «Ouvrir le gestionnaire de tâches»
Étape 4: Dans le «Gestionnaire des tâches» ouvert, sous l’onglet «Démarrage», cliquez avec le bouton droit sur le premier élément de démarrage de la liste et sélectionnez «Désactiver». Répétez cette étape pour désactiver tous les éléments de démarrage de la liste, puis fermez le «Gestionnaire des tâches»
Étape 5: Maintenant, revenez à «Configuration du système» et cliquez sur «Appliquer» et «OK» pour enregistrer les modifications et redémarrer votre ordinateur.
Remarque: après avoir redémarré votre PC, vérifiez si le problème persiste. Sinon, vous devez activer tous les services et applications désactivés et vérifier à nouveau si le problème est résolu.
Méthode 5: renommer “SoftwareDistributi” sur le dossier
Il est possible d’obtenir cette erreur si le dossier «SoftwareDistribution» a été corrompu. Vous pouvez résoudre le problème avec les étapes ci-dessous.
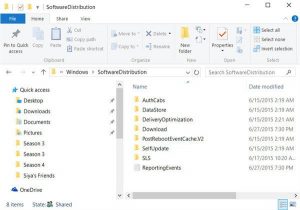
Étape 1: Appuyez sur “Windows + R”, saisissez “services.msc” dans la boîte de dialogue “Exécuter” et appuyez sur “OK” pour ouvrir la fenêtre “Services”
Étape 2: Recherchez et double-cliquez sur le service «Windows Update» pour ouvrir ses «Propriétés»
Étape 3: Dans la fenêtre «Propriétés» ouverte, sélectionnez «Manuel» dans la liste déroulante «Type de démarrage» et cliquez sur «Appliquer» et «OK» pour enregistrer les modifications
Étape 4: À présent, naviguez dans «C: \ Windows \» et recherchez le dossier «SoftwareDistribution». Cliquez dessus avec le bouton droit de la souris et renommez-le en «SoftwareDistribution.old»
Étape 5: À présent, ouvrez à nouveau la fenêtre «Services» et double-cliquez sur le service «Windows Update»
Étape 6: Cette fois, définissez “Type de démarrage” sur “Automatique” et appuyez sur le bouton “Démarrer” dans la section “État du service”.
Étape 7: Enfin, cliquez sur «Appliquer» et «OK» pour enregistrer les modifications et vérifier si le problème est résolu.
Méthode 6: exécuter l’analyse SFC
SFC (System File Checker) – L’outil intégré de Windows vous propose de réparer les fichiers système. Essayons.
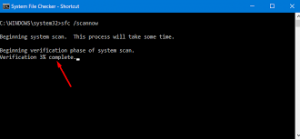
Étape 1: Appuyez simultanément sur les touches “Windows + X” du clavier et sélectionnez “Invite de commandes en tant qu’administrateur”
Étape 2: Tapez la commande «sfc / scannow» dans l’invite de commande et appuyez sur la touche «Entrée» pour exécuter
Étape 3: Attendez pour terminer le processus. Une fois terminé, redémarrez votre ordinateur et vérifiez si le problème est résolu.
Méthode 7: Exécuter l’analyse DISM
DISM – L’outil intégré de Windows vous propose de réparer l’image disque. De cette façon, vous pouvez résoudre le problème «Utilisation élevée du processeur ou du disque par Windows Module Installer Worker». Essayons.

Étape 1: Ouvrez «Invite de commandes en tant qu’administrateur» en utilisant la méthode ci-dessus
Étape 2: Tapez la commande suivante dans l’invite de commande et appuyez sur la touche «Entrée» pour l’exécuter.
DISM / En ligne / Cleanup-Image / RestoreHealth
Étape 3: Attendez la fin du processus. Une fois terminé, redémarrez votre ordinateur et vérifiez si le problème est résolu.
Méthode 8: exclure «Tiworker.exe» de Windows Defender
Vous pouvez résoudre ce problème en ajoutant le processus «Tiworker.exe» à la section «Exclusion» de Windows Defender. Notez que l’antivirus Windows Defender n’analyse pas les éléments que vous avez exclus. Les éléments exclus peuvent contenir des menaces qui rendent votre appareil vulnérable. Vous pouvez ajouter le processus «Tiworker.exe» à la section «Exclusion» de Windows Defender qui pourrait empêcher Windows Defender d’analyser ce programme.

Étape 1: Appuyez simultanément sur les touches «CTRL + MAJ + ÉCHAP» du clavier pour ouvrir le «Gestionnaire des tâches»
Étape 2: dans le «Gestionnaire des tâches» ouvert, recherchez «Tiworker.exe» ou «Windows Module Installer Worker», cliquez dessus avec le bouton droit de la souris et sélectionnez «Ouvrir l’emplacement du fichier»
Étape 3: Copiez l’emplacement de ce dossier car vous en aurez besoin pour les prochaines étapes
Étape 4: À présent, ouvrez l’application «Windows Defender» en recherchant «Windows Defender» via le «champ de recherche Windows».
Étape 5: Accédez à «Protection contre les virus et les menaces> Paramètres de protection contre les virus et les menaces»
Étape 6: Faites défiler la page jusqu’à la section “Exclusion” et cliquez sur “Ajouter ou supprimer des exclusions”, puis sur “Ajouter une exclusion”, puis sélectionnez le dossier dans la liste
Étape 7: À présent, entrez le dossier d’emplacement que vous avez copié à l’étape 3, puis enregistrez les modifications et vérifiez si le problème est résolu.
Méthode 9: supprimer le dossier de mise à jour
Certains utilisateurs ont signalé que le dossier de mise à jour est la principale raison de ce problème. La suppression de ce dossier peut résoudre le problème. Essayons.
Étape 1: accédez au dossier «C: \ Windows \ Temp»
Étape 2: recherchez le dossier «Mises à jour» et supprimez-le.
Méthode 10: Désinstaller le logiciel HP
Certains utilisateurs ont signalé que des logiciels tels que HP Support Assistant peuvent causer ce problème. Vous pouvez résoudre le problème en supprimant tous les logiciels HP de l’ordinateur. Pour ce faire, vous pouvez ouvrir le «Panneau de configuration» et accéder à «Applications et fonctionnalités», «Programmes et fonctionnalités» ou «Désinstaller un programme», rechercher les logiciels HP et les supprimer / désinstaller.
Méthode 11: mettre à jour les pilotes Windows
Des pilotes obsolètes ou corrompus peuvent provoquer ce type de problème. Vous pouvez résoudre le problème en mettant à jour les pilotes Windows, y compris les pilotes de carte graphique, les pilotes audio, les pilotes de carte réseau et tous les autres.

Étape 1: appuyez simultanément sur les touches «Windows + X» du clavier et sélectionnez «Gestionnaire de périphériques»
Étape 2: développez chaque catégorie d’appareil une par une et vérifiez si un appareil affiche un «point d’exclamation jaune» dessus. Si oui, cliquez dessus avec le bouton droit de la souris et sélectionnez «Mettre à jour le pilote»
Étape 3: Suivez les instructions à l’écran pour terminer le processus de mise à jour. Une fois terminé, redémarrez votre ordinateur pour voir les modifications et vérifier si le problème est résolu.
Mettre à jour les pilotes Windows [automatiquement]
L ’« outil de mise à jour automatique des pilotes »est un moyen simple et rapide de trouver les dernières mises à jour de tous les pilotes Windows, puis de les installer sur l’ordinateur. Vous pouvez obtenir cet outil via le lien / bouton ci-dessous.
Méthode 12: réinstaller le système d’exploitation Windows
Si les méthodes ci-dessus ne fonctionnent pas, vous pouvez essayer de résoudre ce type de problème en réinstallant le système d’exploitation Windows. Mais avant cela, vous devez vous assurer que vous disposez d’une sauvegarde solide de vos fichiers ou données personnels sur un périphérique / support de stockage externe sûr. Après la réinstallation du système d’exploitation Windows, veuillez vérifier si le problème est résolu.
Conclusion
Je suis sûr que cet article vous a aidé sur la façon de résoudre le problème d’utilisation élevée du disque Tiworker.exe dans Windows 10 / 8.1 / 8 avec plusieurs étapes / méthodes simples. Vous pouvez lire et suivre w nos instructions pour le faire. Pour toute suggestion ou question, veuillez écrire dans la boîte de commentaires ci-dessous.
